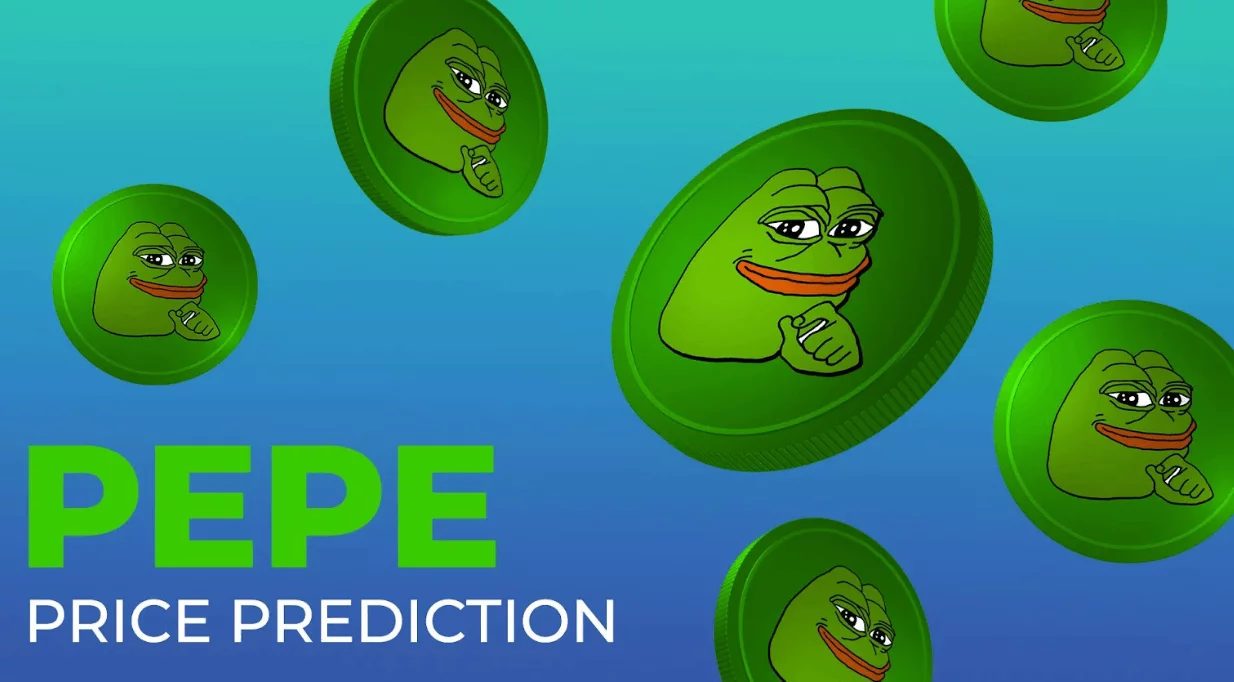- 方向:
- 全て ウェブ3.0 バックエンド開発 ウェブフロントエンド データベース 運用・保守 開発ツール PHPフレームワーク よくある問題 他の 技術 CMS チュートリアル Java システムチュートリアル コンピューターのチュートリアル ハードウェアチュートリアル モバイルチュートリアル ソフトウェアチュートリアル モバイル ゲームのチュートリアル
- 分類する:
-

- Excel:最初または最後の文字を削除します(左または右から)
- このガイドは、Excelのテキスト文字列の最初または最後から文字を削除するためのいくつかの方法を提供します。 組み込み機能、カスタムVBA関数、さらにはフラッシュフィルを使用してカバーします。 左から文字を削除する: いくつかの式ができます
- excel 815 2025-03-31 14:58:11
-

- Excel WildCard:検索と交換、フィルター、テキストと数字でフォーミュラで使用する
- 1つのページでワイルドカードについて知っておく必要があるすべてのもの:それらが何であるか、Excelでそれらを最適に使用する方法、およびワイルドカードが数字で動作していない理由。 あなたが何かを探しているが、正確には正確にはわからないとき、ワイルドカードはPです
- excel 708 2025-03-31 14:56:10
-

- Outlookの電子メールテンプレートの自動充填テーブル
- このマニュアルでは、数回クリックして、さまざまなデータセットのデータをOutlookテーブルに入力する方法を確認します。共有電子メールテンプレートを使用して、それらを正しくバインドする方法を紹介します。 今のところは非現実的には、簡単になります
- excel 674 2025-03-31 14:53:08
-

- 充填可能なフィールド、変数、ドロップダウンを備えたOutlookメールテンプレートを作成します
- 変数、テキストフィールド、またはドロップダウンリストを備えたOutlookメールテンプレートを作成するための3つの方法で、送信前に入力を求めます。 同様のメールに頻繁に返信する場合、Outlookテンプレートは自動化を提供します。ただし、変数を手動で更新します
- excel 777 2025-03-31 14:48:09
-

- Excelでリンクを見つける方法と外部リンクを破る方法
- このチュートリアルは、Microsoft Excelワークブックの外部リンクを見つけて管理するためのいくつかの方法を提供します。 Excelの単一の包括的なリンクファインダーの欠如は、リンクの場所に応じてさまざまなアプローチを必要とします(フォーミュラ、名前の範囲、
- excel 881 2025-03-31 14:47:13
-

- Excelセルの重複テキスト /単語を強調表示する方法
- このチュートリアルでは、VBAを使用してExcelセル内の重複した単語またはフレーズを強調する方法を示しています。 Excelの組み込みの条件付き書式は、広範な重複した強調表示オプションを提供しますが、セルレベルで動作します。 このマクロはfを許可します
- excel 175 2025-03-31 14:41:09
-

- Outlookテーブルの条件付きフォーマット
- このチュートリアルでは、ドロップダウンの選択に基づいて、セルテキストと背景色の動的に変更されたOutlookテーブルに条件付きフォーマットを実装する方法を示しています。 データセットを使用して、割引率を特定のカラーコードにリンクします。 準備
- excel 476 2025-03-31 14:36:12
-

- #spill! Excel vlookup、Index Match、Sumifの解決によるエラー
- このチュートリアルでは、#spillのトラブルシューティング方法について説明します!インデックスマッチ、vlookup、sumif、countifなどのExcelフォーミュラのエラー。 暗黙の交差点 - より大きな鳴った単一の値を処理するという以前の動作のために、エラーがしばしば発生します。
- excel 219 2025-03-31 14:30:13
-

- Excelでレート関数を使用して金利を計算します
- このチュートリアルでは、料金関数を使用してExcelの繰り返し預金の金利を計算する方法を示します。 金利を理解することは、個人ローンから事業投資まで、さまざまな財務上の意思決定に不可欠です。 Excelのレート機能
- excel 766 2025-03-31 14:20:13
-

- Excelでセルボーダーを作成する方法
- このチュートリアルでは、組み込みのオプションとカスタムスタイルを使用して、Excelセルに境界を追加する方法を示しています。 Excelワークシートは、明確な視覚組織なしで読むのが難しい場合があります。 境界線は、セクションを分離して強調表示することにより、読みやすさを向上させます
- excel 163 2025-03-31 14:18:11
-

- Excelの現在の値式とPV計算機
- このチュートリアルは3つの重要な質問に答えます。年金の現在の価値は何ですか?現在の値の式は何ですか?そして、現在の価値計算にはどのような割引または金利を使用する必要がありますか? ほとんどの人は、今ではむしろお金を受け取ることを好みます
- excel 794 2025-03-31 13:58:10
-

- 例を備えたExcelの再帰的なラムダ機能
- このチュートリアルの目的は、再帰機能の概念を説明し、Excelで再帰的なラムダを作成するための一般的なアプローチを実証することです。私たちはあなたが簡単にフォローして担当できるようにするために、あらゆる側面を詳細に探求します
- excel 419 2025-03-31 13:54:09
-

- ExcelでPV関数を使用して現在の値を計算します
- ExcelのPVとは何ですか?現在の値を計算する関数です。このチュートリアルでは、その構文を説明し、一連のキャッシュフローと単一の支払いのために正しいPV式を構築する方法を示しています。
- excel 816 2025-03-31 13:35:10
-

- Outlookメールテンプレートにテーブルを作成およびフォーマットします
- このチュートリアルでは、Outlookテーブルテンプレートを調査し、効率的な通信のために電子メールテンプレート内で作成、フォーマット、操作の方法を示します。 テーブルの作成、オプションのフォーマット、マージ、マルティングセルをカバーし、wを締めくくる
- excel 932 2025-03-31 13:31:08
-

- 複数または基準を持つExcel Sumif
- この記事では、異なる列の複数または条件に基づいて、Excelの数値を合計する3つの方法について説明します。 標準のSUMIF関数は使用してロジックを使用するため、代替アプローチが必要またはロジックが必要です。 方法1:Sumif Sumif このst
- excel 805 2025-03-31 13:17:09