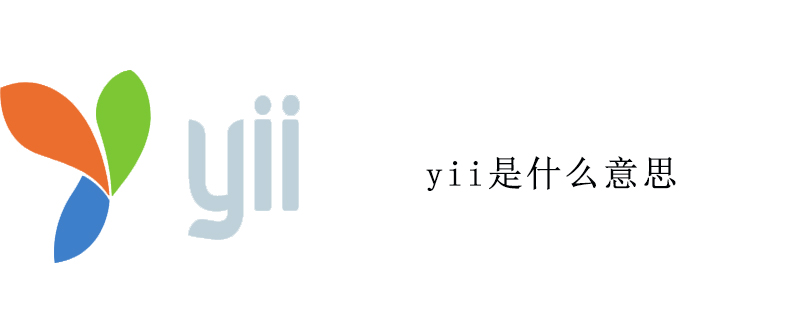現在位置:ホームページ > 技術記事 > システムチュートリアル > Windowsシリーズ
- 方向:
- 全て ウェブ3.0 バックエンド開発 ウェブフロントエンド データベース 運用・保守 開発ツール PHPフレームワーク 毎日のプログラミング WeChat アプレット よくある問題 他の 技術 CMS チュートリアル Java システムチュートリアル コンピューターのチュートリアル ハードウェアチュートリアル モバイルチュートリアル ソフトウェアチュートリアル モバイル ゲームのチュートリアル
- 分類する:
-

- win7 システムが時刻を同期できない場合、どうすればよいですか? win7 システムが時刻を同期できない場合、どうすればよいですか?
- 多くの友人は、Win7 を起動したときに、時刻表示が間違っているか、前回のシャットダウン時に停止し、自動的に更新できないことに気づきました。どうすればよいのかわかりませんでした。今回は win7 チュートリアルのエディターが 2 つの解決策を提供しますので、お役に立てれば幸いです。 win7 システムは時刻を同期できません。 解決策 1: 1. デスクトップの右下隅にある時刻をマウスでクリックします。 2. 時刻をクリックした後、[日付と時刻の設定の変更] をクリックします。 3. スタンバイ状態で日付と時刻の設定を変更した後、インターネット時刻ページに入り、[設定の変更] をクリックします。 4. インターネット時刻設定ページに入り、サーバーとして time.windows.com を選択します。 「今すぐ更新」をクリックし、「OK」をクリックします。 5. [OK] をクリックして北京標準時に調整します。方法2 1.
- Windowsシリーズ 330 2024-09-03 11:00:14
-

- 左側に表示されているwin11ウィジェットを戻す方法 win11ウィジェット位置を戻す方法 操作方法
- 我が家のwin11ではウィジェット機能があり、通常はタスクバーの右側に表示されるのですが、一部の方のパソコンでは誤操作により左側に表示されてしまいます。では、元の位置に戻すにはどうすればよいのでしょうか? Windowsの設定に入る必要があります。今日は、PHP 中国語 Web サイトの編集者がその解決策を皆さんと共有します。今日の win11 チュートリアルがより多くの人に役立つことを願っています。解決策は次のとおりです。 1. 今回はウィジェットが左側に実行されました。これは Microsoft Update での操作です。 2. Microsoft によると、かつて Windows ロゴがあったスペースを埋めるために、みんなのお気に入りのウィジェットがそこに移動されたとのことです。 3. したがって、問題を解決したい場合、最も簡単な方法は「タスクバーの設定」を開くことです。 4. 次に「タスクバーの配置」を変更します。
- Windowsシリーズ 1022 2024-09-03 10:53:36
-

- win10 に付属の仮想光学ドライブの使用方法と win10 に付属の仮想光学ドライブを分析する場所
- win10システムを使用する場合、多くの友人は仮想光学ドライブを使用する必要がありますが、win10に付属の仮想光学ドライブを使用するにはどうすればよいですか?実際には非常に簡単で、リソース マネージャーを通じてファイルが置かれているディレクトリを開くだけです。次に、win10に付属している仮想光学ドライブを見つける方法を詳しく説明します。 win10 に付属の仮想光学ドライブはどこにありますか? 1. Windows 10 に付属のリソース マネージャーを使用して、イメージ ファイルが存在するディレクトリを開き、イメージ ファイルを右クリックします。 2. ポップアップメニューで「プログラムから開く」と「エクスプローラー」を選択します。 3. リソース マネージャーは、イメージ ファイルを仮想光学ドライブに自動的にロードし、ウィンドウから仮想光学ドライブを開きます。現時点では、CD-ROM ドライブ文字のウィンドウを使用できます。
- Windowsシリーズ 940 2024-09-03 10:53:17
-

- Win11 IPX プロトコルのインストール方法 IPX ネットワーク プロトコルを Win11 に追加する方法のチュートリアル
- IPX プロトコルは、ローカル エリア ネットワークでオンライン ゲームをプレイするときに使用する必要があるプロトコルですが、一部のユーザーは、Win11 システムをアップグレードした後にこのプロトコルをインストールする方法を知りません。問題はありません。ネットワークとインターネットの設定に直接移動し、詳細なネットワーク設定をクリックして操作します。次に、Win11 に IPX ネットワーク プロトコルを追加する方法を説明します。詳細な手順は次のとおりです。 Win11にIPXネットワークプロトコルを追加するチュートリアル 1. まず、タスクバー右下の[ネットワークアイコン]を右クリックし、[ネットワークとインターネットの設定]を選択します。 2. 設定画面の左側のサイドバーで [ネットワークとインターネット] をクリックし、右側の [ネットワークの詳細設定 (すべてのネットワーク アダプターの表示、ネットワークのリセット)] をクリックします。
- Windowsシリーズ 1213 2024-09-03 10:52:54
-

- win11 ネットワーク接続に WLAN オプションがない場合はどうすればよいですか?
- win11 システムを使用してインターネットにアクセスする場合、インターネットに接続する必要がありますが、一部のユーザーは、win11 ネットワーク接続に WLAN オプションがない場合はどうすればよいかを尋ねます。ルーターに問題があるか、Wi-Fi サービスが誤ってオフになっている可能性があります。心配しないでください、この問題を解決する方法を教えます。 WLAN なしの win11 ネットワーク接続の問題を分析する方法 1: ルーターの問題 1. 問題が Wi-Fi に関連しているかどうかを確認する 携帯電話を使用して Wi-Fi に接続して確認できます。 2. Wi-Fi の問題ではない場合は、ワイヤレス ネットワーク インターフェイスが破損している可能性があり、ルーターを修理または交換する必要があります。方法 2: Wi-Fi ネットワーク サービスをオフにする 1. まず、[スタート] メニューを開き、[設定] に入ります。 2.「トラブルシューティング」を選択します。 3. リスト内
- Windowsシリーズ 568 2024-09-03 10:50:46
-

- Win10 でマウス ポインタが点滅し続ける場合はどうすればよいですか? Win10 でマウス ポインタが点滅し続ける場合はどうすればよいですか?
- Windows 10 でマウス ポインターが点滅し続ける場合はどうすればよいですか? [スタート] メニューをクリックし、[コンピュータの管理] を見つけて、[システム ツール]、[タスク スケジューラ]、および [タスク スケジューラ ライブラリ] オプションを開きます。次に、[タスク スケジューラ ライブラリ] オプションの下のドロップダウン リストで、次の手順に進む前に、まず [Microsoft] オプションをオンにする必要があります。それでは、Win10でマウスポインタが点滅し続ける問題の解決策を詳しくお伝えします! Win10 マウス ポインタが点滅し続ける問題の解決策 1. 最初のステップでは、デスクトップの左下隅にある [スタート] ボタンをクリックし、右クリックして [コンピュータの管理] オプションを選択します。 2. 2 番目のステップでは、コンピューター管理ページに入った後、まず次のページを開きます。
- Windowsシリーズ 402 2024-09-03 10:48:37
-

- Win11 マウス ポインター スキンの設定方法 Win11 マウス ポインター スキンの設定方法
- コンピューターを使用するとき、マウス ポインターのスキンの変更、タスク バーの透明度の調整など、楽しいオプションを設定したいことがあります。では、Win11 でマウス ポインターのスキンを取得するにはどうすればよいでしょうか?コントロール パネルの大きな画像をクリックし、[マウスの設定] を選択して、手順に従うだけです。その方法については以下で詳しく説明していきます! Win11 マウスポインタスキンの設定方法 1. まず、パソコンのデスクトップにある「コントロールパネル」アイコンをクリックして開きます。 2. 次に、右上隅をクリックして表示モードを「大きいアイコン」オプションに変更します。 3. 次に、「マウス」設定ボタンをクリックして開きます。 4. もう一度クリックして上の「ポインタ」タブに入り、マウス ポインタを変更できます。 5. カスタム画像を変更する場合は、右下隅の「参照」をクリックし、ローカル画像をクリックして見つけます。
- Windowsシリーズ 723 2024-09-03 10:48:09
-

- ネットワーク速度が 100 Mbit/s しかない Windows 11 の速度制限を解除するにはどうすればよいですか? インターネット速度が 100 Mbit/s しかない Windows 11 の速度制限を解除するにはどうすればよいですか?
- 現在、多くの人がギガビットのインターネット速度を使用してインターネットにアクセスしていますが、依然として 100M のインターネット速度しか持っていない人もたくさんいます。このような場合でも、次の方法で解決できますので、ご安心ください。まず、コンピュータの左下隅にある「スタート」メニューを開き、「設定」を見つけて「ネットワークとインターネット」をクリックします。次に、左側の列で「管理用テンプレート」を見つけてクリックします。最後に、右側の列で「ネットワークアダプター」を見つけ、「制限ポリシーの変更」をクリックして、「制限なし」を選択します。これにより、インターネットの速度制限が解除されます。ネットワーク速度が 100M のみの Windows 11 で速度制限を解除する方法 1. キーボードの「Win+R」キーの組み合わせを押して、「ファイル名を指定して実行」を開きます。 2. 「gpedit.msc」と入力し、Enter または「OK」を押します。 3. 左側の列の「計算」をクリックします。
- Windowsシリーズ 1055 2024-09-03 10:45:48
-

- サウンドカードドライバーがwin10システムと互換性がない場合の対処方法
- サウンドカードドライバーはコンピューターにインストールする必要がありますが、一部のユーザーはそれがwin10でうまく動作しないことに気づきました。実際、それは非常に簡単で、コンピュータの設定に移動し、「システム」をクリックし、「デバイスのインストールのタイムアウト」を選択するだけで問題は解決されます。その方法については以下で詳しく説明していきます!サウンド カード ドライバーと win10 システム間の非互換性の解決策 1. Win+r で「run」を呼び出し、「gpedit.msc」と入力して Enter キーを押します。 2. 「コンピュータの構成」-「管理用テンプレート」-「システム」をクリックします。 3. [デバイスのインストール] を見つけてダブルクリックして、[デバイスのインストール タイムアウトの構成] を開きます。 4. [有効] を選択し、[デバイスのインストール タイムアウト] に「1800」と入力して、[保存] をクリックします。 5. 次にコンピュータを再起動します
- Windowsシリーズ 680 2024-09-03 10:45:07
-

- win10で複数のユーザーアカウントを削除する方法 win10コンピューターで複数のユーザーアカウントを削除する方法
- win10 コンピューターを使用する場合、ファイルの編集や変更、さらにはコンピューターのユーザー名の変更や削除が必要になる場合があります。 Win10 で複数のユーザー アカウントを削除する方法について多くの人が尋ねますが、実際には、このコンピューターの下の管理をクリックして、ローカル ユーザーとグループのインターフェイスに入るだけです。 win10パソコンで複数のユーザーアカウントを削除する方法を詳しく紹介します。 win10コンピュータで複数のユーザーアカウントを削除する方法 1. まず、デスクトップ上の[このコンピュータ]を右クリックし、[管理]オプションを選択して入力する必要があります。 2. コンピュータ管理ページに入り、ページの左側にある [ローカル ユーザーとグループ] オプションをクリックして開きます。 3. 次に、右側に 2 つのオプションが表示されます。
- Windowsシリーズ 1165 2024-09-03 10:44:14
-

- ワイヤレスネットワークを非表示にした後にwin11が接続できない場合の対処方法
- win11 システムを使用している友人の中には、通常ネットワーク ケーブルを使用してインターネットに接続しているため、ワイヤレス ネットワーク機能を隠している人もいます。しかし、ワイヤレス ネットワークを使用したいのに、接続できないことが時々あります。何をするか?心配しないでください。ネットワーク アダプターを介してセットアップし、ワイヤレス ネットワーク機能を復元できます。今日はその具体的な手順を紹介します。解決策は次のとおりです。 1. 左下隅のタスクバーの「スタート」を右クリックし、メニューリストで「設定」を選択します。 2. 新しいインターフェースに入ったら、左側の列の「ネットワークとインターネット」オプションをクリックします。 3. 次に、右側の「ネットワークの詳細設定」をクリックします。 4.「関連設定」の「その他のネットワークアダプタオプション」をクリックします。 5. 次に、使用している WLAN ネットワークを見つけて、ダブルクリックして開きます。 6.
- Windowsシリーズ 812 2024-09-03 10:42:21
-

- win10でデスクトップウィンドウ管理を完全に閉じる方法
- Win10 システムを使用している友人の中には、CPU を大量に消費するデスクトップ ウィンドウ マネージャーと呼ばれるプロセスがあるため、電源を入れるたびにコンピューターがフリーズすることに気付いた人もいます。これを手動でオフにすると問題は解決しますが、自動的にオンになります。再起動したらまた。多くの人がそれを永久にオフにする方法を知りたいと思っています。今日はその設定方法を教えます。 win10でデスクトップウィンドウマネージャーを完全に閉じる方法 1. デスクトップ下部のタスクバーを右クリックし、オプションリストから「タスクマネージャー」を選択します。 2. 新しいインターフェースに入ったら、下の「詳細」をクリックします。 3. 開いたウィンドウでデスクトップ ウィンドウ マネージャーを見つけ、右クリックして [タスクの終了] を選択し、ポップアップ ウィンドウで [未保存のデータを破棄して閉じる] チェックボックスをオンにします。
- Windowsシリーズ 903 2024-09-03 10:42:08
-

- win11 の顔認識が Windows Hello Face カメラを見つけられない場合はどうすればよいですか?
- みなさん、こんにちは。私は記事スタイルコンバーターです。私の目標は、次の原文を、元のテキストの意味を変更せずに、追加のコンテンツを追加せずに、日常の話し言葉の言語スタイルに変更することです。原文: win11 システムを使用する場合、windowsshello face と呼ばれる機能があります。この機能は主に顔のロック解除に使用されますが、win11 の顔認識で windowshello face カメラが見つからない場合はどうすればよいかを多くのユーザーが尋ねています。ここで、Win11の顔認識で顔を検出できない問題の解決策を詳しく紹介します。日常会話スタイルの変換: win11 システムを使用している場合、windowshello face と呼ばれる機能があり、主に次の目的で使用されます。
- Windowsシリーズ 1096 2024-09-03 10:40:38
-

- win11でネットワークが認識されない問題を解決する方法
- こんにちは、みんな!今日は、win11コンピューターでネットワークが認識されない問題を解決する方法を説明します。多くの友人がこの問題に遭遇し、インターネットにアクセスできなくなったと思います。心配しないでください、解決方法を教えます!まず、ローカル ネットワーク接続が正常かどうかを確認する必要があります。それが機能しない場合は、デバイスマネージャーに移動して実行してください。具体的な手順は省きますが、win11で認識されないネットワークが表示された場合の対処方法を詳しく紹介します。皆さんもこれを読んでスムーズに問題を解決し、楽しくネットサーフィンをしていただければ幸いです。 win11 でネットワークが認識されない場合の対処方法 方法 1: 1. まず、ローカル ネットワーク ケーブルの接続が正常かどうかを確認します。 2. いずれかのリンクで接続エラーが発生すると、インターンは発生しません。
- Windowsシリーズ 625 2024-09-03 10:40:12
-

- Win10 モバイル ハード ドライブがコンピューターに表示されない場合の対処方法
- Win10 モバイル ハード ドライブがコンピューターに表示されない場合はどうすればよいですか?心配しないでください。解決策はあります。コンピューター管理インターフェイスを直接開き、デバイス マネージャーを選択して問題を解決できます。以下では、Win10モバイルハードディスクがパソコンに表示されない問題の解決策を詳しく説明します。 Win10 モバイル ハードディスクがコンピューターに表示されない問題の分析 1. コンピューター管理インターフェイスを開き、[デバイス マネージャー] を選択してに入ります。 2. ディスクドライブを拡張します。 3. ドライブを右クリックし、ポップアップ メニューで [デバイスのアンインストール] を選択します。アンインストール後、コンピューターを再起動し、ハードドライブを再度挿入すると、コンピューターは関連する機器を自動的にインストールします。
- Windowsシリーズ 470 2024-09-03 10:36:41