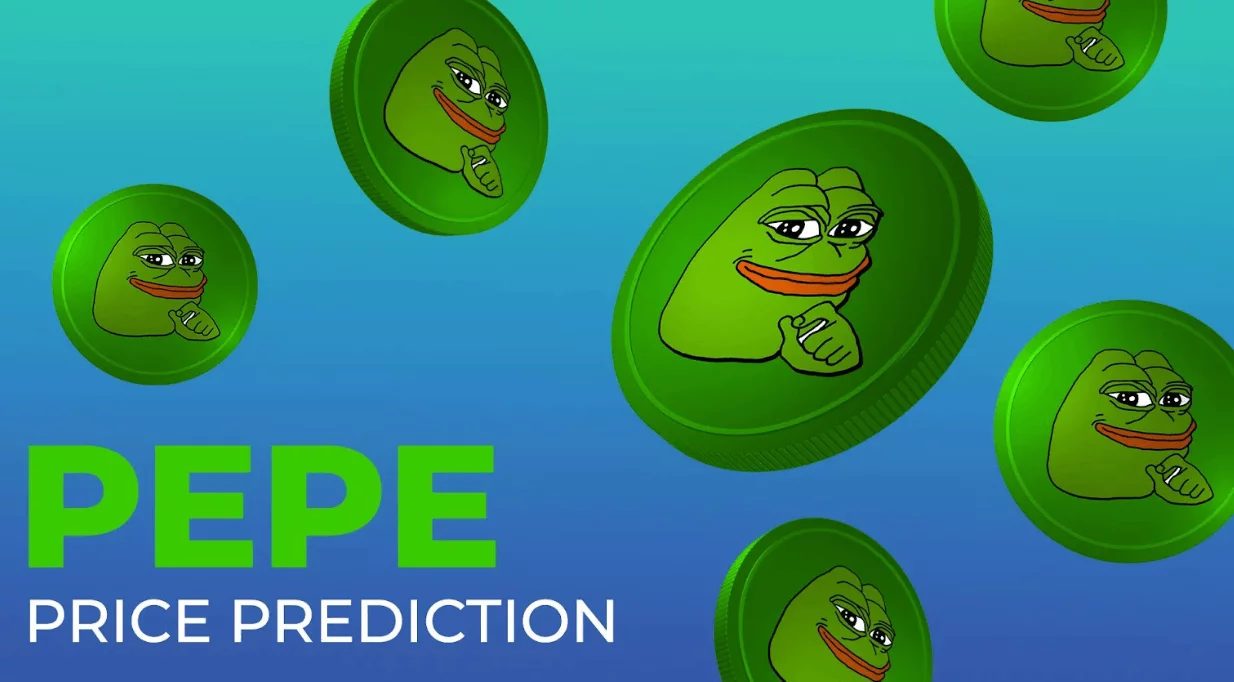現在位置:ホームページ > 技術記事 > システムチュートリアル > Windowsシリーズ
- 方向:
- 全て ウェブ3.0 バックエンド開発 ウェブフロントエンド データベース 運用・保守 開発ツール PHPフレームワーク よくある問題 他の 技術 CMS チュートリアル Java システムチュートリアル コンピューターのチュートリアル ハードウェアチュートリアル モバイルチュートリアル ソフトウェアチュートリアル モバイル ゲームのチュートリアル
- 分類する:
-

- 適切なWindows11ホストファイル編集でセキュリティと速度を強化する
- この記事では、Windows 11ホストファイルを編集することでセキュリティを強化し、ブラウジングをスピードアップする可能性があることを詳しく説明しています。 エントリを手動で追加することで悪意のあるWebサイトをブロックする方法を説明しますが、INCORからの潜在的な接続性の問題に注意してください
- Windowsシリーズ 972 2025-03-11 11:17:13
-

- Windows11ホストファイルの可能性のロックを解除:詳細ガイド
- このガイドでは、ホスト名からIPへのアドレスマッピングを可能にするローカルDNSリゾルバーであるWindows 11ホストファイルについて詳しく説明しています。 ファイルを使用して悪意のあるWebサイトをブロックし、ネットワークの問題をトラブルシューティングし、(効果的ではない)ブラウジング速度を向上させます。 インコール
- Windowsシリーズ 909 2025-03-11 11:16:14
-

- Windows11ホストファイル構成の最適化に関する専門家のアドバイス
- この記事では、ローカルDNSサーバーであるWindows 11のホストファイルについて説明します。 このファイルを最適化することで、悪意のあるサイトと不要なコンテンツをブロックすることでセキュリティを強化し、DNSをバイパスすることで特定のサイトの速度を向上させる方法を詳しく説明しています。 ただし、不適切なc
- Windowsシリーズ 926 2025-03-11 11:15:14
-

- Windows11ホストファイルをカスタマイズする方法:包括的なステップバイガイド
- このガイドでは、Windows 11ホストファイルを変更してWebサイトをブロックしたり、トラフィックをリダイレクトする方法を詳しく説明しています。 ファイルの構造を説明し、編集のための段階的な指示を提供し、潜在的なリスクと復元方法に対処します。 記事
- Windowsシリーズ 958 2025-03-11 11:14:16
-

- Windows11ホストファイルを最適な制御のために変更する効果的な方法
- この記事では、Windows 11ホストファイルを変更してネットワークトラフィックを管理する方法について詳しく説明しています。 ノートパッドまたはPowerShellの使用を説明し、管理者の特権の重要性とエラーを回避するための正確なフォーマットを強調しています。 ベストプラクティス
- Windowsシリーズ 511 2025-03-11 11:13:17
-

- より良い結果を得るために、Windows11ホストファイルを編集するためのユーザーフレンドリーなガイド
- このガイドでは、Windows 11ホストファイルを編集してWebサイトをブロックしたり、ドメインをリダイレクトする方法について説明したりします。 エントリを追加/削除するための手順、管理者の特権とバックアップの重要性を強調して、接続性の問題を回避するための手順を詳述しています。 ポテンティア
- Windowsシリーズ 412 2025-03-11 11:12:13
-

- Windows 11ホストファイルの調整でシステムのパフォーマンスを向上させます
- この記事では、インターネット速度を向上させるためにWindows 11ホストファイルを変更することを検討します。 特定の場合(遅いDNS)では軽度の速度の増加が可能ですが、一般的に影響は無視できます。 この記事は、Bandwidtのような他の要因を強調しています
- Windowsシリーズ 1006 2025-03-11 11:11:12
-

- インターネットエクスペリエンスを合理化する:Windows11ホストファイルの編集説明
- この記事では、Windows 11ホストファイルを編集して、ドメイン名のIPアドレス解像度を制御し、Webサイトのブロックとローカル開発テストを可能にする方法について説明します。 プロセス、潜在的なリスク(偶発的なエラー、マルウェア)、およびより安全な
- Windowsシリーズ 792 2025-03-11 11:10:15
-

- Windows11ホストファイルガイド:不要なドメインを簡単にブロックする方法
- このガイドの詳細は、Windows 11ホストファイルを使用して不要なWebサイトをブロックします。 ドメインを127.0.0.1にマッピングすることにより、アクセスが防止されます。 サードパーティのソフトウェアを効果的で必要としませんが、誤った編集リスクネットワーク接続の問題。 変更します
- Windowsシリーズ 855 2025-03-11 11:09:12
-

- Windows 11ホストファイルを変更するためのプロフェッショナルテクニック
- この記事では、Windows 11ホストファイルを変更して悪意のあるWebサイトをブロックするための専門的な手法について詳しく説明しています。 高度なテキストエディター(メモ帳など)を使用して、ファイルをバックアップするなどの安全なプラクティスを強調し、正しい構文を強調しています。 自動化m
- Windowsシリーズ 844 2025-03-11 11:08:16
-

- Windows 11ホストファイルをカスタマイズするための段階的な手順
- この記事では、Windows 11ホストファイルをカスタマイズして不要なWebサイトをブロックするための段階的なガイドを提供します。 ファイルの編集、バックアップの作成、およびマルウェア感染や誤解などの潜在的なリスクに対処するプロセスの詳細があります。
- Windowsシリーズ 1041 2025-03-11 11:07:16
-

- Windows11ネットワークの強化:ホストファイルを効果的に編集する方法
- この記事は、Windows 11ホストファイルを安全に編集してネットワークアクセスを管理するユーザーをガイドします。 エントリを追加、変更、削除して、Webサイトをブロックしたり、ローカルサーバーをテストしたり、ネットワークの問題をトラブルシューティングしたりする方法を詳しく説明し、BAの重要性を強調します
- Windowsシリーズ 281 2025-03-11 11:06:16
-

- 広告ブロッキング用のWindows11ホストファイルの編集に関する詳細なチュートリアル
- このチュートリアルでは、ホストファイルを編集してWindows 11の広告をブロックする方法について説明します。 Map Ad Serverアドレスが127.0.0.1にアドレス指定するエントリを追加することで、広告サーバーへの接続が妨げられます。 効果的ですが、広告サーブの慎重な調達が必要です
- Windowsシリーズ 959 2025-03-11 11:05:15
-

- Windows11ホストファイルのカスタマイズ:より良い接続のためのヒントとベストプラクティス
- この記事では、Windows 11ホストファイルをカスタマイズして接続を向上させます。 ウェブサイトのブロック、リスクを軽減する方法(マルウェアなど)、ネットワークのトラブルシューティングとパフォーマンスの最適化のための高度な手法を活用する方法を説明します。 インコール
- Windowsシリーズ 675 2025-03-11 11:04:17
-

- Windows11ホストのマスターファイル:ネットワーク速度を改善するための編集手法
- この記事では、Windows 11ホストファイルを編集してWebサイトをブロックし、知覚されたブラウジング速度を改善する可能性があります。 特定のドメインをリダイレクトまたはブロックするためのエントリを追加するための手法を説明し、エラーに対する予防策を強調します
- Windowsシリーズ 575 2025-03-11 11:03:14