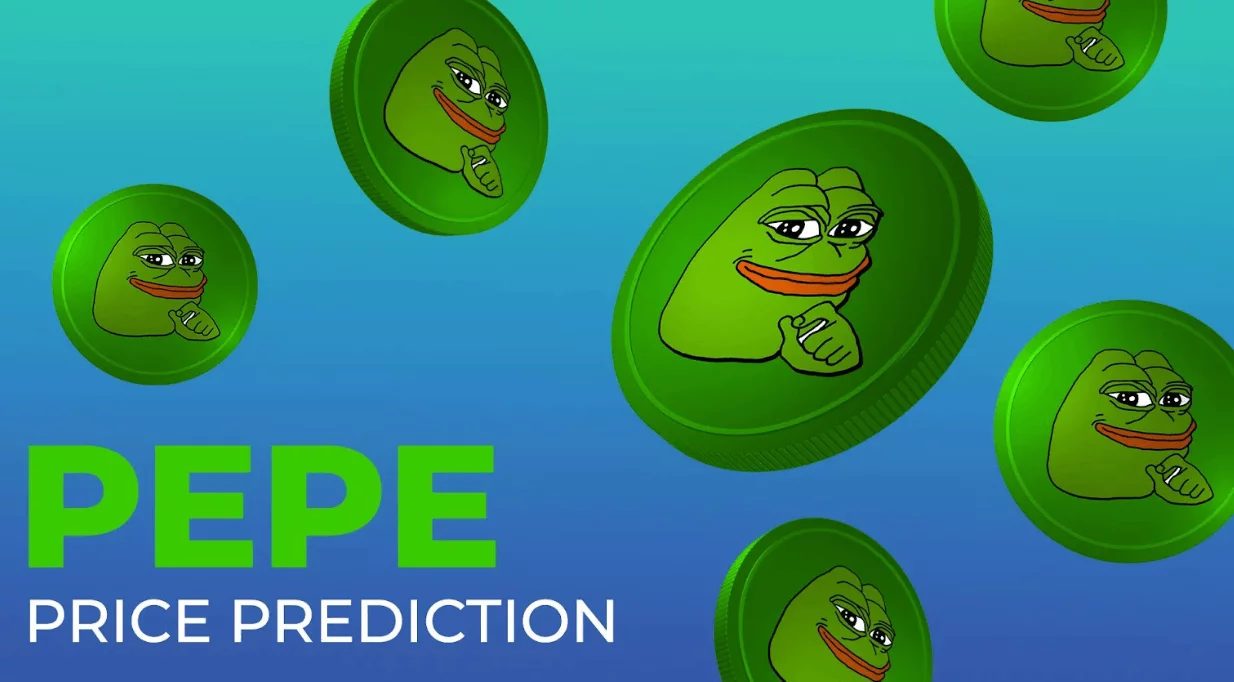現在位置:ホームページ > 技術記事 > システムチュートリアル > Windowsシリーズ
- 方向:
- 全て ウェブ3.0 バックエンド開発 ウェブフロントエンド データベース 運用・保守 開発ツール PHPフレームワーク よくある問題 他の 技術 CMS チュートリアル Java システムチュートリアル コンピューターのチュートリアル ハードウェアチュートリアル モバイルチュートリアル ソフトウェアチュートリアル モバイル ゲームのチュートリアル
- 分類する:
-

- Microsoft Wordのリボンを非表示にして復元する方法
- Microsoft Word のリボンは、親友にもなりますし、邪魔にならないちょっとした煩わしい機能にもなります。もちろん、フォーマットするために必要です。フォントの変更や改ページはすべて、そのリボンのおかげで行われます。ただし、もしあなたが
- Windowsシリーズ 415 2024-12-24 07:58:11
-

- オーバーウォッチ 2 が起動しない: 完全ガイド
- 読者は MSpoweruser のサポートを支援します。私たちのリンクを通じて購入すると、手数料が発生する場合があります。 デバイス マネージャーを開き、[ディスプレイ アダプター] を展開し、グラフィック カードを右クリックして、[ドライバーの更新] を選択します。 NVIDIA の場合: NVIDIA を開きます。
- Windowsシリーズ 710 2024-12-23 15:46:15
-

- Microsoft Excelを使用して月次予算トラッカーを作成する11のステップ
- Microsoft Excel は、安定した入力の流れを維持する意欲がある限り、おそらく基本的な経費を管理するために使用する最も簡単なツールの 1 つです。さらに重要なことは、多くの知識や経験がなくても多くのことを成し遂げることができるということです
- Windowsシリーズ 1103 2024-12-23 10:52:13
-

- Dauntless が起動しない? 7つの効果的な修正は次のとおりです
- 読者は MSpoweruser のサポートを支援します。私たちのリンクを通じて購入すると、手数料が発生する場合があります。 メーカーに応じて、次のリンクのいずれかに移動して、GPU カードの最新ドライバーをダウンロードします。 インテル AMD エヌビディア
- Windowsシリーズ 426 2024-12-23 06:05:24
-

- 5 つの一般的な Office API エラー コードとその意味
- Office アドインを使用すると、標準の Microsoft Office ソリューションをさらに拡張できます。ビジネスのやり方を変えたり、ニーズに合わせて Office アプリを合理化したりできるもの。しかし、それらを利用するということは学ぶことを意味します
- Windowsシリーズ 544 2024-12-22 15:06:10
-

- OneDrive の Personal Vault を空にしてサインアウトして設定および無効にする
- Personal Vault は、ハイテク巨人の優先クラウド ストレージ サービスである Microsoft OneDrive の中核機能です。保存する必要がある非常に個人的または機密性の高い文書やデータに対して、フォルダーに追加のセキュリティを提供します。
- Windowsシリーズ 951 2024-12-21 18:00:20
-

- Word 文書からすべての画像を一度に抽出する 6 つのステップ
- 上司が、レポートを完成させるために必要な多数のグラフ、表、チャートを含む巨大な Word 文書を送ってきたと想像してください。ドキュメントを確認し、各画像をクリックして 1 つずつ保存できます。 10 番目または 100 番目以降
- Windowsシリーズ 920 2024-12-21 14:33:14
-

- Microsoft サービスへの認証が必要です: Minecraft エラー修正
- 読者は MSpoweruser のサポートを支援します。私たちのリンクを通じて購入すると、手数料が発生する場合があります。 「設定」をクリックして、アカウントのオプションと設定にアクセスします。 [アカウント] をクリックし、3 点ボタンを選択して、[A を削除] を選択します。
- Windowsシリーズ 975 2024-12-20 02:54:17
-
![お使いのシステムでは DirectX 12 がサポートされていません。コマンドライン引数 or を指定せずに実行してみてください [修正済み]](/static/imghw/default1.png)
- お使いのシステムでは DirectX 12 がサポートされていません。コマンドライン引数 or を指定せずに実行してみてください [修正済み]
- MSPoweruser の編集チームの維持にどのように貢献できるかについては、開示ページをお読みください。 .restoro-download-arrow { z-index
- Windowsシリーズ 865 2024-12-18 22:21:14
-

- Outlook「現在リクエストを完了できません」エラーの修正
- 読者は MSpoweruser のサポートを支援します。私たちのリンクを通じて購入すると、手数料が発生する場合があります。 左側の「検索」セクションに切り替えて、右側の「インデックス作成オプション」をクリックします。 [インデックス作成オプション] で、[詳細設定] ボタンをクリックします。
- Windowsシリーズ 342 2024-12-17 18:13:14
-

- Marvel Rivals サーバー接続の失敗: 簡単なステップバイステップの修正
- MSPoweruser の編集チームの維持にどのように貢献できるかについては、開示ページをお読みください。 マーベルライバルズと対戦していますか?
- Windowsシリーズ 1002 2024-12-17 15:48:14
-

- Marvel Rivals が 99 でスタックする: 読み込みの問題を修正するための完全ガイド
- 読者は MSpoweruser のサポートを支援します。私たちのリンクを通じて購入すると、手数料が発生する場合があります。 ゲーム リストで Marvel Rivals に移動し、右クリックしてメニューから [プロパティ] を選択します。 「インストールされたファイル」タブをクリックします
- Windowsシリーズ 1657 2024-12-17 12:00:29
-

- Windows 11のクラシックコンテキストメニューを復元する11の手順(および一時的な修正)
- Microsoft は 1 つを修正するたびに、常に 2 つの問題を解決しているように見えるのはなぜですか?同社が Windows 11 のクラシック コンバージョンを不必要に廃止したことを知ったとき、あなたはそう自問したかもしれません。
- Windowsシリーズ 584 2024-12-17 07:03:25
-

- PowerPoint が正しく印刷されない場合の 3 つの方法
- プリンター設定を構成して PowerPoint が正しく印刷されない問題を修正する これらの修正を開始する前に、次の点を確認してください。 プリンターの電源が入っています コンピューターと同じワイヤレスネットワークに接続されています それは持っています
- Windowsシリーズ 791 2024-12-16 04:32:12
-

- PC で Marvel Rivals がクラッシュする: 今すぐ修正する方法は次のとおりです!
- 読者は MSpoweruser のサポートを支援します。私たちのリンクを通じて購入すると、手数料が発生する場合があります。 Win I を押し、[システム] タブを選択し、[バージョン情報] をクリックして RAM とプロセッサの構成を確認します。次に、Google を使用して比較します。
- Windowsシリーズ 261 2024-12-14 15:18:13












![お使いのシステムでは DirectX 12 がサポートされていません。コマンドライン引数 or を指定せずに実行してみてください [修正済み]](https://img.php.cn/upload/article/001/246/273/173453167648373.jpg?x-oss-process=image/resize,m_fill,h_100,w_220)