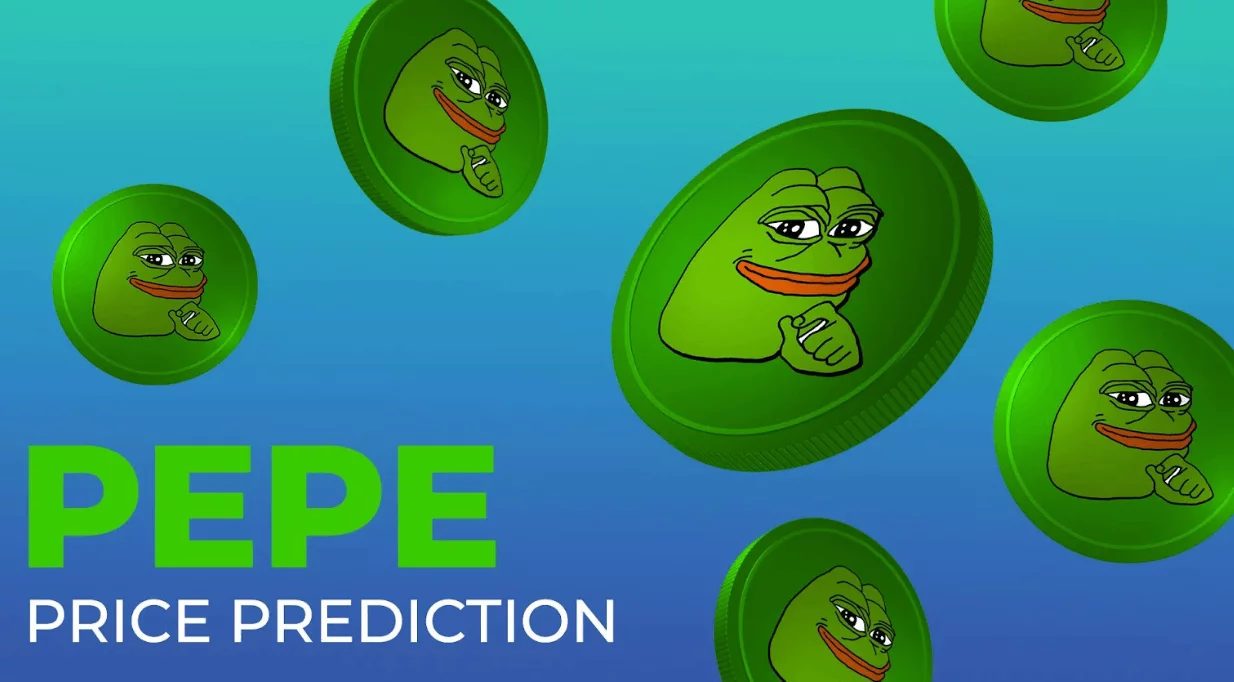現在位置:ホームページ > 技術記事 > システムチュートリアル > Windowsシリーズ
- 方向:
- 全て ウェブ3.0 バックエンド開発 ウェブフロントエンド データベース 運用・保守 開発ツール PHPフレームワーク よくある問題 他の 技術 CMS チュートリアル Java システムチュートリアル コンピューターのチュートリアル ハードウェアチュートリアル モバイルチュートリアル ソフトウェアチュートリアル モバイル ゲームのチュートリアル
- 分類する:
-

- Windows 11 で Microsoft アカウントにログインするときに Microsoft アカウントが回転し続ける場合はどうすればよいですか? Windows 11 で Microsoft アカウントにログインできない場合はどうすればよいですか?
- こんにちは、みんな! win11システムを使用する場合、他の機能やサービスを利用するにはMicrosoftアカウントにログインする必要があります。しかし、何人かの友達がログインするとグルグル回り続けてログインできません。どうすればよいでしょうか?心配しないでください。これから 2 つの解決策を紹介しますので、興味のある方は PHP 中国語 Web サイトにアクセスしてその方法を確認してください。 Windows 11 で Microsoft アカウントにログインできない問題の解決策。方法 1: スタート ボタンの横にある検索アイコンをクリックし、検索ボックスに「コントロール パネル」と入力し、最も一致するコントロール パネルをクリックして開きます。システムによって与えられたアプリケーション。 2. [コントロール パネル] ウィンドウで、カテゴリ表示モードに切り替え、[コンピューター設定の調整] の下にある [ネットワークの状態とタスクの表示] をクリックします。 3. パス: コントロール パネル - ネットワークおよび入力
- Windowsシリーズ 1068 2024-09-12 09:59:08
-

- Win11 デバイス マネージャーにカメラがない場合はどうすればよいですか? Win11 デバイス マネージャーにカメラがない場合の詳細説明
- おっと、なぜ私の win11 デバイス マネージャーにはカメラがないのでしょうか?どうすれば修正できますか?どうすれば見つけられますか?心配しないでください。Windows の検索ボックスで「カメラ」を検索するだけの簡単な方法を説明します。次に、Win11デバイスマネージャーにカメラがない理由を詳しく説明します。 win11 デバイス マネージャーでカメラが表示されない場合の詳細な説明 1. Win S キーの組み合わせを押すか、開いている Windows 検索ウィンドウで、検索ボックスに「カメラ」と入力し、クリックします。システムが提供する最適なカメラ アプリケーションを開きます。 2. カメラ アプリケーションを開いた後、写真やビデオを撮影できます (カメラを開けない場合は、関連するドライバーに異常があるかどうかを確認する必要があります)。付属品:装置パイプを開ける
- Windowsシリーズ 1345 2024-09-12 09:58:51
-

- win11 ワイヤレス ネットワーク信号が悪い場合の対処方法 win11 ワイヤレス ネットワーク信号が悪い場合の詳細な説明
- win11 のワイヤレス ネットワーク信号が良好でない場合はどうすればよいですか? [スタート] メニューを直接クリックして Windows ターミナルを見つけ、「netshwinsockreset」と入力してコンピュータを再起動します。または、[コンピューターの管理] を開き、デバイス マネージャーを見つけて、ネットワーク アダプターを見つけて、そのまま実行することもできます。それでは、win11でワイヤレスネットワーク信号が弱い問題を解決する方法を詳しく説明します。 win11 でのワイヤレス ネットワーク信号の低下を説明する方法 1: 1. [スタート] メニューを右クリックし、[Windows ターミナル] を開きます。 2. 「netshwinsockreset」と入力し、Enter キーを押します。 3. Winsock ディレクトリを正常にリセットした後、コンピュータを再起動します。方法 2: 1.「スタート」メニューを右クリックします。
- Windowsシリーズ 1055 2024-09-12 09:58:08
-

- win11 のスタート メニューが小さくなった場合はどうすればよいですか? win11 のスタート メニューが小さくなった場合、どうすればよいですか?
- win11システムを使用している場合、スタートメニューを使用する必要がある場合がありますが、多くのユーザーはスタートメニューが小さくなったと言います。ユーザーは、レジストリ エディターの下の Advanced フォルダーに直接入力して操作を実行できます。このサイトは、win11のスタートメニューが小さくなる問題の分析をユーザーに丁寧に紹介しましょう。 win11のスタートメニューが小さくなる問題の解析 1. まず、以下のスタートメニューを右クリックし、「ファイル名を指定して実行」を選択します(図のように)。 2. 操作中に「regedit」と入力し、「OK」をクリックします (図を参照)。 3. レジストリを入力したら、HKEY_CURRENT_USER\Software\Microsof を展開します。
- Windowsシリーズ 1492 2024-09-12 09:57:59
-

- win11で不正なdllファイルを削除する方法 win11で不正なdllファイルを削除する方法
- 皆さんこんにちは。今日は不正な DLL ファイルを削除する方法を説明します。 dllファイルは、コンピュータを使用するときによく使用されるダイナミックリンクライブラリファイルです。ただし、ソフトウェアを削除するときに、特定のファイルが実行中であるか、ディスクが書き込み保護されているため削除できないという状況が発生することがあります。拡張子 .dll が付いているファイルは削除できないことがよくあります。心配しないでください。win11で不正なdllファイルを削除する方法を詳しく説明します。 win11 で不正な DLL ファイルを削除する方法 1. ソフトウェア ロック解除ツールを使用して削除します。 nlocker の最新バージョンは、ファイルまたはディレクトリを削除できない場合にマウスの右ボタンの操作を統合できる無料の右クリック拡張ソフトウェアです。マウス。
- Windowsシリーズ 882 2024-09-12 09:57:57
-

- win11 ノートパソコンが充電できない場合はどうすればよいですか?
- ラップトップを使用する多くの友人は、ラップトップを直接接続します。これにより、コンピューターのパフォーマンスが向上するだけでなく、バッテリーの充電も可能になります。しかし、一部の Win11 ユーザーは、さまざまなデバイスを変更したにもかかわらず、バッテリーを充電できないことに気づきました。ハードウェアの問題を除外するには、通常は設定の問題です。その後、この Win11 チュートリアルで詳細な解決策を共有しますので、必要な方は記事の手順に従って試してみてください。 win11 ラップトップが充電できない場合はどうすればよいですか? 1. キーボードの win r を押して実行ウィンドウを表示し、「control」と入力して Enter を押してコントロール パネルを開きます。 2.開いたら、「ハードウェアとサウンド」に入ります。 3. 次に「バッテリー設定の変更」と入力します。 4. 次に「プラン設定の変更」をクリックします。 5. 次に、「詳細な電源設定の変更」を選択します。 6
- Windowsシリーズ 1032 2024-09-12 09:57:39
-

- win11 システムが強制アップデートした場合の対処方法 win11 でシステムの強制アップデートを無効にする方法は?
- Win11 システムを使用している多くの友人は、システムが常に自動的に更新され、新しいバージョンを使用するときに問題が発生することに気づきました。適切なバージョンをインストールした後にアップグレードするのが面倒な人がたくさんいます。では、強制アップデートをオフにするにはどのように設定すればよいのでしょうか?今回はWin11の詳しい操作手順を紹介します。解決策は次のとおりです。 方法 1: 1. [設定] のタスクバーの [スタート] メニューをクリックし、[設定] メニューに入ります。 2. 「システム」設定インターフェイスに入り、「Windows Update」をクリックします。 3. [更新を一時停止する] を選択し、右側にある [1 週間以上一時停止する] をクリックします (最大 5 週間)。方法 2: 1. Win R キーの組み合わせを押して、実行ウィンドウを呼び出します。 2. 「サービス」と入力します。
- Windowsシリーズ 1131 2024-09-12 09:57:06
-

- win10 Bluetooth マウスが頻繁に切断される場合はどうすればよいですか?
- 最近では、Windows 10 コンピューターを使用するときに Bluetooth マウスを使用する人が多いですが、使用中に常に接続が切断されてしまい、非常に煩わしく、エクスペリエンスが非常に悪いです。では、この問題を解決するにはどうすればよいでしょうか?心配しないでください。この win10 チュートリアルでは操作方法を説明しますので、見てみましょう。 win10 Bluetoothマウスが頻繁に切断される場合の解決策 方法1: Bluetoothアダプターに直接設定する 1.スタートメニューで「Bluetooth」を検索し、「Bluetoothとその他のデバイス」をクリックし、「その他のBluetoothオプション」をクリックし、「Bluetoothデバイスの検索を許可する」にチェックを入れますこのデバイスの「コンピュータ」を選択し、最後に「OK」をクリックします。 2. 「マイ コンピュータ」と入力し、「プロパティ」を右クリックします。 3. [デバイス マネージャー] をクリックし、[Bluetooth] ドロップダウン メニューを開き、[MediatekBl] をダブルクリックします。
- Windowsシリーズ 875 2024-09-12 09:56:56
-

- win10で閉じた字幕の色を設定する方法 win10で閉じた字幕の色を設定する方法
- Win10 を使用してビデオを視聴している友人の中には、システムの組み込みの字幕機能でクローズド字幕をオンにできるが、表示されるフォントの色が好みではない場合があります。変更したいけどやり方がわからない場合。心配しないでください。この問題を簡単に解決する方法を説明する win10 チュートリアルがここにあります。一歩ずつ私に従ってください!設定方法は以下のとおりです。 1. 左下のタスクバーの「スタート」をクリックし、メニューリストから「設定」を選択します。 2. 「設定」インターフェースに入ったら、「使いやすい」オプションをクリックします。 3. 次に、左側の列の「クローズドキャプション」オプションをクリックします。 4. 次に、右側で「字幕の色」を見つけ、オプションボックスのドロップダウンボタンをクリックします。 5. 最後に、指定されたオプションのリストから選択します。
- Windowsシリーズ 756 2024-09-12 09:56:47
-
![Win11 で右クリックの [スタート] ボタンが空白で、オプションがない場合はどうすればよいですか?](/static/imghw/default1.png)
- Win11 で右クリックの [スタート] ボタンが空白で、オプションがない場合はどうすればよいですか?
- 最近、Win11 の右クリックの [スタート] ボタンが空白で、オプションがない場合はどうすればよいかという質問が多く寄せられています。実際には非常に簡単で、[ユーザー アカウント制御] ウィンドウを開いて設定することも、タスク マネージャーで直接操作することもできます。詳しい手順はこちら! Win11 の右クリックの [スタート] ボタンは空白で、オプションはありません。 詳細な説明 1. まず、[Win . 2. [ユーザー アカウント制御] ウィンドウで、このアプリがデバイスに変更を加えることを許可しますか? [はい]をクリックします。 3. 「Get-AppxPackage-AllUsers|F」と入力して Enter キーを押し、コマンドを実行します。
- Windowsシリーズ 1457 2024-09-12 09:56:39
-

- win11でタスクバーの色を変更する方法 win11でタスクバーの色を調整する方法
- こんにちは、みんな!今日はwin11のタスクバーの色を好きな色に変更する方法を教えます。タスクバーは元々白色ですが、お使いのコンピューターのテーマと一致しない可能性があるため、変更する必要があります。心配しないでください。実際には非常に簡単です。以下の手順に従ってください。一緒に見てみましょう! win11でタスクバーの色を変更する方法 1. まず、デスクトップの空白部分を右クリックし、「個人用設定」を選択します。 2. 個人設定では、対応するテーマを選択できます。各テーマは、プレビューを見て選択できます。 3. 気に入らない場合は、下の「カラー」をクリックすることもできます。 4. 次に、選択モードの右側にあるボタンをクリックして、「カスタム」に変更します。 5. 次に、下の「選択」をクリックします。
- Windowsシリーズ 1146 2024-09-12 09:56:17
-

- win11ですりガラス効果を有効にする方法 win11ですりガラス効果を有効にする方法
- こんにちは、みんな!今日はwin11システムで曇りガラス効果、つまり透明効果を有効にする方法を説明します!以下の手順に従うだけで簡単に行うことができます。まず、「設定」オプションを見つけてクリックする必要があります。次に、「個人用設定」で「色」を見つけてクリックします。最後に、「モードの選択」では「すりガラス効果」を見ることができます。オンにすると透明効果が現れます!とても簡単なことではありませんか?急いで試してみてください。他にご質問がございましたら、いつでもお気軽にお越しください。 win11 ですりガラス効果をオンにする方法: 1. 左下隅のタスクバーで [スタート] をクリックし、オプション リストで [設定] を選択します。 2. 新しいインターフェースに入ったら、「個人用設定」オプションをクリックします。
- Windowsシリーズ 901 2024-09-12 09:56:07
-

- Win11 ノートパソコンのキーボードが入力できません。回復するにはどのキーを押せばよいですか?
- 現在、多くの友人が仕事用にラップトップを購入していますが、最近、Win11 ラップトップのキーボードで入力できない場合はどうすればよいかを尋ねる友人もいます。実際、問題を解決するには、「shift alt numlock」キーの組み合わせを押すだけです。次に、入力できないWin11ノートパソコンのキーボードを回復する方法に関する詳細なチュートリアルを説明します。 win11 ノートパソコンのキーボードで入力できないキーを回復する方法のチュートリアル 1. キーの組み合わせ「shift alt numlock」を押します。 2. ポップアップウィンドウで「はい」をクリックします。 3. 下のタスクバーで検索を開き、上の検索ボックスに「osk」と入力し、下のスクリーンキーボードをクリックします。 4. 最後に、スクリーンキーボードの右下隅にある「num」をクリックします。
- Windowsシリーズ 1012 2024-09-12 09:56:06
-

- win10にSNMPプロトコル機能をインストールする方法 win10にSNMPプロトコル機能をインストールする方法
- SNMP プロトコルは、弊社システムの簡易ネットワーク管理プロトコルです。win10 システムを使用している一部のコンピューターには、このプロトコルが搭載されていないため、ネットワークが正常に使用できない場合があります。多くの初心者ユーザーはこのプロトコルのインストール方法を知りません。今日は、Win10 システムに SNMP プロトコルをインストールするための具体的な手順を共有します。これがより多くの人の問題解決に役立つことを願っています。 win10にSNMPプロトコル機能をインストールする方法 1. ショートカットキー「win X」を押し、オプションメニューの「設定」を選択して開きます。 2. 新しいインターフェースに入ったら、「適用」オプションをクリックします。 3. [アプリと機能] オプションをクリックし、右側の [オプションの機能] を選択します。 4. 次に、オプション機能の下にある [機能の追加] ボタンをクリックします。 5. 検索ボックスに入力します
- Windowsシリーズ 1075 2024-09-12 09:55:44
-

- Win10 App Store の起動時に「ms get starting」というメッセージが表示された場合はどうすればよいですか?
- 最近、友人が win10 アプリ ストアを使用してプログラムをダウンロードすると、常に ms-get-started プロンプトがポップアップ表示され、ソフトウェアを開けなくなります。何をするか?心配しないでください。今日はこの問題を解決する方法を紹介します。私に従ってください、問題が解決されることを保証します!修復方法は次のとおりです。 1. まず win i キーの組み合わせを押して、Windows の設定を開きます。 2. 設定を開いた後、「アプリケーション」--「アプリケーションと機能」をクリックします。 3. 右側でアプリ ストアを見つけます - アプリ ストアをクリックします - 詳細オプション - [リセット] をクリックしてストアをリセットし、問題を解決します。
- Windowsシリーズ 1106 2024-09-12 09:55:31













![Win11 で右クリックの [スタート] ボタンが空白で、オプションがない場合はどうすればよいですか?](https://img.php.cn/upload/article/000/887/227/172610619996539.jpg?x-oss-process=image/resize,m_fill,h_100,w_220)