How to install nodejs in windows environment?

[Video tutorial recommendation: node js tutorial]
1. What is nodejs
Node.js is a JavaScript running environment for Chrome V8 engine. Node.js uses an event-driven, non-blocking I/O model.
Node is a development platform that allows JavaScript to run on the server side. It makes JavaScript a scripting language on par with server-side languages such as PHP and Python.
Developed in 2009 by the master Ryan Dahl.
Essentially node.js is not a library, it is a running environment or a js language interpreter
2. Installation under windows
2.1 Download the installation package
Official website for nodejs download, as shown in the figure below, select the 32-bit or 64-bit installation package to download according to the Windows version.
2.2 Double-click the installation package to install
You can go directly to next,
to determine the installation location selection, I usually install it in the D drive
..., and finally click finish
- After installing the installation package in the previous step, you need to check whether the installation is successful. Open win r and run, enter cmd to enter the command line interface. Enter the
node -v
andnpm -vcommands respectively to view the node version number and npm version number.
- The directory after installation is as shown below
npm install..., the module will be installed by default ## under the path C:\Users\username\AppData\Roaming #npm and npm_cache. No modifications are needed at this time, but it is convenient for managing the C drive data. At this time, we configure our customized global module installation path and cache path, and create two new folders in the current nodejs installation directory. They are node_global
node_cache` respectively.

npm config set perfix "D:\Program Files\nodejs\node_global" npm config set cache "D:\Program Files\nodejs\node_cache"
2.5 Configure environment variables
- Create new
- NODE_PATH
<div class="code" style="position:relative; padding:0px; margin:0px;"><pre class='brush:php;toolbar:false;'>NODE_PATH D:\Program Files\nodejs\node_global\node_modules</pre><div class="contentsignin">Copy after login</div></div>in
- of the user variable in #User variable
- , and modify the corresponding npm path value to the custom
node_globalpath
D:\Program Files\nodejs\node_global
Copy after login2.6 Execute the testwin r open and run cmd, executenpm install webpack -g
to install webpack, the following picture will appear and the configuration is completed .The following content will be displayed accordingly in the customized file
Programming TeachingFor more programming-related knowledge, please visit:
! !
The above is the detailed content of How to install nodejs in windows environment?. For more information, please follow other related articles on the PHP Chinese website!

Hot AI Tools

Undresser.AI Undress
AI-powered app for creating realistic nude photos

AI Clothes Remover
Online AI tool for removing clothes from photos.

Undress AI Tool
Undress images for free

Clothoff.io
AI clothes remover

Video Face Swap
Swap faces in any video effortlessly with our completely free AI face swap tool!

Hot Article

Hot Tools

Notepad++7.3.1
Easy-to-use and free code editor

SublimeText3 Chinese version
Chinese version, very easy to use

Zend Studio 13.0.1
Powerful PHP integrated development environment

Dreamweaver CS6
Visual web development tools

SublimeText3 Mac version
God-level code editing software (SublimeText3)

Hot Topics
 1677
1677
 14
14
 1429
1429
 52
52
 1333
1333
 25
25
 1278
1278
 29
29
 1257
1257
 24
24
 The difference between nodejs and vuejs
Apr 21, 2024 am 04:17 AM
The difference between nodejs and vuejs
Apr 21, 2024 am 04:17 AM
Node.js is a server-side JavaScript runtime, while Vue.js is a client-side JavaScript framework for creating interactive user interfaces. Node.js is used for server-side development, such as back-end service API development and data processing, while Vue.js is used for client-side development, such as single-page applications and responsive user interfaces.
 Is nodejs a backend framework?
Apr 21, 2024 am 05:09 AM
Is nodejs a backend framework?
Apr 21, 2024 am 05:09 AM
Node.js can be used as a backend framework as it offers features such as high performance, scalability, cross-platform support, rich ecosystem, and ease of development.
 What is the difference between npm and npm.cmd files in the nodejs installation directory?
Apr 21, 2024 am 05:18 AM
What is the difference between npm and npm.cmd files in the nodejs installation directory?
Apr 21, 2024 am 05:18 AM
There are two npm-related files in the Node.js installation directory: npm and npm.cmd. The differences are as follows: different extensions: npm is an executable file, and npm.cmd is a command window shortcut. Windows users: npm.cmd can be used from the command prompt, npm can only be run from the command line. Compatibility: npm.cmd is specific to Windows systems, npm is available cross-platform. Usage recommendations: Windows users use npm.cmd, other operating systems use npm.
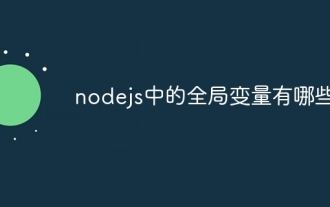 What are the global variables in nodejs
Apr 21, 2024 am 04:54 AM
What are the global variables in nodejs
Apr 21, 2024 am 04:54 AM
The following global variables exist in Node.js: Global object: global Core module: process, console, require Runtime environment variables: __dirname, __filename, __line, __column Constants: undefined, null, NaN, Infinity, -Infinity
 How to connect nodejs to mysql database
Apr 21, 2024 am 06:13 AM
How to connect nodejs to mysql database
Apr 21, 2024 am 06:13 AM
To connect to a MySQL database, you need to follow these steps: Install the mysql2 driver. Use mysql2.createConnection() to create a connection object that contains the host address, port, username, password, and database name. Use connection.query() to perform queries. Finally use connection.end() to end the connection.
 Is nodejs a back-end development language?
Apr 21, 2024 am 05:09 AM
Is nodejs a back-end development language?
Apr 21, 2024 am 05:09 AM
Yes, Node.js is a backend development language. It is used for back-end development, including handling server-side business logic, managing database connections, and providing APIs.
 Can nodejs write front-end?
Apr 21, 2024 am 05:00 AM
Can nodejs write front-end?
Apr 21, 2024 am 05:00 AM
Yes, Node.js can be used for front-end development, and key advantages include high performance, rich ecosystem, and cross-platform compatibility. Considerations to consider are learning curve, tool support, and small community size.
 Is there a big difference between nodejs and java?
Apr 21, 2024 am 06:12 AM
Is there a big difference between nodejs and java?
Apr 21, 2024 am 06:12 AM
The main differences between Node.js and Java are design and features: Event-driven vs. thread-driven: Node.js is event-driven and Java is thread-driven. Single-threaded vs. multi-threaded: Node.js uses a single-threaded event loop, and Java uses a multi-threaded architecture. Runtime environment: Node.js runs on the V8 JavaScript engine, while Java runs on the JVM. Syntax: Node.js uses JavaScript syntax, while Java uses Java syntax. Purpose: Node.js is suitable for I/O-intensive tasks, while Java is suitable for large enterprise applications.











