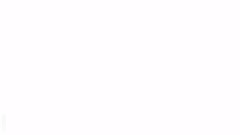
uc브라우저에서 동영상 재생 녹화물 보는 방법_uc브라우저에서 동영상 재생 녹화물 보는 방법
1. 먼저 UC 브라우저를 열고 하단 메뉴 옵션을 클릭하세요. 2. 수집/기록을 클릭하면 [영상 재생 기록]에서 재생 기록을 확인할 수 있습니다.
Apr 02, 2024 pm 04:37 PM
microsoft edge의 작업을 최대화하는 방법 microsoft edge의 최대 작업 튜토리얼
1. 먼저 Microsoft Edge를 마우스 오른쪽 버튼으로 클릭합니다. 2. 그런 다음 속성 옵션을 선택합니다. 3. 그러면 설정이 최대화되었음을 확인할 수 있습니다. 4. 마지막으로 최대화 및 확인을 클릭합니다.
Apr 02, 2024 pm 04:34 PM
Firefox를 기본 브라우저로 설정하는 방법_Firefox를 기본 브라우저로 설정하는 방법
1. 먼저 클릭하여 Firefox 브라우저를 엽니다. 2. 그런 다음 설정을 클릭합니다. 3. 옵션을 클릭합니다. 4. 그런 다음 기본값으로 설정을 클릭합니다. 5. 인터넷 익스플로러를 클릭하세요. 6. 마지막으로 Firefox를 클릭하세요.
Apr 02, 2024 pm 04:30 PM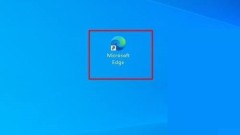
Microsoft Edge의 모양을 사용자 정의하는 방법_Microsoft Edge의 모양을 사용자 정의하는 방법
1. 먼저 Microsoft Edge를 시작합니다. 2. 그런 다음 오른쪽 상단에 있는 점 3개 아이콘을 클릭하세요. 3. [설정]을 클릭하세요. 4. 그런 다음 사이드바 창에서 [모양] 탭으로 전환합니다. 5. 마지막으로 필요에 따라 Edge 브라우저의 모양을 선택하고 사용자 정의할 수 있습니다.
Apr 02, 2024 pm 04:28 PM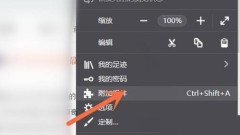
Firefox 브라우저의 번역 기능 사용 방법_Firefox 브라우저의 번역 기능 사용 방법
1. 먼저 Firefox 브라우저를 열고 왼쪽 상단 모서리에 있는 세 개의 수평선을 클릭한 다음 추가 기능을 클릭합니다. 2. 그런 다음 검색창에 번역을 검색하세요. 3. 마지막으로 번역 기능을 선택하고 Firefox에 추가를 클릭합니다.
Apr 02, 2024 pm 04:28 PM
UC 브라우저에서 자동 점프를 끄는 방법_UC 브라우저에서 자동 점프를 끄는 방법
1. 먼저 UC 브라우저를 열고 [메뉴]를 클릭하세요. 2. 그런 다음 왼쪽 하단에 있는 [설정]을 클릭하세요. 3. 그런 다음 [웹페이지 지능형 보호] 설정을 찾아 입력합니다. 4. 마지막으로 [웹페이지를 가로채서 마음대로 앱으로 이동]을 엽니다.
Apr 02, 2024 pm 04:25 PM
Microsoft Edge에서 기본 사용자 프로필을 삭제하는 방법_Microsoft Edge에서 기본 사용자 프로필을 삭제하는 방법
1. 먼저 Windows+R을 눌러 "실행" 상자를 엽니다. 2. 그런 다음 appdata/Local/Microsoft/Edge/UserData 경로를 복사하여 붙여넣고 "확인"을 클릭합니다. 3. 기본 폴더를 마우스 오른쪽 버튼으로 클릭합니다. 4. 그런 다음 "삭제"를 선택하십시오. 5. 마지막으로 시작해 보세요.
Apr 02, 2024 pm 04:20 PM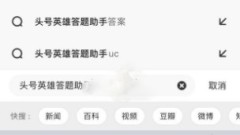
Quark 브라우저 응답 도우미는 어디에 있습니까_Quark 브라우저 응답 도우미를 보는 단계
1. 검색을 통해 브라우저를 연 후 검색창에 [Quark Answer Assistant]를 입력하고 이동을 클릭하여 Quark Answer Assistant 도구를 입력하고 사용합니다. 2. [바로가기]를 통해 Quark Browser의 메인 인터페이스를 엽니다. 검색창 아래에 [바로가기] 기능이 있습니다. 그러면 [Answer Assistant] 기능이 표시됩니다. 클릭하면 Quark Answer Assistant를 입력하고 사용할 수 있습니다.
Apr 02, 2024 pm 04:20 PM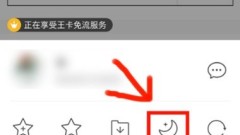
모바일QQ 브라우저 야간 모드 설정 방법_모바일QQ 브라우저 야간 모드 설정 튜토리얼
1. [QQ 브라우저] 앱을 열고, 브라우저 하단 중앙 옵션을 클릭한 후, 창이 나타나면 [밤]을 클릭하세요. 2. 클릭하면 자동으로 야간 모드로 전환되고 태양이 달로 전환됩니다.
Apr 02, 2024 pm 04:19 PM
QQ 브라우저가 휴대폰 사진을 읽지 못하도록 방지하는 방법
QQ 브라우저가 휴대폰 사진을 읽지 못하게 하려면 어떻게 해야 합니까? 요즘에는 많은 사람들이 QQ 브라우저를 사용하여 웹 콘텐츠를 탐색하고 싶어합니다. 이 브라우저는 사용자에게 파일 편집 기능을 제공합니다. 이 브라우저에서 사진을 업로드할 때 브라우저에서 사진 앨범에 액세스할 수 있도록 허용해야 합니다. , 하지만 정상적으로 탐색할 때는 앨범 액세스를 끄는 것이 좋습니다. 이 기사에서는 QQ 브라우저에서 휴대폰 사진 읽기를 비활성화하는 방법에 대한 튜토리얼을 자세히 소개합니다. QQ 브라우저는 휴대폰 사진 읽기를 금지합니다. 조작 튜토리얼 1. QQ 브라우저 홈페이지를 연 후 오른쪽 상단에 설정된 페이지를 확장합니다(그림 참조). 2. 개인정보 설정 채널을 클릭하여 들어가세요(그림 참조). 3. "사진앨범 접근권한" 기능 수정 (그림 참조)
Apr 02, 2024 pm 04:19 PM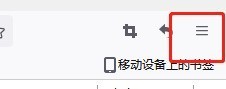
Firefox 콘솔을 여는 방법_Firefox 콘솔 열기 튜토리얼
1. 먼저 Firefox 브라우저를 열고 클릭하여 메뉴 표시줄을 엽니다. 2. 그런 다음
Apr 02, 2024 pm 04:10 PM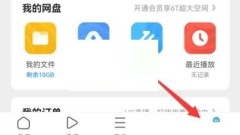
UC 브라우저에서 웹 페이지의 지능형 보호를 끄는 방법_UC 브라우저에서 웹 페이지의 지능형 보호를 끄는 방법
1. 먼저 UC 브라우저 오른쪽 하단의 [내] 아이콘을 클릭하세요. 2. 그런 다음 오른쪽 상단에 있는 [기어] 버튼을 클릭하여 설정을 엽니다. 3. 그런 다음 목록에 [웹 페이지 지능형 보호]를 입력합니다. 4. 마지막으로 [웹페이지 간섭 광고 필터링]과 [지능형 보호 기능 팁]을 끄세요.
Apr 02, 2024 pm 04:07 PM
microsoft edge에서 전체 화면 모드를 비활성화하는 방법 microsoft edge_tutorial에서 전체 화면 모드를 비활성화하는 방법
1. 먼저 "Win+R" 단축키를 길게 눌러 "실행" 대화 상자를 엽니다(그림 참조). 2. 그런 다음 실행 대화 상자에 "gpedit.msc" 명령을 입력합니다(그림 참조). 3. "로컬 그룹 정책 편집기"를 엽니다(그림 참조). 4. 그런 다음 소프트웨어 작업의 기본 인터페이스로 들어가서 "로컬 컴퓨터 정책"->"사용자 구성"->"관리 템플릿"->"Windows 구성 요소"->"MicrosoftEdge" 트리 노드 메뉴 옵션을 순서대로 확장합니다( 그림에 표시됨) ). 5. 오른쪽 창 표시줄에서 "전체 화면 허용" 메뉴 표시줄을 찾으세요. 기본값은 "구성되지 않음"입니다(그림 참조). 6. 마지막으로 "마우스 왼쪽 버튼"으로 두 번 클릭하여 이 열을 열고 상태를 "
Apr 02, 2024 pm 04:07 PM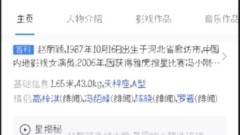
UC 브라우저에서 웹 페이지를 북마크하는 간단한 단계
1. 먼저 웹페이지를 검색한 후 오른쪽 하단에 있는 두 개의 가로 막대 아이콘을 클릭하세요. 2. 페이지를 북마크하려면 번호가 매겨진 상자를 길게 누르고 클릭하세요. 3. 가로 막대 3개 아이콘을 클릭하고 [즐겨찾는 URL]을 선택할 수도 있습니다. 4. [웹사이트 수집]을 클릭하세요. 5. 일부 기사 페이지는 오른쪽 하단의 다섯개 별을 클릭하여 수집할 수 있습니다.
Apr 02, 2024 pm 04:04 PM
Microsoft Edge에서 피드백 버튼을 표시하는 방법_Microsoft Edge에서 피드백 버튼을 표시하는 방법
1. 먼저 Microsoft Edge를 열고 기본 인터페이스로 들어갑니다. 2. 그런 다음 Microsoft Edge를 입력하고 오른쪽 상단에 있는 더보기를 클릭하세요. 3. 설정을 선택하세요. 4. 그런 다음 설정을 입력하고 모양을 선택합니다. 5. 마지막으로 사용자 정의 브라우저를 찾아 피드백 버튼을 표시합니다.
Apr 02, 2024 pm 04:04 PM
핫툴 태그

Undresser.AI Undress
사실적인 누드 사진을 만들기 위한 AI 기반 앱

AI Clothes Remover
사진에서 옷을 제거하는 온라인 AI 도구입니다.

Undress AI Tool
무료로 이미지를 벗다

Clothoff.io
AI 옷 제거제

Video Face Swap
완전히 무료인 AI 얼굴 교환 도구를 사용하여 모든 비디오의 얼굴을 쉽게 바꾸세요!

인기 기사

뜨거운 도구

vc9-vc14(32+64비트) 런타임 라이브러리 모음(아래 링크)
phpStudy 설치에 필요한 런타임 라이브러리 모음을 다운로드하세요.

VC9 32비트
VC9 32비트 phpstudy 통합 설치 환경 런타임 라이브러리

PHP 프로그래머 도구 상자 정식 버전
Programmer Toolbox v1.0 PHP 통합 환경

VC11 32비트
VC11 32비트 phpstudy 통합 설치 환경 런타임 라이브러리

SublimeText3 중국어 버전
중국어 버전, 사용하기 매우 쉽습니다.

뜨거운 주제
 7677
7677
 15
15
 1393
1393
 52
52
 1207
1207
 24
24
 91
91
 11
11
 73
73
 19
19





