입력 텍스트 상자 입력 구현 속성 비활성화_HTML/Xhtml_웹 페이지 제작
오늘은 개발에 자주 사용되는 몇 가지 매우 유용한 HTML 태그를 요약해 보겠습니다. 익숙하지 않은 사람들은 이 태그를 잘 이해하지 못할 수도 있습니다.
읽기 전용, 비활성화, 자동 완성
읽기 전용은 이 값이 필드는 수정할 수 없으며 type=과만 사용할 수 있으며 "text"와 함께 사용하면 복사, 선택 및 포커스를 받을 수 있습니다.
disable은 입력이 비활성화됨을 의미합니다. 요소를 편집, 복사, 선택할 수 없고 포커스를 받을 수 없으며 백그라운드에서 전달된 값이 수신되지 않습니다.
또한 CSS를 통해 입력 방법을 보호할 수 있습니다:
마지막으로 일반적으로 사용되는 태그를 소개합니다. 브라우저는 일반적으로 입력 입력 상자를 기록하므로 입력할 때 아래와 같이 많은 내용이 드롭되는 경우가 많습니다.
제거하려는 경우에는 다음과 같습니다. autocomplete="off"를 추가하는 것이 가장 좋습니다. 사용법은 다음과 같습니다: autocomplete="off"

핫 AI 도구

Undresser.AI Undress
사실적인 누드 사진을 만들기 위한 AI 기반 앱

AI Clothes Remover
사진에서 옷을 제거하는 온라인 AI 도구입니다.

Undress AI Tool
무료로 이미지를 벗다

Clothoff.io
AI 옷 제거제

Video Face Swap
완전히 무료인 AI 얼굴 교환 도구를 사용하여 모든 비디오의 얼굴을 쉽게 바꾸세요!

인기 기사

뜨거운 도구

메모장++7.3.1
사용하기 쉬운 무료 코드 편집기

SublimeText3 중국어 버전
중국어 버전, 사용하기 매우 쉽습니다.

스튜디오 13.0.1 보내기
강력한 PHP 통합 개발 환경

드림위버 CS6
시각적 웹 개발 도구

SublimeText3 Mac 버전
신 수준의 코드 편집 소프트웨어(SublimeText3)

뜨거운 주제
 7649
7649
 15
15
 1392
1392
 52
52
 91
91
 11
11
 73
73
 19
19
 36
36
 110
110
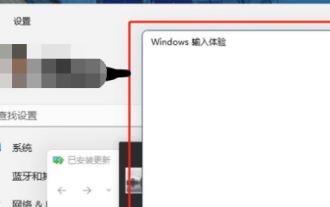 Win11 입력 경험 가이드 비활성화
Dec 27, 2023 am 11:07 AM
Win11 입력 경험 가이드 비활성화
Dec 27, 2023 am 11:07 AM
최근 많은 Win11 사용자가 입력 환경 대화 상자가 항상 깜박이고 끌 수 없는 문제에 직면했습니다. 이는 실제로 Win11의 기본 시스템 서비스 및 구성 요소로 인해 발생합니다. 먼저 관련 서비스를 비활성화한 다음 비활성화해야 합니다. 입력 경험 서비스, 해결해 볼까요? win11에서 입력 환경을 끄는 방법: 첫 번째 단계에서는 시작 메뉴를 마우스 오른쪽 버튼으로 클릭하고 "작업 관리자"를 엽니다. 두 번째 단계에서는 "CTF 로더", "MicrosoftIME" 및 "서비스 호스트: Textinput Management Service" 세 가지 프로세스를 찾습니다. 순서대로 "작업 끝내기"를 마우스 오른쪽 버튼으로 클릭합니다. "세 번째 단계는 시작 메뉴를 열고 상단의 "서비스"를 검색하여 엽니다. 네 번째 단계에서는 "Textinp"를 찾습니다.
![Windows 입력 시 중단 또는 높은 메모리 사용량이 발생함 [수정]](https://img.php.cn/upload/article/000/887/227/170835409686241.jpg?x-oss-process=image/resize,m_fill,h_207,w_330) Windows 입력 시 중단 또는 높은 메모리 사용량이 발생함 [수정]
Feb 19, 2024 pm 10:48 PM
Windows 입력 시 중단 또는 높은 메모리 사용량이 발생함 [수정]
Feb 19, 2024 pm 10:48 PM
Windows 입력 환경은 다양한 휴먼 인터페이스 장치의 사용자 입력 처리를 담당하는 핵심 시스템 서비스입니다. 시스템이 시작되고 백그라운드에서 실행될 때 자동으로 시작됩니다. 그러나 때때로 이 서비스가 자동으로 중단되거나 너무 많은 메모리를 차지하여 시스템 성능이 저하될 수 있습니다. 따라서 시스템 효율성과 안정성을 보장하려면 이 프로세스를 적시에 모니터링하고 관리하는 것이 중요합니다. 이 문서에서는 Windows 입력 환경이 중단되거나 메모리 사용량이 높아지는 문제를 해결하는 방법을 공유합니다. Windows 입력 경험 서비스에는 사용자 인터페이스가 없지만 입력 장치와 관련된 기본적인 시스템 작업 및 기능을 처리하는 것과 밀접한 관련이 있습니다. 그 역할은 Windows 시스템이 사용자가 입력한 모든 입력을 이해하도록 돕는 것입니다.
 OneNote에서 그림을 배경으로 설정하는 방법
May 14, 2023 am 11:16 AM
OneNote에서 그림을 배경으로 설정하는 방법
May 14, 2023 am 11:16 AM
Onenote는 Microsoft에서 제공하는 최고의 메모 작성 도구 중 하나입니다. Outlook 및 MSTeams와 결합된 Onenote는 업무 및 개인의 창의적 생산성을 향상시키는 강력한 조합이 될 수 있습니다. 우리는 다른 형식으로 메모를 해야 하는데, 이는 단지 내용을 적는 것 이상일 수 있습니다. 때때로 우리는 일상 업무에서 다양한 소스의 이미지를 복사하고 일부 편집을 수행해야 합니다. 변경 사항을 적용하는 방법을 알고 있으면 Onenote에 붙여넣은 이미지를 효과적으로 활용할 수 있습니다. 원노트 사용 시, 원노트에 이미지를 붙여넣어 작업을 하기가 쉽지 않은 문제를 겪으신 적 있으신가요? 이 문서에서는 Onenote에서 이미지를 효과적으로 사용하는 방법을 살펴보겠습니다. 우리는 할 수 있다
 PowerPoint에서 클릭할 때까지 텍스트를 숨기는 방법
Apr 14, 2023 pm 04:40 PM
PowerPoint에서 클릭할 때까지 텍스트를 숨기는 방법
Apr 14, 2023 pm 04:40 PM
PowerPoint에서 클릭하기 전에 텍스트를 숨기는 방법 PowerPoint 슬라이드의 아무 곳이나 클릭할 때 텍스트가 나타나도록 하려면 설정이 빠르고 쉽습니다. PowerPoint에서 버튼을 클릭하기 전에 텍스트를 숨기려면: PowerPoint 문서를 열고 삽입 메뉴를 클릭하세요. 새 슬라이드를 클릭하세요. 공백 또는 다른 사전 설정 중 하나를 선택합니다. 삽입 메뉴에서 텍스트 상자를 클릭합니다. 텍스트 상자를 슬라이드로 드래그합니다. 텍스트 상자를 클릭하고 원하는 내용을 입력하세요.
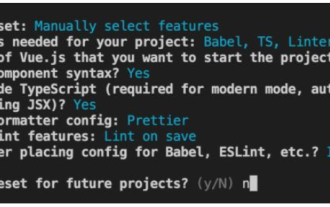 vue3에서 입력 구성 요소 및 통합 양식 데이터를 캡슐화하는 방법
May 12, 2023 pm 03:58 PM
vue3에서 입력 구성 요소 및 통합 양식 데이터를 캡슐화하는 방법
May 12, 2023 pm 03:58 PM
준비 vuecreateexample을 사용하여 프로젝트를 생성합니다. 매개변수는 대략 다음과 같습니다. 기본 입력을 사용합니다. 기본 입력은 주로 값과 변경 시 동기화되어야 합니다. App.tsx는 다음과 같습니다: import{ref}from'vue';exportdefault{setup(){//username은 데이터 constusername=ref('Zhang San');//입력 상자가 변경되면 데이터 동기화 constonInput =;반환( )=>({
 laravel 입력 숨겨진 필드를 구현하는 방법
Dec 12, 2022 am 10:07 AM
laravel 입력 숨겨진 필드를 구현하는 방법
Dec 12, 2022 am 10:07 AM
laravel 입력 숨겨진 필드를 구현하는 방법: 1. 블레이드 템플릿 파일을 찾아 엽니다. 2. 블레이드 템플릿에서 method_field 메서드를 사용하여 숨겨진 필드를 생성합니다. "{{ method_field('DELETE') }} ".
 Word에서 달력을 만드는 방법
Apr 25, 2023 pm 02:34 PM
Word에서 달력을 만드는 방법
Apr 25, 2023 pm 02:34 PM
표를 사용하여 Word에서 달력을 만드는 방법 사양에 정확히 맞는 달력을 만들고 싶다면 Word의 표를 사용하여 처음부터 모든 작업을 수행할 수 있습니다. 이를 통해 달력에 원하는 정확한 레이아웃을 디자인할 수 있습니다. Word에서 표를 사용하여 달력 만들기: 새 Word 문서를 엽니다. Enter를 몇 번 눌러 커서를 페이지 아래로 이동합니다. 삽입 메뉴를 클릭하세요. 리본에서 테이블 아이콘을 클릭합니다. 왼쪽 상단 사각형을 클릭한 상태로 7×6 테이블을 드래그합니다. 첫 번째 줄에는 요일을 적습니다. 다른 달력을 참고하여 해당 월의 날짜를 입력하세요. 이번 달 이외의 날짜를 강조 표시합니다. 메인 메뉴에서 텍스트 색상 아이콘을 클릭하고 회색을 선택하세요. 이번 달의 경우 다음으로 시작합니다.
 입력창을 클릭했는데 커서가 없으면 어떻게 해야 하나요?
Nov 24, 2023 am 09:44 AM
입력창을 클릭했는데 커서가 없으면 어떻게 해야 하나요?
Nov 24, 2023 am 09:44 AM
커서 없이 입력 상자를 클릭하는 방법: 1. 입력 상자의 초점을 확인합니다. 2. 브라우저 캐시를 삭제합니다. 4. JavaScript를 사용합니다. 6. 입력을 확인합니다. 7. JavaScript 코드를 디버그합니다. 8. 페이지의 다른 요소를 확인합니다. 9. 브라우저 호환성을 고려합니다.




