学习中遇到的小技巧 二 (陆续更新……)
由于第一篇《学习中遇到的小技巧》篇幅过多,为了方便记录与查看,另用新的文章来记录。 21、 WIN7激活提示驱动器没有磁盘??? 首先遇到这个问题不用怕,如果系统是用光盘装的,那么把光盘插进去,点击重试;如果不是用光盘装的,直接点击取消,就OK了。 2
由于第一篇《学习中遇到的小技巧》篇幅过多,为了方便记录与查看,另用新的文章来记录。
21、WIN7激活提示驱动器没有磁盘???
首先遇到这个问题不用怕,如果系统是用光盘装的,那么把光盘插进去,点击重试;如果不是用光盘装的,直接点击取消,就OK了。
22、JAVA_HOME、CLASSPATH、PATH
如果你在初学Java时对JAVA_HOME、CLASSPATH、PATH这三个环境变量不是很清楚,那么建议你看一下这篇文章:JAVA环境变量JAVA_HOME、CLASSPATH、PATH设置详解。
23、Navicat for MySQL中对表中记录的增、删、改
Navicat MySQL是一套强大的MySQL管理及开发工具,界面简单易上手,支持MySQL的大部份功能,比较适合初学者使用。今天打开数据库表添加记录时,找了半天没找到,原来对表中记录的许多操作都在窗口最下面的状态栏上方,如图:

看图表我们就知道了各个图标的功能从左到右分别是:指向第一条记录、指向上一条记录、指向下一条记录、指向最后一条记录、增加记录、删除记录、编辑记录、刷新纪录、取消、刷新表、停止。
24、“对于目标文件系统,文件“****”过大。”

在往U盘中复制大文件的过程中,有时候会遇到这个问题,这是因为U盘一般默认的分区格式是FAT32,而它最大只支持单个4G文件,数量268,435,437以内的传输,所以,r如果你确实需要用U盘来存储你的大文件时,把U盘格式化成NTFS格式的就好(提前是要把U盘里的东西备份哦亲,数据无价……→_→)
25、win7 开启图片预览:
今天偶然发现电脑资源管理器中的图片、视频都没有预览功能了:


想在一大堆文件中找到自己想要的还真是要费不少劲,其实只需设置一下下就好,右键计算机-属性-高级系统设置-高级-性能设置,这时会有四个单选项:让Windows选择计算机的最佳配置、调整为最佳外观、调整为最佳性能、自定义,无论你选择的哪个选项,确保下方的“显示缩略图,而不是显示图标”多选按钮选中就可以,然后确定,重新打开资源管理器,是不是可以对每个文件进行预览啦?
或者还可以试一试这个方法:打开Win7的一个文件夹,然后点击左上角的“组织”→文件夹和搜索选项,在“查看”选项卡下面把“始终显示图标,从不显示缩略图”前面的勾去掉。应该也可以的哦→_→


26、在word中无法切换输入法?
如果在浏览器、Onenote、聊天界面等输入窗口可以切换输入法,而在word中无论是用Alt+Shift还是CTRL+SHIFT都无法切换时,试试下面的方法:控制面板—时钟、语言和区域—更改键盘或其他输入法—更改键盘—高级键设置,在“输入语言的热键”下选中“在输入语言之间”,点击“更改按键顺序”,左边选择“左Alt+Shift”,右边选择“不分配”,确定,然后再进入“中文(简体)输入法 - 输入法/非输入法切换”,取消“启用按键顺序”前的勾,一直点击确定,然后重新进入更改键盘—高级键设置,进入“在输入语言之间”,右边选择“Ctrl+Shift”或者“Alt+Shift”(按自己的习惯),确定。重启word,是否可以随意切换输入法了呢?
27、让资源管理器左侧的导航栏中显示“桌面”
如果资源管理器左侧导航栏中的“桌面”丢失了,对于经常爱把文件下载到桌面的人来说真是太痛苦了,所以要找回“桌面”,就按下面开始操作吧:打开Win7的一个文件夹,然后点击左上角的“组织”→文件夹和搜索选项,在“常规”选项卡下面把“显示所有文件夹”前面的勾打上就OK了:如图:

当然,更简单快速的方法就是直接在资源管理器左边导航栏中的空白处右键→显示所有文件夹……是不是出现了呢?→_→
28、在Eclipse中如何找回已删除的文件?
如果想恢复在Eclipse项目中删除的文件(如*.java、*.jsp等),右击那个项目,选择“从本地历史记录复原”(汉化版)或者“restore from local history”(英文版),然后在复选框中选择想复原的文件即可。
29、彻底关闭搜狗输入法扩展功能管理器
安装了搜狗输入法之后,搜狗输入法扩展功能管理器老是自动弹出,试了很多方法都不行,那就干脆这么做:找出搜狗输入法的安装路径,进入Components这个文件夹,删除SogouComMgr.exe文件(如果删除不了,很可能是它正在运行,关闭它或去进程管理器关闭这个进程即可)。
30、Win7自带步骤记录器
打开开始或者按win+r键输入psr.exe :

接着就可以使用了,开始录制点击开始记录即可记录完成后点击停止记录即可自动弹出保存的对话框然后进行保存即可。保存的格式为zip压缩,文件格式为mht文件。系统自带的浏览器均可打开。
31、更改文件夹权限的时候提示“无法枚举容器中的对象,访问被拒绝”
在待操作的文件夹,右键→属性→→高级,弹出窗口显示当前文件夹的所有者,选择修改,弹出选择用户或用户组窗口。在文本框中输入当前用户名(当前用户应该是管理器才行),在所有者下面出现了一个复选框,替换子容器和对象的所有者,应用在最下面的使用可从此对象继承的权限项目替换所有子对象的权限项目,应用(注意:不能直接勾两个复选框,应用,得分两步)。确保everyone出现在权限入口里面,没有就编辑添加一个,赋予他权限,应用即可。
待续……

핫 AI 도구

Undresser.AI Undress
사실적인 누드 사진을 만들기 위한 AI 기반 앱

AI Clothes Remover
사진에서 옷을 제거하는 온라인 AI 도구입니다.

Undress AI Tool
무료로 이미지를 벗다

Clothoff.io
AI 옷 제거제

Video Face Swap
완전히 무료인 AI 얼굴 교환 도구를 사용하여 모든 비디오의 얼굴을 쉽게 바꾸세요!

인기 기사

뜨거운 도구

메모장++7.3.1
사용하기 쉬운 무료 코드 편집기

SublimeText3 중국어 버전
중국어 버전, 사용하기 매우 쉽습니다.

스튜디오 13.0.1 보내기
강력한 PHP 통합 개발 환경

드림위버 CS6
시각적 웹 개발 도구

SublimeText3 Mac 버전
신 수준의 코드 편집 소프트웨어(SublimeText3)
 Ubuntu 24.04에 Angular를 설치하는 방법
Mar 23, 2024 pm 12:20 PM
Ubuntu 24.04에 Angular를 설치하는 방법
Mar 23, 2024 pm 12:20 PM
Angular.js는 동적 애플리케이션을 만들기 위해 자유롭게 액세스할 수 있는 JavaScript 플랫폼입니다. HTML 구문을 템플릿 언어로 확장하여 애플리케이션의 다양한 측면을 빠르고 명확하게 표현할 수 있습니다. Angular.js는 코드를 작성, 업데이트 및 테스트하는 데 도움이 되는 다양한 도구를 제공합니다. 또한 라우팅 및 양식 관리와 같은 많은 기능을 제공합니다. 이 가이드에서는 Ubuntu24에 Angular를 설치하는 방법에 대해 설명합니다. 먼저 Node.js를 설치해야 합니다. Node.js는 서버 측에서 JavaScript 코드를 실행할 수 있게 해주는 ChromeV8 엔진 기반의 JavaScript 실행 환경입니다. Ub에 있으려면
 Win11 팁 공유: Microsoft 계정으로 로그인을 건너뛰는 한 가지 요령
Mar 27, 2024 pm 02:57 PM
Win11 팁 공유: Microsoft 계정으로 로그인을 건너뛰는 한 가지 요령
Mar 27, 2024 pm 02:57 PM
Win11 팁 공유: Microsoft 계정 로그인을 건너뛰는 한 가지 요령 Windows 11은 Microsoft가 출시한 최신 운영 체제로, 새로운 디자인 스타일과 많은 실용적인 기능을 갖추고 있습니다. 그러나 일부 사용자의 경우 시스템을 부팅할 때마다 Microsoft 계정에 로그인해야 하는 것이 다소 성가실 수 있습니다. 당신이 그들 중 하나라면, Microsoft 계정 로그인을 건너뛰고 데스크탑 인터페이스로 직접 들어갈 수 있는 다음 팁을 시도해 볼 수도 있습니다. 먼저 로그인하려면 Microsoft 계정 대신 시스템에 로컬 계정을 만들어야 합니다. 이렇게 하면 장점은
 Windows가 지정된 장치, 경로 또는 파일에 액세스할 수 없습니다.
Jun 18, 2024 pm 04:49 PM
Windows가 지정된 장치, 경로 또는 파일에 액세스할 수 없습니다.
Jun 18, 2024 pm 04:49 PM
친구의 컴퓨터에 이러한 오류가 있습니다. "이 PC"와 C 드라이브 파일을 열면 "Explorer.EXE Windows가 지정된 장치, 경로 또는 파일에 액세스할 수 없습니다. 프로젝트에 액세스할 수 있는 적절한 권한이 없을 수 있습니다. " 폴더, 파일, 이 컴퓨터, 휴지통 등을 포함하여 더블클릭하면 이런 창이 뜨는데, 마우스 오른쪽 버튼을 클릭해서 여는 것이 정상입니다. 이는 시스템 업데이트로 인해 발생합니다. 이러한 상황이 발생하면 아래 편집기에서 해결 방법을 알려드립니다. 1. 레지스트리 편집기 Win+R을 열고 regedit를 입력하거나 시작 메뉴를 마우스 오른쪽 버튼으로 클릭하여 실행하고 regedit를 입력합니다. 2. "Computer\HKEY_CLASSES_ROOT\PackagedCom\ClassInd" 레지스트리를 찾습니다.
 베테랑의 필수품: C 언어의 * 및 &에 대한 팁과 주의사항
Apr 04, 2024 am 08:21 AM
베테랑의 필수품: C 언어의 * 및 &에 대한 팁과 주의사항
Apr 04, 2024 am 08:21 AM
C 언어에서는 다른 변수의 주소를 저장하는 포인터를 나타내고, &는 변수의 메모리 주소를 반환하는 주소 연산자를 나타냅니다. 포인터 사용에 대한 팁에는 포인터 정의, 포인터 역참조 및 포인터가 유효한 주소를 가리키는지 확인하는 것이 포함됩니다. 주소 연산자 사용에 대한 팁에는 변수 주소 가져오기 및 배열 요소의 주소를 가져올 때 배열의 첫 번째 요소 주소 반환이 포함됩니다. . 문자열을 반전시키기 위해 포인터 및 주소 연산자를 사용하는 방법을 보여주는 실제 예입니다.
 Windows는 업데이트를 영구적으로 일시 중지하고 Windows는 자동 업데이트를 끕니다.
Jun 18, 2024 pm 07:04 PM
Windows는 업데이트를 영구적으로 일시 중지하고 Windows는 자동 업데이트를 끕니다.
Jun 18, 2024 pm 07:04 PM
Windows 업데이트로 인해 다음과 같은 문제가 발생할 수 있습니다. 1. 호환성 문제: 일부 응용 프로그램, 드라이버 또는 하드웨어 장치는 새 Windows 업데이트와 호환되지 않아 제대로 작동하지 않거나 충돌이 발생할 수 있습니다. 2. 성능 문제: 때때로 Windows 업데이트로 인해 시스템 속도가 느려지거나 성능 저하가 발생할 수 있습니다. 이는 실행하는 데 더 많은 리소스가 필요한 새로운 기능이나 개선 때문일 수 있습니다. 3. 시스템 안정성 문제: 일부 사용자는 Windows 업데이트를 설치한 후 시스템이 예기치 않은 충돌이나 블루 스크린 오류를 경험할 수 있다고 보고했습니다. 4. 데이터 손실: 드문 경우지만 Windows 업데이트로 인해 데이터 손실이나 파일 손상이 발생할 수 있습니다. 그렇기 때문에 중요한 업데이트를 하기 전에
 TikTok을 최신 버전으로 업데이트하는 방법
Mar 27, 2024 am 11:06 AM
TikTok을 최신 버전으로 업데이트하는 방법
Mar 27, 2024 am 11:06 AM
1. Douyin 앱을 열고 오른쪽 하단에 있는 [나]를 클릭한 후 오른쪽 상단에 있는 [세 줄] 아이콘을 클릭하세요. 2. [설정]을 선택하고 클릭하여 설정 인터페이스로 들어간 후 [일반 설정]을 찾아 클릭합니다. 3. 일반 설정 인터페이스를 풀다운하고 [업데이트 확인]을 찾아 클릭합니다. 4. 현재 사용자가 사용하고 있는 버전이 최신 버전이 아닌 경우, 새로운 버전으로 업데이트하라는 메시지가 나타납니다. [업그레이드]를 클릭하세요. 5. 설치 패키지가 다운로드될 때까지 기다리면 시스템이 자동으로 설치를 진행합니다. [설치 계속]을 클릭하세요. 6. 현재 버전이 이미 최신 버전인 경우 "업데이트 버전이 없습니다."라는 메시지가 나타납니다.
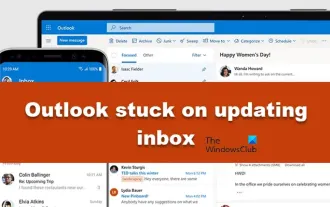 Outlook이 받은 편지함 업데이트를 중단했습니다.
Mar 25, 2024 am 09:46 AM
Outlook이 받은 편지함 업데이트를 중단했습니다.
Mar 25, 2024 am 09:46 AM
Outlook에서 받은 편지함을 업데이트하는 데 문제가 있으면 생산성에 영향을 줄 수 있습니다. 이 문서에서는 문제를 해결하고 Outlook을 정상 상태로 되돌리는 데 도움이 되는 몇 가지 간단한 문제 해결 단계를 소개합니다. Outlook에서 받은 편지함 업데이트가 항상 중단되는 이유는 무엇입니까? Outlook에서 받은 편지함 업데이트가 중단될 수 있습니다. 일반적인 이유에는 네트워크 문제, 과도한 사서함 용량, 바이러스 백신 소프트웨어 또는 방화벽의 영향이 포함됩니다. 손상된 외부 플러그인이나 데이터 파일로 인해 이런 일이 발생할 수도 있습니다. 다음으로 이러한 가능한 원인을 자세히 살펴보고 해결 방법을 제공하겠습니다. Outlook 받은 편지함 업데이트 중단 수정 Outlook에서 받은 편지함을 업데이트할 수 없는 경우 아래 나열된 해결 방법을 참조하십시오. Outlook을 다시 시작합니다. 비활성화됨
 초보자를 위한 양식 작성 요령은 무엇입니까?
Mar 21, 2024 am 09:11 AM
초보자를 위한 양식 작성 요령은 무엇입니까?
Mar 21, 2024 am 09:11 AM
우리는 엑셀로 표를 생성하고 편집하는 일이 많은데 이제 막 소프트웨어를 접한 초보자로서 엑셀을 이용해 표를 만드는 방법은 생각보다 쉽지 않습니다. 아래에서는 초보자, 즉 초보자가 마스터해야 할 테이블 생성의 몇 가지 단계에 대해 몇 가지 훈련을 수행합니다. 초보자를 위한 샘플 양식은 다음과 같습니다. 작성 방법을 살펴보겠습니다! 1. 새로운 엑셀 문서를 만드는 방법은 두 가지가 있습니다. [바탕화면] - [새로 만들기] - [xls] 파일의 빈 곳을 마우스 오른쪽 버튼으로 클릭하시면 됩니다. [시작]-[모든 프로그램]-[Microsoft Office]-[Microsoft Excel 20**]을 사용할 수도 있습니다. 2. 새 ex를 두 번 클릭합니다.






