深入理解openstack网络架构(2)
https://blogs.oracle.com/ronen/entry/diving_into_openstack_network_architecture1 在这些use case中,我们会了解整个网络配置和他们如何一起运行。use case如下: 创建网络——我们创建网络时,发生了什么。如何创建多个隔离的网络。 创建虚拟机——一旦
https://blogs.oracle.com/ronen/entry/diving_into_openstack_network_architecture1
在这些use case中,我们会了解整个网络配置和他们如何一起运行。use case如下:
- 创建网络——我们创建网络时,发生了什么。如何创建多个隔离的网络。
- 创建虚拟机——一旦我们有了网络,我们可以创建虚拟机并将其接入网络。
- 虚拟机的DHCP请求——opensack可以自动为虚拟机配置IP。通过openstack neutron控制的DHCP服务完成。我们来了解这个服务如何运行,DHCP请求和回应是什么样子的?
这篇文章中,我们会展示网络连接的原理,我们会了解网络包如何从A到B。我们先了解已经完成的网络配置是什么样子的?然后我们讨论这些网络配置是如何以及何时创建的?我个人认为,通过例子和具体实践看到真实的网络接口如何工作以及如何将他们连接起来是非常有价值的。然后,一切真相大白,我们知道网络连接如何工作,在后边的文章中,我将进一步解释neutron如何配置这些组件,从而提供这样的网络连接能力。
我推荐在你自己的环境上尝试这些例子或者使用Oracle Openstack Tech Preview。完全理解这些网络场景,对我们调查openstack环境中的网络问题非常有帮助。
Use case #1: Create Network
创建network的操作非常简单。我们可以使用GUI或者命令行完成。openstack的网络仅供创建该网络的租户使用。当然如果这个网络是“shared”,它也可以被其他所有租户使用。一个网络可以有多个subnets,但是为了演示目的和简单,我们仅为每一个network创建一个subnet。通过命令行创建network:
# neutron net-create net1 Created a new network: +---------------------------+--------------------------------------+ | Field | Value | +---------------------------+--------------------------------------+ | admin_state_up | True | | id | 5f833617-6179-4797-b7c0-7d420d84040c | | name | net1 | | provider:network_type | vlan | | provider:physical_network | default | | provider:segmentation_id | 1000 | | shared | False | | status | ACTIVE | | subnets | | | tenant_id | 9796e5145ee546508939cd49ad59d51f | +---------------------------+--------------------------------------+
# neutron subnet-create net1 10.10.10.0/24
Created a new subnet:
+------------------+------------------------------------------------+
| Field | Value |
+------------------+------------------------------------------------+
| allocation_pools | {"start": "10.10.10.2", "end": "10.10.10.254"} |
| cidr | 10.10.10.0/24 |
| dns_nameservers | |
| enable_dhcp | True |
| gateway_ip | 10.10.10.1 |
| host_routes | |
| id | 2d7a0a58-0674-439a-ad23-d6471aaae9bc |
| ip_version | 4 |
| name | |
| network_id | 5f833617-6179-4797-b7c0-7d420d84040c |
| tenant_id | 9796e5145ee546508939cd49ad59d51f |
+------------------+------------------------------------------------+现在我们有了一个network和subnet,网络拓扑像这样:

现在让我们深入看下到底发生了什么?在控制节点,我们一个新的namespace被创建:
# ip netns list qdhcp-5f833617-6179-4797-b7c0-7d420d84040c
这个namespace的名字是qdhcp- (参见上边),让我们深入namespace中看看有什么?
# ip netns exec qdhcp-5f833617-6179-4797-b7c0-7d420d84040c ip addr
1: lo: mtu 65536 qdisc noqueue state UNKNOWN
link/loopback 00:00:00:00:00:00 brd 00:00:00:00:00:00
inet 127.0.0.1/8 scope host lo
inet6 ::1/128 scope host
valid_lft forever preferred_lft forever
12: tap26c9b807-7c: mtu 1500 qdisc noqueue state UNKNOWN
link/ether fa:16:3e:1d:5c:81 brd ff:ff:ff:ff:ff:ff
inet 10.10.10.3/24 brd 10.10.10.255 scope global tap26c9b807-7c
inet6 fe80::f816:3eff:fe1d:5c81/64 scope link
valid_lft forever preferred_lft forever我们发下在namespace下有两个网络接口,一个是loop设备,另一个叫“tap26c9b807-7c”。这个接口设置了IP地址10.10.10.3,他会接收dhcp请求(后边会讲)。接下来我们来跟踪下“tap26c9b807-7c”的网络连接性。我们从OVS上看下这个接口所连接的OVS网桥"br-int"。
# ovs-vsctl show
8a069c7c-ea05-4375-93e2-b9fc9e4b3ca1
Bridge "br-eth2"
Port "br-eth2"
Interface "br-eth2"
type: internal
Port "eth2"
Interface "eth2"
Port "phy-br-eth2"
Interface "phy-br-eth2"
Bridge br-ex
Port br-ex
Interface br-ex
type: internal
Bridge br-int
Port "int-br-eth2"
Interface "int-br-eth2"
Port "tap26c9b807-7c"
tag: 1
Interface "tap26c9b807-7c"
type: internal
Port br-int
Interface br-int
type: internal
ovs_version: "1.11.0"# ethtool -S int-br-eth2
NIC statistics:
peer_ifindex: 10
.
.
#ip link
.
.
10: phy-br-eth2: mtu 1500 qdisc pfifo_fast state UP qlen 1000
.
.注意“phy-br-eth2”连接到网桥"br-eth2",这个网桥的一个网口是物理网卡eth2。这意味着我们创建的网络创建了一个连接到了物理网卡eth2的namespace。eth2所在的虚拟机网络会连接所有的虚拟机的。
关于网络隔离:
# ovs-ofctl dump-flows br-eth2 NXST_FLOW reply (xid=0x4): cookie=0x0, duration=18669.401s, table=0, n_packets=857, n_bytes=163350, idle_age=25, priority=4,in_port=2,dl_vlan=1 actions=mod_vlan_vid:1000,NORMAL cookie=0x0, duration=165108.226s, table=0, n_packets=14, n_bytes=1000, idle_age=5343, hard_age=65534, priority=2,in_port=2 actions=drop cookie=0x0, duration=165109.813s, table=0, n_packets=1671, n_bytes=213304, idle_age=25, hard_age=65534, priority=1 actions=NORMAL
# ovs-ofctl dump-flows br-int NXST_FLOW reply (xid=0x4): cookie=0x0, duration=18690.876s, table=0, n_packets=1610, n_bytes=210752, idle_age=1, priority=3,in_port=1,dl_vlan=1000 actions=mod_vlan_vid:1,NORMAL cookie=0x0, duration=165130.01s, table=0, n_packets=75, n_bytes=3686, idle_age=4212, hard_age=65534, priority=2,in_port=1 actions=drop cookie=0x0, duration=165131.96s, table=0, n_packets=863, n_bytes=160727, idle_age=1, hard_age=65534, priority=1 actions=NORMAL
Use case #2: Launch a VM
从Horizon或者命令行创建并启动一个虚拟机,下图是从Horzion创建的例子:

挂载网络并启动虚拟机:

一旦虚拟机启动并运行,我们发下nova支持给虚拟机绑定IP:
# nova list +--------------------------------------+--------------+--------+------------+-------------+-----------------+ | ID | Name | Status | Task State | Power State | Networks | +--------------------------------------+--------------+--------+------------+-------------+-----------------+ | 3707ac87-4f5d-4349-b7ed-3a673f55e5e1 | Oracle Linux | ACTIVE | None | Running | net1=10.10.10.2 | +--------------------------------------+--------------+--------+------------+-------------+-----------------+
nova list命令显示虚拟机在运行中,并被分配了IP 10.10.10.2。我们通过虚拟机定义文件,查看下虚拟机与虚拟机网络之间的连接性。虚拟机的配置文件在目录/var/lib/nova/instances//下可以找到。通过查看虚拟机定义文件,libvirt.xml,我们可以看到虚拟机连接到网络接口“tap53903a95-82”,这个网络接口连接到了Linux网桥 “qbr53903a95-82”:
<interface type="bridge">
<mac address="fa:16:3e:fe:c7:87"></mac>
<source bridge="qbr53903a95-82"></source>
<target dev="tap53903a95-82"></target>
</interface>通过brctl查看网桥信息如下:
# brctl show
bridge name bridge id STP enabled interfaces
qbr53903a95-82 8000.7e7f3282b836 no qvb53903a95-82
tap53903a95-82网桥有两个网络接口,一个连接到虚拟机(“tap53903a95-82 “),另一个( “qvb53903a95-82”)连接到OVS网桥”br-int"。
# ovs-vsctl show
83c42f80-77e9-46c8-8560-7697d76de51c
Bridge "br-eth2"
Port "br-eth2"
Interface "br-eth2"
type: internal
Port "eth2"
Interface "eth2"
Port "phy-br-eth2"
Interface "phy-br-eth2"
Bridge br-int
Port br-int
Interface br-int
type: internal
Port "int-br-eth2"
Interface "int-br-eth2"
Port "qvb53903a95-82"
tag: 3
Interface "qvb53903a95-82"
ovs_version: "1.11.0"VM -> tap53903a95-82 (virtual interface) -> qbr53903a95-82 (Linux bridge) -> qvb53903a95-82 (interface connected from Linux bridge to OVS bridge br-int) -> int-br-eth2 (veth one end) -> phy-br-eth2 (veth the other end) -> eth2 physical interface.
与虚拟机相连的Linux bridage主要用于基于Iptables的安全组设置。安全组用于对虚拟机的网络隔离进行增强,由于iptables不能用于OVS网桥,因此我们使用了Linux网桥。后边我们会看到Linux网桥的规则设置。
Use case #3: Serving a DHCP request coming from the virtual machine

namespace与虚拟机之间连通,并且可以互相ping通,对于定位问题非常有用。我们可以从虚拟机ping通namespace,可以使用tcpdump或其他工具定位网络中断问题。
为了响应虚拟机的dhcp请求,Neutron使用了”dnsmasq“的Linux工具,这个工具是一个轻量的DNS、DHCP服务,更多的信息请查看(http://www.thekelleys.org.uk/dnsmasq/docs/dnsmasq-man.html)。我们可以在控制节点通过PS命令看到:
dnsmasq --no-hosts --no-resolv --strict-order --bind-interfaces --interface=tap26c9b807-7c --except-interface=lo --pid-file=/var/lib/neutron/dhcp/5f833617-6179-4797-b7c0-7d420d84040c/pid --dhcp-hostsfile=/var/lib/neutron/dhcp/5f833617-6179-4797-b7c0-7d420d84040c/host --dhcp-optsfile=/var/lib/neutron/dhcp/5f833617-6179-4797-b7c0-7d420d84040c/opts --leasefile-ro --dhcp-range=tag0,10.10.10.0,static,120s --dhcp-lease-max=256 --conf-file= --domain=openstacklocal
DHCP服务在namespace中连接到了一个tap接口(“--interface=tap26c9b807-7c”),从hosts文件我们可以看到:
# cat /var/lib/neutron/dhcp/5f833617-6179-4797-b7c0-7d420d84040c/host fa:16:3e:fe:c7:87,host-10-10-10-2.openstacklocal,10.10.10.2
之前的console输出可以看到虚拟机MAC为fa:16:3e:fe:c7:87 。这个mac地址与IP 10.10.10.2 关联,当包含该MAC的DHCP请求到达,dnsmasq返回10.10.10.2。在这个初始过程(可以重启网络服务触发)中从namespace中看,可以看到如下的DHCP请求:
# ip netns exec qdhcp-5f833617-6179-4797-b7c0-7d420d84040c tcpdump -n 19:27:12.191280 IP 0.0.0.0.bootpc > 255.255.255.255.bootps: BOOTP/DHCP, Request from fa:16:3e:fe:c7:87, length 310 19:27:12.191666 IP 10.10.10.3.bootps > 10.10.10.2.bootpc: BOOTP/DHCP, Reply, length 325
总之,DHCP服务由dnsmasq提供,这个服务由Neutron配置,监听在DHCP namespace中的网络接口上。Neutron还配置dnsmasq中的MAC/IP映射关系,所以当DHCP请求时会受到分配给它的IP。
总结
本文,我们基于之前讲解的各种网络组件,分析了三种use case下网络如何连通的。这些use cases对了解整个网络栈以及了解虚拟机/计算节点/DHCP namespace直接如何连通很有帮助。
根据我们的分析,我们确信启动虚拟机、虚拟机发出DHCP请求、虚拟机收到正确的IP后这个网络按照我们预想的工作。我们看到一个包经过一长串路径最终到达目的地,如果这一切成功,意味着这些组件功能正常。

핫 AI 도구

Undresser.AI Undress
사실적인 누드 사진을 만들기 위한 AI 기반 앱

AI Clothes Remover
사진에서 옷을 제거하는 온라인 AI 도구입니다.

Undress AI Tool
무료로 이미지를 벗다

Clothoff.io
AI 옷 제거제

Video Face Swap
완전히 무료인 AI 얼굴 교환 도구를 사용하여 모든 비디오의 얼굴을 쉽게 바꾸세요!

인기 기사

뜨거운 도구

메모장++7.3.1
사용하기 쉬운 무료 코드 편집기

SublimeText3 중국어 버전
중국어 버전, 사용하기 매우 쉽습니다.

스튜디오 13.0.1 보내기
강력한 PHP 통합 개발 환경

드림위버 CS6
시각적 웹 개발 도구

SublimeText3 Mac 버전
신 수준의 코드 편집 소프트웨어(SublimeText3)

뜨거운 주제
 7836
7836
 15
15
 1649
1649
 14
14
 1403
1403
 52
52
 1300
1300
 25
25
 1240
1240
 29
29
![WLAN 확장 모듈이 중지되었습니다. [수정]](https://img.php.cn/upload/article/000/465/014/170832352052603.gif?x-oss-process=image/resize,m_fill,h_207,w_330) WLAN 확장 모듈이 중지되었습니다. [수정]
Feb 19, 2024 pm 02:18 PM
WLAN 확장 모듈이 중지되었습니다. [수정]
Feb 19, 2024 pm 02:18 PM
Windows 컴퓨터의 WLAN 확장 모듈에 문제가 있는 경우 인터넷 연결이 끊어질 수 있습니다. 이러한 상황은 종종 좌절감을 주지만 다행히도 이 문서에서는 이 문제를 해결하고 무선 연결이 다시 제대로 작동하도록 하는 데 도움이 될 수 있는 몇 가지 간단한 제안 사항을 제공합니다. WLAN 확장성 모듈 복구가 중지되었습니다. Windows 컴퓨터에서 WLAN 확장성 모듈의 작동이 중지된 경우 다음 제안에 따라 문제를 해결하십시오. 네트워크 및 인터넷 문제 해결사를 실행하여 무선 네트워크 연결을 비활성화했다가 다시 활성화하십시오. WLAN 자동 구성 서비스 다시 시작 전원 옵션 수정 수정 고급 전원 설정 네트워크 어댑터 드라이버 재설치 일부 네트워크 명령 실행 이제 자세히 살펴보겠습니다.
 Windows 10에서 인터넷에 접속할 수 없을 때, 지구가 오른쪽 하단에 표시된다면 어떻게 해야 하나요? Win10에서 지구가 인터넷에 접속할 수 없는 문제에 대한 다양한 해결책
Feb 29, 2024 am 09:52 AM
Windows 10에서 인터넷에 접속할 수 없을 때, 지구가 오른쪽 하단에 표시된다면 어떻게 해야 하나요? Win10에서 지구가 인터넷에 접속할 수 없는 문제에 대한 다양한 해결책
Feb 29, 2024 am 09:52 AM
이 문서에서는 Win10 시스템 네트워크에 지구본 기호가 표시되지만 인터넷에 액세스할 수 없는 문제에 대한 해결 방법을 소개합니다. 이 기사에서는 독자가 지구에서 인터넷에 액세스할 수 없다는 것을 보여주는 Win10 네트워크 문제를 해결하는 데 도움이 되는 자세한 단계를 제공할 것입니다. 방법 1: 직접 재시작 먼저 네트워크 케이블이 제대로 연결되어 있지 않은지, 광대역 연결이 지연되는지 확인하세요. 이 경우 라우터나 광 모뎀을 재시작해야 합니다. 컴퓨터에서 수행 중인 중요한 작업이 없으면 컴퓨터를 직접 다시 시작할 수 있습니다. 대부분의 사소한 문제는 컴퓨터를 다시 시작하면 빠르게 해결될 수 있습니다. 광대역이 연체되지 않고 네트워크가 정상이라고 판단된다면 그것은 또 다른 문제이다. 방법 2: 1. [Win] 키를 누르거나 왼쪽 하단에 있는 [시작 메뉴]를 클릭합니다. 메뉴 항목이 열리면 전원 버튼 위에 있는 기어 아이콘을 클릭합니다.
 네트워크 연결을 확인하세요: ㅋㅋㅋ 서버에 연결할 수 없습니다
Feb 19, 2024 pm 12:10 PM
네트워크 연결을 확인하세요: ㅋㅋㅋ 서버에 연결할 수 없습니다
Feb 19, 2024 pm 12:10 PM
LOL은 서버에 연결할 수 없습니다. 네트워크를 확인하세요. 최근 몇 년 동안 온라인 게임은 많은 사람들에게 일상적인 오락 활동이 되었습니다. 그 중 리그오브레전드(LOL)는 수억 명의 플레이어들의 참여와 관심을 불러일으키는 매우 인기 있는 멀티플레이어 온라인 게임이다. 하지만 가끔 LOL을 플레이할 때 "서버에 연결할 수 없습니다. 네트워크를 확인하세요"라는 오류 메시지가 표시되어 플레이어에게 문제를 일으킬 수 있습니다. 다음으로 이 오류의 원인과 해결 방법에 대해 설명하겠습니다. 우선 LOL이 서버에 접속하지 못하는 문제는
 네트워크가 Wi-Fi에 연결할 수 없으면 무슨 일이 일어나고 있나요?
Apr 03, 2024 pm 12:11 PM
네트워크가 Wi-Fi에 연결할 수 없으면 무슨 일이 일어나고 있나요?
Apr 03, 2024 pm 12:11 PM
1. Wi-Fi 비밀번호 확인: 입력한 Wi-Fi 비밀번호가 올바른지 확인하고 대소문자를 구분하세요. 2. Wi-Fi가 제대로 작동하는지 확인: Wi-Fi 라우터가 정상적으로 작동하는지 확인하세요. 동일한 라우터에 다른 장치를 연결하여 해당 장치에 문제가 있는지 확인할 수 있습니다. 3. 장치 및 라우터 다시 시작: 장치 또는 라우터에 오작동이나 네트워크 문제가 있는 경우 장치 및 라우터를 다시 시작하면 문제가 해결될 수도 있습니다. 4. 장치 설정 확인: 장치의 무선 기능이 켜져 있고 Wi-Fi 기능이 비활성화되어 있지 않은지 확인하십시오.
 Windows 11 폴더 공유 가이드: 파일과 데이터를 쉽게 공유
Mar 13, 2024 am 11:49 AM
Windows 11 폴더 공유 가이드: 파일과 데이터를 쉽게 공유
Mar 13, 2024 am 11:49 AM
일상 생활과 직장에서 우리는 종종 서로 다른 장치 간에 파일과 폴더를 공유해야 합니다. Windows 11 시스템에는 편리한 폴더 공유 기능이 내장되어 있어 개인 파일의 개인 정보를 보호하면서 동일한 네트워크 내에서 다른 사람들과 필요한 콘텐츠를 쉽고 안전하게 공유할 수 있습니다. 이 기능을 사용하면 개인 정보 유출에 대한 걱정 없이 파일을 간단하고 효율적으로 공유할 수 있습니다. Windows 11 시스템의 폴더 공유 기능을 통해 우리는 보다 편리하게 협력하고, 소통하고 협업할 수 있어 업무 효율성과 생활 편의성이 향상됩니다. 공유 폴더를 성공적으로 구성하려면 먼저 다음 조건을 충족해야 합니다. 공유에 참여하는 모든 장치가 동일한 네트워크에 연결되어 있습니다. 네트워크 검색을 활성화하고 공유를 구성합니다. 대상 장치를 알아라
 Spring Data JPA의 아키텍처와 작동 원리는 무엇입니까?
Apr 17, 2024 pm 02:48 PM
Spring Data JPA의 아키텍처와 작동 원리는 무엇입니까?
Apr 17, 2024 pm 02:48 PM
SpringDataJPA는 JPA 아키텍처를 기반으로 하며 매핑, ORM 및 트랜잭션 관리를 통해 데이터베이스와 상호 작용합니다. 해당 리포지토리는 CRUD 작업을 제공하고 파생 쿼리는 데이터베이스 액세스를 단순화합니다. 또한 지연 로딩을 사용하여 필요한 경우에만 데이터를 검색하므로 성능이 향상됩니다.
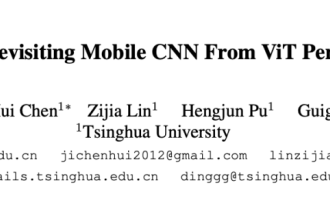 1.3ms는 1.3ms가 걸립니다! Tsinghua의 최신 오픈 소스 모바일 신경망 아키텍처 RepViT
Mar 11, 2024 pm 12:07 PM
1.3ms는 1.3ms가 걸립니다! Tsinghua의 최신 오픈 소스 모바일 신경망 아키텍처 RepViT
Mar 11, 2024 pm 12:07 PM
논문 주소: https://arxiv.org/abs/2307.09283 코드 주소: https://github.com/THU-MIG/RepViTRepViT는 모바일 ViT 아키텍처에서 잘 작동하며 상당한 이점을 보여줍니다. 다음으로, 본 연구의 기여를 살펴보겠습니다. 기사에서는 경량 ViT가 일반적으로 시각적 작업에서 경량 CNN보다 더 나은 성능을 발휘한다고 언급했는데, 그 이유는 주로 모델이 전역 표현을 학습할 수 있는 MSHA(Multi-Head Self-Attention 모듈) 때문입니다. 그러나 경량 ViT와 경량 CNN 간의 아키텍처 차이점은 완전히 연구되지 않았습니다. 본 연구에서 저자는 경량 ViT를 효과적인
 golang 프레임워크 아키텍처의 학습 곡선은 얼마나 가파르나요?
Jun 05, 2024 pm 06:59 PM
golang 프레임워크 아키텍처의 학습 곡선은 얼마나 가파르나요?
Jun 05, 2024 pm 06:59 PM
Go 프레임워크 아키텍처의 학습 곡선은 Go 언어 및 백엔드 개발에 대한 친숙도와 선택한 프레임워크의 복잡성, 즉 Go 언어의 기본 사항에 대한 올바른 이해에 따라 달라집니다. 백엔드 개발 경험이 있으면 도움이 됩니다. 다양한 복잡성의 프레임워크는 다양한 학습 곡선으로 이어집니다.




