How to Cluster Magento, nginx and MySQL on Multiple Servers
June 17, 2013 By Severalnines Magento is an open-source e-commerce platform built on Zend PHP and MySQL. It is widely adopted by online retailers with some 150,000 sites known to use it. Single server setups are easy to set up, but if your
June 17, 2013
By Severalnines
Magento is an open-source e-commerce platform built on Zend PHP and MySQL. It is widely adopted by online retailers with some 150,000 sites known to use it. Single server setups are easy to set up, but if your store is a huge success, then you probably need to think about clustering your environment with multiple servers. Clustering is done at the web, database and file-system level, as all web nodes need access to catalog images.
![]()
This post is similar to our previous posts on scaling Drupal and WordPress performance, and focuses on how to scale Magento on multiple servers. The software used is Magento version 1.7.0.2 , nginx, HAProxy, MySQL Galera Cluster and OCFS2 (Oracle Cluster File System) with a shared storage using Ubuntu 12.04.2 LTS (Precise) 64bit.
Our setup consists of 6 nodes or servers:
- NODE1: web server + database server
- NODE2: web server + database server
- NODE3: web server + database server
- LB1: load balancer (master) + keepalived
- LB2: load balancer (backup) + keepalived
- ST1: shared storage + ClusterControl
We will be using OCFS2, a shared disk file system to serve the web files across our web servers. Each of these web servers will have a nginx web server colocated with a MySQL Galera Cluster instance. We will be using 2 other nodes for load balancing.

Our major steps would be:
- Prepare 6 instances
- Deploy MySQL Galera Cluster onto NODE1, NODE2 and NODE3 from ST1
- Configure iSCSI target on ST1
- Configure OCFS2 and mount the shared disk onto NODE1, NODE2 and NODE3
- Configure nginx on NODE1, NODE2 and NODE3
- Configure Keepalived and HAProxy for web and database load balancing with auto failover
- Install Magento and connect it to the Web/DB cluster via the load balancer
Prepare Hosts
Add following hosts definition in /etc/hosts:
192.168.197.150 mymagento.com www.mymagento.com mysql.mymagento.com <span><em>#virtual IP</em></span> 192.168.197.151 NODE1 web1 db1 192.168.197.152 NODE2 web2 db2 192.168.197.153 NODE3 web3 db3 192.168.197.161 LB1 192.168.197.162 LB2 192.168.197.171 ST1 clustercontrol
Turn off sudo with password:
<span>$ </span><span><strong>sudo</strong></span> visudo
And append following line:
<span><strong>%</strong></span><span><strong>sudo</strong></span> <span>ALL</span>=<span><strong>(</strong></span>ALL:ALL<span><strong>)</strong></span> NOPASSWD: ALL
Deploy MySQL Galera Cluster
** The deployment of the database cluster will be done from ST1
1. To set up MySQL Galera Cluster, go to the Galera Configurator to generate a deployment package. In the wizard, we used the following values when configuring our database cluster:
- Vendor: Codership (based on MySQL 5.5)
- Infrastructure: none/on-premises
- Operating System: Ubuntu 12.04
- Number of Galera Servers: 3+1
- OS user: ubuntu
- ClusterControl Server: 192.168.197.171
- Database Servers: 192.168.197.151 192.168.197.152 192.168.197.153
At the end of the wizard, a deployment package will be generated and emailed to you.
2. Download the deployment package and run deploy.sh:
$ <span><strong>wget</strong></span> http:<span><strong>//</strong></span>www.severalnines.com<span><strong>/</strong></span>galera-configurator<span><strong>/</strong></span>tmp<span><strong>/</strong></span>a3l3pnv560sforpeb29lruds94<span><strong>/</strong></span>s9s-galera-codership-2.4.0.tar.gz $ <span><strong>tar</strong></span> xvfz s9s-galera-codership-2.4.0.tar.gz $ <span><strong>cd</strong></span> s9s-galera-codership-2.4.0<span><strong>/</strong></span>mysql<span><strong>/</strong></span>scripts<span><strong>/</strong></span><span><strong>install</strong></span> $ <span><strong>bash</strong></span> .<span><strong>/</strong></span>deploy.sh <span>2</span><span><strong>>&</strong></span><span>1</span> <span><strong>|</strong></span> <span><strong>tee</strong></span> cc.log
3. The deployment takes about 15 minutes, and once it is completed, note your API key. Use it to register the cluster with the ClusterControl UI by going to http://192.168.197.171/cmonapi . You will now see your MySQL Galera Cluster in the UI.

Configure iSCSI
1. The storage server (ST1) needs to export a disk through iSCSI so it can be mounted on all three web servers (NODE1, NODE2 and NODE3). iSCSI basically tells your kernel you have a SCSI disk, and it transports that access over IP. The “server” is called the “target” and the “client” that uses that iSCSI device is the “initiator”.
Install iSCSI target in ST1:
<span>$ </span><span><strong>sudo</strong></span> <span><strong>apt-get install</strong></span> <span>-y</span> iscsitarget iscsitarget-dkms
2. Enable iscsitarget:
<span>$ </span><span><strong>sudo</strong></span> <span><strong>sed</strong></span> <span>-i</span> <span>"s|false|true|g"</span> <span><strong>/</strong></span>etc<span><strong>/</strong></span>default<span><strong>/</strong></span>iscsitarget
3. It is preferred to have separate disk for this file system clustering purpose. So we are going to use another disk mounted in ST1 (/dev/sdb) to be shared among web server nodes. Define this in iSCSI target configuration file:
<span>$ </span><span><strong>vim</strong></span> <span><strong>/</strong></span>etc<span><strong>/</strong></span>iet<span><strong>/</strong></span>ietd.conf
And add following lines:
Target iqn.2013-06.ST1:ocfs2
Lun <span>0</span> <span>Path</span>=<span><strong>/</strong></span>dev<span><strong>/</strong></span>sdb,<span>Type</span>=fileio
Alias iscsi_ocfs2
4. Add NODE1, NODE2 and NODE3 by specifying the network into iSCSI allow list:
<span>$ </span><span><strong>vim</strong></span> <span><strong>/</strong></span>etc<span><strong>/</strong></span>iet<span><strong>/</strong></span>initiators.allow
And append following line:
ALL 192.168.197.0<span><strong>/</strong></span><span>24</span>
5. Start iSCSI target service:
<span>$ </span><span><strong>sudo</strong></span> service iscsitarget start
** The following steps should be performed on NODE1, NODE2 and NODE3
6. Install iSCSI initiator on respective hosts:
<span>$ </span><span><strong>sudo</strong></span> <span><strong>apt-get install</strong></span> <span>-y</span> open-iscsi
7. Set the iSCSI initiator to automatically start and restart the iSCSI initiator service to apply changes:
$ <span><strong>sudo</strong></span> <span><strong>sed</strong></span> <span>-i</span> <span>"s|^node.startup.*|node.startup = automatic|g"</span> <span><strong>/</strong></span>etc<span><strong>/</strong></span>iscsi<span><strong>/</strong></span>iscsid.conf $ <span><strong>sudo</strong></span> service open-iscsi restart
8. Discover iSCSI targets that we have setup earlier:
$ <span><strong>sudo</strong></span> iscsiadm <span>-m</span> discovery <span>-t</span> sendtargets <span>-p</span> ST1 192.168.197.171:<span>3260</span>,<span>1</span> iqn.2013-06.ST1:ocfs2
9. If you see some result as above, means we can see and able to connect to the iSCSI target. We just need to do another restart to access the iSCSI target:
<span>$ </span><span><strong>sudo</strong></span> service open-iscsi restart
10. Make sure you can see the new hard disk (/dev/sdb) listed under /dev directory:
<span>$ </span><span><strong>ls</strong></span> <span>-1</span> <span><strong>/</strong></span>dev<span><strong>/</strong></span>sd<span><strong>*</strong></span>
Configure OCFS2
** The following steps should be performed on NODE1 unless specified.
1. OCFS2 allows for file system to be mounted more than one place. Install OCFS2 tools in NODE1, NODE2 and NODE3:
<span>$ </span><span><strong>sudo</strong></span> <span><strong>apt-get install</strong></span> <span>-y</span> ocfs2-tools
2. Create disk partition table for hard disk drive /dev/sdb:
<span>$ </span><span><strong>sudo</strong></span> cfdisk <span><strong>/</strong></span>dev<span><strong>/</strong></span>sdb
Create a partition by using following sequences in the wizard: New > Primary > accept Size > Write > yes
3. Creates an OCFS2 file system on /dev/sdb1:
<span>$ </span><span><strong>sudo</strong></span> mkfs.ocfs2 <span>-b</span> 4K <span>-C</span> 128K <span>-L</span> <span>"Magento_Cluster"</span> <span><strong>/</strong></span>dev<span><strong>/</strong></span>sdb1
4. Create cluster configuration file and define the node and cluster directives:
<span><em># /etc/ocfs2/cluster.conf</em></span>
cluster:
node_count = <span>3</span>
name = ocfs2
node:
ip_port = <span>7777</span>
ip_address = 192.168.197.151
number = <span>1</span>
name = NODE1
cluster = ocfs2
node:
ip_port = <span>7777</span>
ip_address = 192.168.197.152
number = <span>2</span>
name = NODE2
cluster = ocfs2
node:
ip_port = <span>7777</span>
ip_address = 192.168.197.153
number = <span>3</span>
name = NODE3
cluster = ocfs2*Notes: The attributes under the node or cluster clause need to be after a tab.
** The following steps should be performed on NODE1, NODE2 and NODE3 unless specified.
5. Create the same configuration file (/etc/ocfs2/cluster.conf) in NODE2 and NODE3. This file should be the same on all nodes in the cluster, and changes to this file must be propagated to the other nodes in the cluster.
6. Enable o2cb driver to load the driver on boot on all nodes:
<span>$ </span><span><strong>sudo</strong></span> <span><strong>sed</strong></span> <span>-i</span> <span>"s|false|true|g"</span> <span><strong>/</strong></span>etc<span><strong>/</strong></span>default<span><strong>/</strong></span>o2cb
7. Restart iSCSI initiator to update the newly created disk partition:
<span>$ </span><span><strong>sudo</strong></span> service open-iscsi restart
8. Restart o2cb service to apply the changes in /etc/ocfs2/cluster.conf:
<span>$ </span><span><strong>sudo</strong></span> service o2cb restart
9. Create the web files directory under /var/www:
<span>$ </span><span><strong>sudo</strong></span> <span><strong>mkdir</strong></span> <span>-p</span> <span><strong>/</strong></span>var<span><strong>/</strong></span>www<span><strong>/</strong></span>magento
10. Get the block ID for the /dev/sdb1. UUID is recommended in fstab if you use iSCSI device:
$ <span><strong>sudo</strong></span> blkid <span><strong>/</strong></span>dev<span><strong>/</strong></span>sdb1 <span><strong>|</strong></span> <span><strong>awk</strong></span> <span><strong>{</strong></span><span>'print $3'</span><span><strong>}</strong></span>
<span>UUID</span>=<span>"82b1d98c-30e7-4ade-ab9b-590f857797fd"</span>
11. Add following line into /etc/fstab:
<span>UUID</span>=82b1d98c-30e7-4ade-ab9b-590f857797fd <span><strong>/</strong></span>var<span><strong>/</strong></span>www<span><strong>/</strong></span>magento ocfs2 defaults,_netdev <span>0</span> <span>0</span>
12. Mount the filesystem:
<span>$ </span><span><strong>sudo</strong></span> <span><strong>mount</strong></span> <span>-a</span>
13. In NODE1, uncompress and copy Magento web files into /var/www/magento and setup directory permission:
$ <span><strong>tar</strong></span> <span>-xzf</span> magento-1.7.0.2.tar.gz $ <span><strong>sudo</strong></span> <span><strong>cp</strong></span> <span>-Rf</span> magento<span><strong>/*</strong></span> <span><strong>/</strong></span>var<span><strong>/</strong></span>www<span><strong>/</strong></span>magento $ <span><strong>sudo</strong></span> <span><strong>chown</strong></span> <span>-R</span> www-data.www-data <span><strong>/</strong></span>var<span><strong>/</strong></span>www<span><strong>/</strong></span>magento $ <span><strong>sudo</strong></span> <span><strong>chmod</strong></span> <span>777</span> <span><strong>/</strong></span>var<span><strong>/</strong></span>www<span><strong>/</strong></span>magento<span><strong>/</strong></span>app<span><strong>/</strong></span>etc $ <span><strong>sudo</strong></span> <span><strong>chmod</strong></span> <span>777</span> <span>-Rf</span> <span><strong>/</strong></span>var<span><strong>/</strong></span>www<span><strong>/</strong></span>magento<span><strong>/</strong></span>var $ <span><strong>sudo</strong></span> <span><strong>chmod</strong></span> <span>777</span> <span>-Rf</span> <span><strong>/</strong></span>var<span><strong>/</strong></span>www<span><strong>/</strong></span>magento<span><strong>/</strong></span>media
Configure nginx and PHP-FPM
** The following steps should be performed on NODE1, NODE2 and NODE3.
1. We will use nginx as the web server for Magento. Install nginx and all required PHP modules:
<span>$ </span><span><strong>sudo</strong></span> <span><strong>apt-get install</strong></span> nginx php5-common php5-cli php5-fpm php5-mysql php5-mcrypt php5-gd php5-curl php-soap
2. Open nginx virtual host configuration file at /etc/nginx/sites-available/default and add following lines:
<span><em># /etc/nginx/sites-available/magento</em></span>
server <span><strong>{</strong></span>
server_name mymagento.com www.mymagento.com;
root <span><strong>/</strong></span>var<span><strong>/</strong></span>www<span><strong>/</strong></span>magento;
location <span><strong>/</strong></span> <span><strong>{</strong></span>
index index.html index.php;
try_files <span>$uri</span> <span>$uri</span><span><strong>/</strong></span> <span><strong>@</strong></span>handler;
expires 30d;
<span><strong>}</strong></span>
location <span><strong>/</strong></span>app<span><strong>/</strong></span> <span><strong>{</strong></span> deny all; <span><strong>}</strong></span>
location <span><strong>/</strong></span>includes<span><strong>/</strong></span> <span><strong>{</strong></span> deny all; <span><strong>}</strong></span>
location <span><strong>/</strong></span>lib<span><strong>/</strong></span> <span><strong>{</strong></span> deny all; <span><strong>}</strong></span>
location <span><strong>/</strong></span>media<span><strong>/</strong></span>downloadable<span><strong>/</strong></span> <span><strong>{</strong></span> deny all; <span><strong>}</strong></span>
location <span><strong>/</strong></span>pkginfo<span><strong>/</strong></span> <span><strong>{</strong></span> deny all; <span><strong>}</strong></span>
location <span><strong>/</strong></span>report<span><strong>/</strong></span>config.xml <span><strong>{</strong></span> deny all; <span><strong>}</strong></span>
location <span><strong>/</strong></span>var<span><strong>/</strong></span> <span><strong>{</strong></span> deny all; <span><strong>}</strong></span>
location ~ <span><strong>/</strong></span>\. <span><strong>{</strong></span>
deny all;
access_log off;
log_not_found off;
<span><strong>}</strong></span>
location <span><strong>@</strong></span>handler <span><strong>{</strong></span>
rewrite <span><strong>/</strong></span> <span><strong>/</strong></span>index.php;
<span><strong>}</strong></span>
location ~ .php<span><strong>/</strong></span> <span><strong>{</strong></span>
rewrite ^<span><strong>(</strong></span>.<span><strong>*</strong></span>.php<span><strong>)</strong></span><span><strong>/</strong></span> <span>$1</span> <span><strong>last</strong></span>;
<span><strong>}</strong></span>
location ~ .php$ <span><strong>{</strong></span>
<span><strong>if</strong></span> <span><strong>(</strong></span><span><strong>!</strong></span>-e <span>$request_filename</span><span><strong>)</strong></span> <span><strong>{</strong></span> rewrite <span><strong>/</strong></span> <span><strong>/</strong></span>index.php <span><strong>last</strong></span>; <span><strong>}</strong></span>
expires off;
fastcgi_pass 127.0.0.1:<span>9000</span>;
fastcgi_param SCRIPT_FILENAME <span>$document_root</span><span>$fastcgi_script_name</span>;
fastcgi_param MAGE_RUN_CODE default;
fastcgi_param MAGE_RUN_TYPE store;
include fastcgi_params;
<span><strong>}</strong></span>
<span><strong>}</strong></span>
3. Create a symbolic link from sites-available directory to enable the magento virtual host:
$ <span><strong>cd</strong></span> <span><strong>/</strong></span>etc<span><strong>/</strong></span>nginx<span><strong>/</strong></span>sites-enabled $ <span><strong>sudo</strong></span> <span><strong>ln</strong></span> <span>-s</span> <span><strong>/</strong></span>etc<span><strong>/</strong></span>nginx<span><strong>/</strong></span>sites-available<span><strong>/</strong></span>magento magento
4. Restart nginx and PHP:
$ <span><strong>sudo</strong></span> service php5-fpm restart $ <span><strong>sudo</strong></span> service nginx restart
Load Balancer and Failover
Instead of using HAProxy for doing SQL load balancing, we will be using some of the suggestions based on this article and just have the Magento instances connect to their local MySQL Server using localhost, with following criteria:
- Magento in each node will connect to MySQL database using localhost and bypassing HAProxy.
- Load balancing on database layer is only for mysql client/console. HAProxy will be used to balance HTTP.
-
Keepalived will be used to hold the virtual IP: 192.168.197.150 on load balancers LB1 and LB2
In case you plan to place the MySQL Servers on separate servers, then the Magento instances should connect to the database cluster via the HAProxy.
** The following steps should be performed on ST1
1. We have created scripts to install HAProxy and Keepalived, these can be obtained from our Git repository.
Install git and clone the repo:
$ <span><strong>apt-get install</strong></span> <span>-y</span> <span><strong>git</strong></span> $ <span><strong>git clone</strong></span> https:<span><strong>//</strong></span>github.com<span><strong>/</strong></span>severalnines<span><strong>/</strong></span>s9s-admin.git
로그인 후 복사2. Make sure LB1 and LB2 are accessible using passwordless SSH. Copy the SSH keys to LB1 and LB2:
$ ssh-copy-id <span>-i</span> ~<span><strong>/</strong></span>.ssh<span><strong>/</strong></span>id_rsa 192.168.197.161 $ ssh-copy-id <span>-i</span> ~<span><strong>/</strong></span>.ssh<span><strong>/</strong></span>id_rsa 192.168.197.162
로그인 후 복사3. Install HAProxy on both nodes:
$ <span><strong>cd</strong></span> s9s-admin<span><strong>/</strong></span>cluster<span><strong>/</strong></span> $ <span><strong>sudo</strong></span> .<span><strong>/</strong></span>s9s_haproxy <span>--install</span> <span>-i</span> <span>1</span> <span>-h</span> 192.168.197.161 $ <span><strong>sudo</strong></span> .<span><strong>/</strong></span>s9s_haproxy <span>--install</span> <span>-i</span> <span>1</span> <span>-h</span> 192.168.197.162
로그인 후 복사4. Install Keepalived on LB1 (master) and LB2 (backup) with 192.168.197.150 as virtual IP:
<span>$ </span><span><strong>sudo</strong></span> .<span><strong>/</strong></span>s9s_haproxy <span>--install-keepalived</span> <span>-i</span> <span>1</span> <span>-x</span> 192.168.197.161 <span>-y</span> 192.168.197.162 <span>-v</span> 192.168.197.150
로그인 후 복사** The following steps should be performed on LB1 and LB2
5. By default, the script will configure the MySQL reverse proxy service to listen on port 33306. We will need to add a few more lines to tell HAproxy to load balance our web server farm as well. Add following line in /etc/haproxy/haproxy.cfg:
frontend http-in <span><strong>bind</strong></span> <span><strong>*</strong></span>:<span>80</span> default_backend web_farm backend web_farm server NODE1 192.168.197.151:<span>80</span> maxconn <span>32</span> server NODE2 192.168.197.152:<span>80</span> maxconn <span>32</span> server NODE3 192.168.197.153:<span>80</span> maxconn <span>32</span>로그인 후 복사6. Restart HAProxy service:
$ <span><strong>sudo</strong></span> <span><strong>killall</strong></span> haproxy $ <span><strong>sudo</strong></span> <span><strong>/</strong></span>usr<span><strong>/</strong></span>sbin<span><strong>/</strong></span>haproxy <span>-f</span> <span><strong>/</strong></span>etc<span><strong>/</strong></span>haproxy<span><strong>/</strong></span>haproxy.cfg <span>-p</span> <span><strong>/</strong></span>var<span><strong>/</strong></span>run<span><strong>/</strong></span>haproxy.pid <span>-st</span> <span><strong>`</strong></span><span><strong>cat</strong></span> <span><strong>/</strong></span>var<span><strong>/</strong></span>run<span><strong>/</strong></span>haproxy.pid<span><strong>`</strong></span>
로그인 후 복사Install Magento
1. Now that we have a load-balanced setup that is ready to support Magento, we will now create our Magento database. From the ClusterControl UI, go to Manage > Schema and Users > Create Database to create the database:

2. Create the database user under Privileges tab:

3. Assign the correct privileges for magento_user on database magento_site:

At the moment, we assume you have pointed mymagento.com and www.mymagento.com to the virtual IP, 192.168.197.150.
4. Open web browser and go to mymagento.com. You should see an installation page similar to screenshot below:

* Take note that we are using localhost in the host value, session data will be saved in database. It will allow users to use the same session regardless of which web server they are connected to.
Notes
** Updated on 9th Dec 2013 **
By default Magento will setup a MyISAM table specifically for FULLTEXT indexing called catalogsearch_fulltext. MyISAM tables are supported within MySQL Galera Cluster, however, MyISAM has only basic support, primarily because the storage engine is non-transactional and so Galera cannot guarantee the data will remain consistent within the cluster.
Codership has released MySQL-wsrep 5.6 supports with Galera 3.0 which currently in beta release at the time of this update. You could either use the MySQL-wsrep 5.6 which supports InnoDB FTS or convert all non-Galera friendly tables to use InnoDB with primary keys. Alternatively, you can use external search engine (such as Solr or Sphinx) for FTS capabilities.
If you choose the latter option, you need to convert some of the tables to work well with Galera by executing following queries on one of the DB node:
mysql<span>></span> <span><strong>ALTER</strong></span> <span><strong>TABLE</strong></span> magento.api2_acl_user <span><strong>ADD</strong></span> id <span><strong>INT</strong></span> <span><strong>UNSIGNED</strong></span> <span><strong>AUTO_INCREMENT</strong></span> <span><strong>PRIMARY KEY</strong></span> <span><strong>FIRST</strong></span><span>;</span> mysql<span>></span> <span><strong>ALTER</strong></span> <span><strong>TABLE</strong></span> magento.api_session <span><strong>ADD</strong></span> id <span><strong>INT</strong></span> <span><strong>UNSIGNED</strong></span> <span><strong>AUTO_INCREMENT</strong></span> <span><strong>PRIMARY KEY</strong></span> <span><strong>FIRST</strong></span><span>;</span> mysql<span>></span> <span><strong>ALTER</strong></span> <span><strong>TABLE</strong></span> magento.weee_discount <span><strong>ADD</strong></span> id <span><strong>INT</strong></span> <span><strong>UNSIGNED</strong></span> <span><strong>AUTO_INCREMENT</strong></span> <span><strong>PRIMARY KEY</strong></span> <span><strong>FIRST</strong></span><span>;</span> mysql<span>></span> <span><strong>ALTER</strong></span> <span><strong>TABLE</strong></span> magento.widget_instance_page_layout <span><strong>ADD</strong></span> id <span><strong>INT</strong></span> <span><strong>UNSIGNED</strong></span> <span><strong>AUTO_INCREMENT</strong></span> <span><strong>PRIMARY KEY</strong></span> <span><strong>FIRST</strong></span><span>;</span> mysql<span>></span> <span><strong>ALTER</strong></span> <span><strong>TABLE</strong></span> magento.xmlconnect_config_data <span><strong>ADD</strong></span> id <span><strong>INT</strong></span> <span><strong>UNSIGNED</strong></span> <span><strong>AUTO_INCREMENT</strong></span> <span><strong>PRIMARY KEY</strong></span> <span><strong>FIRST</strong></span><span>;</span> mysql<span>></span> <span><strong>ALTER</strong></span> <span><strong>TABLE</strong></span> magento.oauth_nonce <span><strong>ADD</strong></span> id <span><strong>INT</strong></span> <span><strong>UNSIGNED</strong></span> <span><strong>AUTO_INCREMENT</strong></span> <span><strong>PRIMARY KEY</strong></span> <span><strong>FIRST</strong></span><span>,</span> <span><strong>ENGINE</strong></span><span>=</span><span>'InnoDB'</span><span>;</span> mysql<span>></span> <span><strong>ALTER</strong></span> <span><strong>TABLE</strong></span> magento.catalogsearch_fulltext <span><strong>DROP</strong></span> <span><strong>INDEX</strong></span> FTI_CATALOGSEARCH_FULLTEXT_DATA_INDEX<span>;</span> mysql<span>></span> <span><strong>ALTER</strong></span> <span><strong>TABLE</strong></span> magento.catalogsearch_fulltext <span><strong>ENGINE</strong></span><span>=</span><span>'InnoDB'</span><span>;</span>
로그인 후 복사Verify The Architecture
1. Check the HAproxy statistics by logging into the HAProxy admin page at LB1 host port 9600. The default username/password is admin/admin. You should see some bytes in and out on the web_farm ands9s_33306_production divs:

2. Check and observe the traffic on your database cluster from the ClusterControl overview page athttps://192.168.197.171/clustercontrol :

There are many improvements that could be made to this setup. For example, you could provide redundancy to the shared storage server by installing DRBD. You can also add a Varnish Cache in the load balancing servers to provide better caching on your static contents and reduce the load on the web servers/database servers.

핫 AI 도구

Undresser.AI Undress
사실적인 누드 사진을 만들기 위한 AI 기반 앱

AI Clothes Remover
사진에서 옷을 제거하는 온라인 AI 도구입니다.

Undress AI Tool
무료로 이미지를 벗다

Clothoff.io
AI 옷 제거제

AI Hentai Generator
AI Hentai를 무료로 생성하십시오.

인기 기사

뜨거운 도구

메모장++7.3.1
사용하기 쉬운 무료 코드 편집기

SublimeText3 중국어 버전
중국어 버전, 사용하기 매우 쉽습니다.

스튜디오 13.0.1 보내기
강력한 PHP 통합 개발 환경

드림위버 CS6
시각적 웹 개발 도구

SublimeText3 Mac 버전
신 수준의 코드 편집 소프트웨어(SublimeText3)

뜨거운 주제
 7345
7345
 15
15
 1627
1627
 14
14
 1352
1352
 52
52
 1265
1265
 25
25
 1214
1214
 29
29
 Tomcat 서버에 대한 외부 네트워크 액세스를 허용하는 방법
Apr 21, 2024 am 07:22 AM
Tomcat 서버에 대한 외부 네트워크 액세스를 허용하는 방법
Apr 21, 2024 am 07:22 AM
Tomcat 서버가 외부 네트워크에 액세스하도록 허용하려면 다음을 수행해야 합니다. 외부 연결을 허용하도록 Tomcat 구성 파일을 수정합니다. Tomcat 서버 포트에 대한 액세스를 허용하는 방화벽 규칙을 추가합니다. Tomcat 서버 공용 IP에 대한 도메인 이름을 가리키는 DNS 레코드를 만듭니다. 선택 사항: 역방향 프록시를 사용하여 보안 및 성능을 향상합니다. 선택 사항: 보안 강화를 위해 HTTPS를 설정합니다.
 nginx 시작 및 중지 명령은 무엇입니까?
Apr 02, 2024 pm 08:45 PM
nginx 시작 및 중지 명령은 무엇입니까?
Apr 02, 2024 pm 08:45 PM
Nginx의 시작 및 중지 명령은 각각 nginx 및 nginx -s quit입니다. start 명령은 서버를 직접 시작하는 반면 stop 명령은 서버를 정상적으로 종료하여 모든 현재 요청이 처리되도록 합니다. 사용 가능한 기타 정지 신호에는 정지 및 재장전이 포함됩니다.
 thinkphp를 실행하는 방법
Apr 09, 2024 pm 05:39 PM
thinkphp를 실행하는 방법
Apr 09, 2024 pm 05:39 PM
ThinkPHP Framework를 로컬에서 실행하는 단계: ThinkPHP Framework를 로컬 디렉터리에 다운로드하고 압축을 풉니다. ThinkPHP 루트 디렉터리를 가리키는 가상 호스트(선택 사항)를 만듭니다. 데이터베이스 연결 매개변수를 구성합니다. 웹 서버를 시작합니다. ThinkPHP 애플리케이션을 초기화합니다. ThinkPHP 애플리케이션 URL에 접속하여 실행하세요.
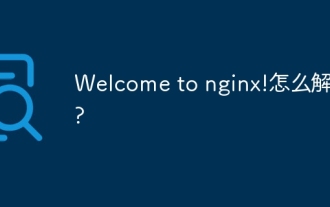 nginx에 오신 것을 환영합니다! 어떻게 해결하나요?
Apr 17, 2024 am 05:12 AM
nginx에 오신 것을 환영합니다! 어떻게 해결하나요?
Apr 17, 2024 am 05:12 AM
"Welcome to nginx!" 오류를 해결하려면 가상 호스트 구성을 확인하고, 가상 호스트를 활성화하고, Nginx를 다시 로드하고, 가상 호스트 구성 파일을 찾을 수 없으면 기본 페이지를 만들고, Nginx를 다시 로드해야 합니다. 그러면 오류 메시지가 나타납니다. 사라지고 웹사이트는 정상적으로 표시됩니다.
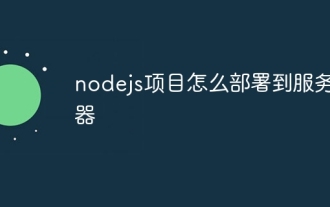 nodejs 프로젝트를 서버에 배포하는 방법
Apr 21, 2024 am 04:40 AM
nodejs 프로젝트를 서버에 배포하는 방법
Apr 21, 2024 am 04:40 AM
Node.js 프로젝트의 서버 배포 단계: 배포 환경 준비: 서버 액세스 권한 획득, Node.js 설치, Git 저장소 설정. 애플리케이션 빌드: npm run build를 사용하여 배포 가능한 코드와 종속성을 생성합니다. Git 또는 파일 전송 프로토콜을 통해 서버에 코드를 업로드합니다. 종속성 설치: SSH를 서버에 연결하고 npm install을 사용하여 애플리케이션 종속성을 설치합니다. 애플리케이션 시작: node index.js와 같은 명령을 사용하여 애플리케이션을 시작하거나 pm2와 같은 프로세스 관리자를 사용합니다. 역방향 프록시 구성(선택 사항): Nginx 또는 Apache와 같은 역방향 프록시를 사용하여 트래픽을 애플리케이션으로 라우팅합니다.
 phpmyadmin을 등록하는 방법
Apr 07, 2024 pm 02:45 PM
phpmyadmin을 등록하는 방법
Apr 07, 2024 pm 02:45 PM
phpMyAdmin을 등록하려면 먼저 MySQL 사용자를 생성하고 권한을 부여한 다음 phpMyAdmin을 다운로드, 설치 및 구성하고 마지막으로 phpMyAdmin에 로그인하여 데이터베이스를 관리해야 합니다.
 웹사이트에 접속할 때 nginx 문제를 해결하는 방법
Apr 02, 2024 pm 08:39 PM
웹사이트에 접속할 때 nginx 문제를 해결하는 방법
Apr 02, 2024 pm 08:39 PM
웹사이트에 접속할 때 nginx가 나타날 수 있습니다. 서버 유지 관리, 바쁜 서버, 브라우저 캐시, DNS 문제, 방화벽 차단, 웹사이트 구성 오류, 네트워크 연결 문제 또는 웹사이트 다운이 원인일 수 있습니다. 다음 해결 방법을 시도해 보십시오. 유지 관리가 끝날 때까지 기다리기, 사용량이 적은 시간에 방문하기, 브라우저 캐시 지우기, DNS 캐시 플러시하기, 방화벽 또는 바이러스 백신 소프트웨어 비활성화하기, 사이트 관리자에게 문의하기, 네트워크 연결 확인하기, 검색 엔진 사용하기 또는 사이트의 다른 사본을 찾으려면 웹 아카이브를 방문하세요. 문제가 지속되면 사이트 관리자에게 문의하세요.
 도커 컨테이너 간 통신 방법
Apr 07, 2024 pm 06:24 PM
도커 컨테이너 간 통신 방법
Apr 07, 2024 pm 06:24 PM
Docker 환경에는 공유 네트워크, Docker Compose, 네트워크 프록시, 공유 볼륨 및 메시지 큐의 5가지 컨테이너 통신 방법이 있습니다. 격리 및 보안 요구 사항에 따라 Docker Compose를 활용하여 연결을 단순화하거나 네트워크 프록시를 사용하여 격리를 높이는 등 가장 적절한 통신 방법을 선택하세요.










