为Outlook排错的10个重要技巧
微软 Office 系列套件中的 Outlook 软件,是“公认”的标准企业级邮件客户端软件。一般来说, Outlook 确实很好用,前提是用户已经使用的相当熟练了。我曾经向一位拥有两年 Outlook 使用经验的朋友询问关于这款软件的看法,他的结论是 Outlook 相当好用,而
微软Office系列套件中的Outlook软件,是“公认”的标准企业级邮件客户端软件。一般来说,Outlook确实很好用,前提是用户已经使用的相当熟练了。我曾经向一位拥有两年Outlook使用经验的朋友询问关于这款软件的看法,他的结论是Outlook相当好用,而我的结论是他从来没用过其他的邮件客户端软件。毕竟有的时候Outlook也会突然出现无法正常运行的情况,让用户一头雾水。在遇到这种情况发生时,如果使用者没有一定的排错技巧的话,事情可能就会变得相当麻烦。
实际上,如果用户能够尝试着按照以下10个由Linux专家Jack Wallen列出的方法进行逐一排除的话,问题基本上都能轻松解决。
1、扫描PST文件
生成PST文件时经常会不可避免的出现错误,同时这也会阻止Outlook正常运行。这时使用者可以尝试运行scanpst.exe文件,以便扫描每一个在Outlook中使用过的PST文件。需要注意的是,扫描PST文件需要花费一些时间。扫描过程中,scanpst.exe将备份用户的数据,接着扫描错误,并修复所有发现错误。假如用户数据文件比较大的话,那么肯定将耗费大量的时间。要想使用扫描PST文件功能,就必须要先确定可执行文件件scanpst.exe的位置。(该文件位置取决于用户所使用的Windows版本。)
2、自动存档
尽管自动存档功能本身并不完全是排错技巧,但如果不使用自动存档功能的话可能会引起生成的PST文件过于巨大,以致于影响了Outlook的正常运行。为了避免出现这种情况,最好还是对自动存档功能进行设置。当用户数据文件的大小超过了服务器允许使用的存储空间容量时,用户最好按年为周期来进行自动存档。这样做就可以保证每次可以将尽可能多的用户数据归档到本地的存储目录下,从而清理了服务器上面的空间。同时此举也能缩小PST文件,并缓解巨大PST文件所带来的问题。完成自动存档之后,最好再使用一下扫描PST文件功能。
3、重命名OST文件
如果用户经常将数据保存为本地缓存文件的话,那么有时就可以通过重命名OST文件的方式解决很多问题。关闭Outlook,打开保存缓存数据的文件夹,在确保可以看到扩展名的情况下,将.ost文件的扩展名改为.old或类似的名字。当下次使用Outlook的时候,会先重建.ost文件,然后Outlook就会变得像新安装的一样好用。
4、删除/重建邮件账户
当之前介绍的方法都不能解决问题时(不愿意卸载再重装Outlook),用户可以尝试着删除Outlook账户。用户在决定这样做的时候务必要谨慎考虑。假如用户使用的是POP服务器账户,那么当前账户的收件箱以及日历、联系人等,就需要提前作为数据文件进行备份,以便在POP账户重建之后将数据再次导入。而如果用户使用的是Exchange服务器账户或IMAP账户,那么该过程就变为简单的删除-重新加入。要想这样做,用户只需要进入选项,找到电子邮件账户,并删除。
5、禁用插件
Outlook加载的插件越多,运行速度就会越慢。用户如果不信的话,可以试试在安全模式下启动Outlook(输入命令行 outlook.exe /safe),就可以知道Outlook到底能运行得多快。要想禁用插件,需要先进入信任中心,禁用可疑的或不安全插件,并重新启动Outlook。插件很有可能就是Outlook非正常运行的罪魁祸首。
6、禁止反病毒扫描
很多反病毒工具都能兼容Outlook,并通过客户端对传输中的电子邮件进行扫描。在某些情况下,这会大大降低Outlook的运行速度。如果用户无法确定Outlook在什么地方出了问题,就可以尝试暂时关闭反病毒扫面功能。如果问题真的是出在反病毒工具上的话,那么就只能通过升级反病毒软件或直接联系软件供应商来解决问题了。需要注意的是,如果防病毒扫描长时间关闭的话,Outlook会变得极为不安全。
7、安全模式下运行
正如之前所提到的,安全模式下运行Outlook是故障排除的一种好方法。但请注意,许多功能将不再有效。这显然的意思是安全模式下运行并不是问题的解决方案-仅仅是助于调试除错的一种方法。有时候,仅仅是以安全模式运行Outlook的行为就可以解决手边的问题。
8、与resetnav一起运行
当用户发出指令outlook.exe /resetnavpane时,就全部重设了到Outlook导航面板(左边的面板,带有文件夹层次结构和应用程序按钮)中的自定义化属性。当用户已对导航面板做了一些事情(一些他们并不记得做过的事)时,该重设是有必要的,因为之前做的事会造成Outlook发生故障或在启动时出现问题。注意用户会丢失对导航面板所做的所有自定义化修改。
9、从服务器中迁移PST文件
用户会有异同寻常大的PST文件,收藏在服务器上共享的(或重新传入的)驱动器上。那些文件最佳是来自本地驱动器的。如果用户有超过一个PST文件必须连接到远程位置,有可能会出现Outlook陷入困境。将这些归档移动到本地硬盘上以提高性能。
10、调整日历权限
如果某人向其他人发送了使用他的或她的日历的邀请,但是其他人却不能指定或编辑预约,用户需要变更他们的权限。打开Outlook中的日历,右击共享日历,单击属性,然后进入到权限选项卡。在这里,就可以向该日历中添加用户,给予他们特殊的权限以允许他们能够做从阅读到拥有该日历的事情。

핫 AI 도구

Undresser.AI Undress
사실적인 누드 사진을 만들기 위한 AI 기반 앱

AI Clothes Remover
사진에서 옷을 제거하는 온라인 AI 도구입니다.

Undress AI Tool
무료로 이미지를 벗다

Clothoff.io
AI 옷 제거제

Video Face Swap
완전히 무료인 AI 얼굴 교환 도구를 사용하여 모든 비디오의 얼굴을 쉽게 바꾸세요!

인기 기사

뜨거운 도구

메모장++7.3.1
사용하기 쉬운 무료 코드 편집기

SublimeText3 중국어 버전
중국어 버전, 사용하기 매우 쉽습니다.

스튜디오 13.0.1 보내기
강력한 PHP 통합 개발 환경

드림위버 CS6
시각적 웹 개발 도구

SublimeText3 Mac 버전
신 수준의 코드 편집 소프트웨어(SublimeText3)

뜨거운 주제
 7659
7659
 15
15
 1393
1393
 52
52
 1205
1205
 24
24
 91
91
 11
11
 73
73
 19
19
 동기화한 폴더에 있는 하나 이상의 항목이 Outlook 오류와 일치하지 않습니다.
Mar 18, 2024 am 09:46 AM
동기화한 폴더에 있는 하나 이상의 항목이 Outlook 오류와 일치하지 않습니다.
Mar 18, 2024 am 09:46 AM
동기화 폴더에 있는 하나 이상의 항목이 Outlook의 오류 메시지와 일치하지 않는 경우 모임 항목을 업데이트하거나 취소했기 때문일 수 있습니다. 이 경우 로컬 버전의 데이터가 원격 복사본과 충돌한다는 오류 메시지가 표시됩니다. 이 상황은 일반적으로 Outlook 데스크톱 응용 프로그램에서 발생합니다. 동기화한 폴더에 있는 하나 이상의 항목이 일치하지 않습니다. 충돌을 해결하려면 프로젝트를 열고 작업을 다시 시도하십시오. 동기화된 폴더에 있는 하나 이상의 항목이 Outlook 오류와 일치하지 않는 문제 해결 Outlook 데스크톱 버전에서는 로컬 일정 항목이 서버 복사본과 충돌할 때 문제가 발생할 수 있습니다. 하지만 다행히도 도움을 줄 수 있는 몇 가지 간단한 방법이 있습니다.
 Outlook 일정이 동기화되지 않습니다.
Mar 26, 2024 am 09:36 AM
Outlook 일정이 동기화되지 않습니다.
Mar 26, 2024 am 09:36 AM
Outlook 일정이 Google Calendar, Teams, iPhone, Android, Zoom, Office 계정 등과 동기화할 수 없는 경우 아래 단계에 따라 문제를 해결하세요. 캘린더 앱은 구글캘린더, 아이폰, 안드로이드, 마이크로소프트 오피스 365 등 다른 캘린더 서비스와 연동이 가능하며, 자동으로 동기화가 가능해 매우 유용합니다. 그러나 OutlookCalendar가 타사 캘린더와 동기화하지 못하는 경우 동기화를 위해 잘못된 캘린더를 선택하거나 캘린더가 표시되지 않거나 백그라운드 애플리케이션 간섭, 오래된 Outlook 애플리케이션 또는 캘린더 애플리케이션 등이 원인일 수 있습니다. Outlook 일정이 동기화되지 않는 문제에 대한 예비 수정
 Win11 팁 공유: Microsoft 계정으로 로그인을 건너뛰는 한 가지 요령
Mar 27, 2024 pm 02:57 PM
Win11 팁 공유: Microsoft 계정으로 로그인을 건너뛰는 한 가지 요령
Mar 27, 2024 pm 02:57 PM
Win11 팁 공유: Microsoft 계정 로그인을 건너뛰는 한 가지 요령 Windows 11은 Microsoft가 출시한 최신 운영 체제로, 새로운 디자인 스타일과 많은 실용적인 기능을 갖추고 있습니다. 그러나 일부 사용자의 경우 시스템을 부팅할 때마다 Microsoft 계정에 로그인해야 하는 것이 다소 성가실 수 있습니다. 당신이 그들 중 하나라면, Microsoft 계정 로그인을 건너뛰고 데스크탑 인터페이스로 직접 들어갈 수 있는 다음 팁을 시도해 볼 수도 있습니다. 먼저 로그인하려면 Microsoft 계정 대신 시스템에 로컬 계정을 만들어야 합니다. 이렇게 하면 장점은
 베테랑의 필수품: C 언어의 * 및 &에 대한 팁과 주의사항
Apr 04, 2024 am 08:21 AM
베테랑의 필수품: C 언어의 * 및 &에 대한 팁과 주의사항
Apr 04, 2024 am 08:21 AM
C 언어에서는 다른 변수의 주소를 저장하는 포인터를 나타내고, &는 변수의 메모리 주소를 반환하는 주소 연산자를 나타냅니다. 포인터 사용에 대한 팁에는 포인터 정의, 포인터 역참조 및 포인터가 유효한 주소를 가리키는지 확인하는 것이 포함됩니다. 주소 연산자 사용에 대한 팁에는 변수 주소 가져오기 및 배열 요소의 주소를 가져올 때 배열의 첫 번째 요소 주소 반환이 포함됩니다. . 문자열을 반전시키기 위해 포인터 및 주소 연산자를 사용하는 방법을 보여주는 실제 예입니다.
 초보자를 위한 양식 작성 요령은 무엇입니까?
Mar 21, 2024 am 09:11 AM
초보자를 위한 양식 작성 요령은 무엇입니까?
Mar 21, 2024 am 09:11 AM
우리는 엑셀로 표를 생성하고 편집하는 일이 많은데 이제 막 소프트웨어를 접한 초보자로서 엑셀을 이용해 표를 만드는 방법은 생각보다 쉽지 않습니다. 아래에서는 초보자, 즉 초보자가 마스터해야 할 테이블 생성의 몇 가지 단계에 대해 몇 가지 훈련을 수행합니다. 초보자를 위한 샘플 양식은 다음과 같습니다. 작성 방법을 살펴보겠습니다! 1. 새로운 엑셀 문서를 만드는 방법은 두 가지가 있습니다. [바탕화면] - [새로 만들기] - [xls] 파일의 빈 곳을 마우스 오른쪽 버튼으로 클릭하시면 됩니다. [시작]-[모든 프로그램]-[Microsoft Office]-[Microsoft Excel 20**]을 사용할 수도 있습니다. 2. 새 ex를 두 번 클릭합니다.
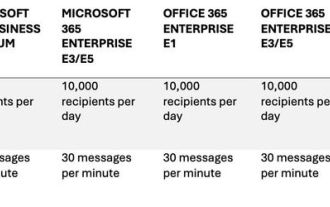 Microsoft, 하루에 100,000명의 내부 수신자에게 보낼 수 있는 Microsoft 365 '대량 이메일' 미리 보기 출시
Apr 02, 2024 pm 09:20 PM
Microsoft, 하루에 100,000명의 내부 수신자에게 보낼 수 있는 Microsoft 365 '대량 이메일' 미리 보기 출시
Apr 02, 2024 pm 09:20 PM
Microsoft 365는 대량의 내부 이메일을 보내는 그룹을 위한 서비스인 대용량 이메일(HVE)의 공개 미리 보기를 발표했습니다. 이 서비스는 사용자에게 대량의 이메일을 보내는 데 필요한 구성 요소와 서비스를 제공하여 보다 효율적이고 안정적이며 안전한 이메일 전달을 지원하도록 설계되었습니다. Microsoft에 따르면 HVE는 일반 Exchange Online 사서함의 한계를 우회하고 LOB(기간 업무) 응용 프로그램 및 장치에서 대량 이메일 통신을 허용합니다. 4월 1일부터 Microsoft는 모든 WW 고객에게 HVE를 출시할 예정이며 4월 말까지 완전히 출시될 예정입니다. HVE는 처음에는 북미 사용자에게 제공될 예정이며 앞으로 몇 달 내에 더 많은 지역으로 출시될 예정입니다. HVE는
![계정 추가 시 Outlook이 멈춤 [해결됨]](https://img.php.cn/upload/article/000/887/227/171116770937641.jpg?x-oss-process=image/resize,m_fill,h_207,w_330) 계정 추가 시 Outlook이 멈춤 [해결됨]
Mar 23, 2024 pm 12:21 PM
계정 추가 시 Outlook이 멈춤 [해결됨]
Mar 23, 2024 pm 12:21 PM
Outlook에서 계정을 추가하는 데 문제가 발생하면 다음 해결 방법을 시도하여 해결할 수 있습니다. 일반적으로 이는 잘못된 네트워크 연결, 손상된 사용자 프로필 또는 기타 일시적인 문제로 인해 발생할 수 있습니다. 이 문서에서 제공하는 방법을 통해 이러한 문제를 쉽게 해결하고 Outlook이 정상적으로 실행될 수 있는지 확인할 수 있습니다. 계정 추가 시 Outlook이 멈춤 Outlook이 계정 추가 시 멈춘 경우 아래에 언급된 수정 사항을 사용하십시오. 인터넷 연결을 끊었다가 다시 연결하십시오. 일시적으로 바이러스 백신 소프트웨어를 비활성화하십시오. 새 Outlook 프로필을 만드십시오. 안전 모드에서 계정 추가를 시도하십시오. IPv6 비활성화 Microsoft 지원 및 복구 도우미 실행 수리 Office 응용 프로그램 Outlook 계정 추가 필요
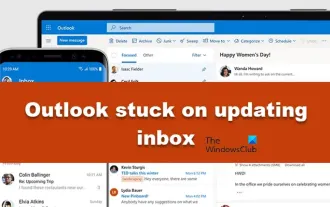 Outlook이 받은 편지함 업데이트를 중단했습니다.
Mar 25, 2024 am 09:46 AM
Outlook이 받은 편지함 업데이트를 중단했습니다.
Mar 25, 2024 am 09:46 AM
Outlook에서 받은 편지함을 업데이트하는 데 문제가 있으면 생산성에 영향을 줄 수 있습니다. 이 문서에서는 문제를 해결하고 Outlook을 정상 상태로 되돌리는 데 도움이 되는 몇 가지 간단한 문제 해결 단계를 소개합니다. Outlook에서 받은 편지함 업데이트가 항상 중단되는 이유는 무엇입니까? Outlook에서 받은 편지함 업데이트가 중단될 수 있습니다. 일반적인 이유에는 네트워크 문제, 과도한 사서함 용량, 바이러스 백신 소프트웨어 또는 방화벽의 영향이 포함됩니다. 손상된 외부 플러그인이나 데이터 파일로 인해 이런 일이 발생할 수도 있습니다. 다음으로 이러한 가능한 원인을 자세히 살펴보고 해결 방법을 제공하겠습니다. Outlook 받은 편지함 업데이트 중단 수정 Outlook에서 받은 편지함을 업데이트할 수 없는 경우 아래 나열된 해결 방법을 참조하십시오. Outlook을 다시 시작합니다. 비활성화됨




