MySQL安装之“V5.6”
1、选择next: 2、Developer Default 默认安装类型、Serveronly 仅作为服务器、Client only 仅作为客户端、Full 完全安装类型、Custom 用户自定义安装类型;选择Custom一项: 3、打开支线,并选择要安装的组件,点击中间的向右绿箭头移到右边的框内即可;如
1、选择next:

2、Developer Default 默认安装类型、Serveronly 仅作为服务器、Client only 仅作为客户端、Full 完全安装类型、Custom 用户自定义安装类型;选择Custom一项:

3、打开支线,并选择要安装的组件,点击中间的向右绿箭头移到右边的框内即可;如图:

4、next:

5、弹出此框不用担心,选择yes即可:

6、等待组件经过自动检测之后并且都显示为read to install 时,再点击Execute:

7、next:

8、next:

9、是否启用TCP/IP连接,如启用则设定端口,把前面的勾打上,Port Number:3306;如果不启用,就只能在自己的机器上访问mysql数据库。由于配置需要,我就设定了端口。

10、设置连接密码且至少4位,设置完成点击next:

11、选择是否将mysql安装为windows服务,这点在中有提到就不再详细介绍了。next:

12、查看是否为所选择的项,无误则点execute:

13、finish

14、next

15、finish

当然,这数据库是安装了,但是欲知是否安装成功,还请听下回分解:MySQL安装之“测试”。

핫 AI 도구

Undresser.AI Undress
사실적인 누드 사진을 만들기 위한 AI 기반 앱

AI Clothes Remover
사진에서 옷을 제거하는 온라인 AI 도구입니다.

Undress AI Tool
무료로 이미지를 벗다

Clothoff.io
AI 옷 제거제

AI Hentai Generator
AI Hentai를 무료로 생성하십시오.

인기 기사

뜨거운 도구

메모장++7.3.1
사용하기 쉬운 무료 코드 편집기

SublimeText3 중국어 버전
중국어 버전, 사용하기 매우 쉽습니다.

스튜디오 13.0.1 보내기
강력한 PHP 통합 개발 환경

드림위버 CS6
시각적 웹 개발 도구

SublimeText3 Mac 버전
신 수준의 코드 편집 소프트웨어(SublimeText3)

뜨거운 주제
 7554
7554
 15
15
 1382
1382
 52
52
 83
83
 11
11
 59
59
 19
19
 22
22
 96
96
 MySQL : 쉽게 학습하기위한 간단한 개념
Apr 10, 2025 am 09:29 AM
MySQL : 쉽게 학습하기위한 간단한 개념
Apr 10, 2025 am 09:29 AM
MySQL은 오픈 소스 관계형 데이터베이스 관리 시스템입니다. 1) 데이터베이스 및 테이블 작성 : CreateAbase 및 CreateTable 명령을 사용하십시오. 2) 기본 작업 : 삽입, 업데이트, 삭제 및 선택. 3) 고급 운영 : 가입, 하위 쿼리 및 거래 처리. 4) 디버깅 기술 : 확인, 데이터 유형 및 권한을 확인하십시오. 5) 최적화 제안 : 인덱스 사용, 선택을 피하고 거래를 사용하십시오.
 phpmyadmin을 여는 방법
Apr 10, 2025 pm 10:51 PM
phpmyadmin을 여는 방법
Apr 10, 2025 pm 10:51 PM
다음 단계를 통해 phpmyadmin을 열 수 있습니다. 1. 웹 사이트 제어판에 로그인; 2. phpmyadmin 아이콘을 찾고 클릭하십시오. 3. MySQL 자격 증명을 입력하십시오. 4. "로그인"을 클릭하십시오.
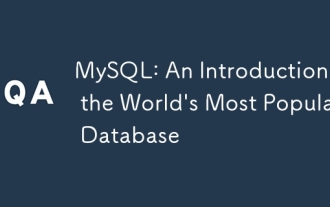 MySQL : 세계에서 가장 인기있는 데이터베이스 소개
Apr 12, 2025 am 12:18 AM
MySQL : 세계에서 가장 인기있는 데이터베이스 소개
Apr 12, 2025 am 12:18 AM
MySQL은 오픈 소스 관계형 데이터베이스 관리 시스템으로, 주로 데이터를 신속하고 안정적으로 저장하고 검색하는 데 사용됩니다. 작업 원칙에는 클라이언트 요청, 쿼리 해상도, 쿼리 실행 및 반환 결과가 포함됩니다. 사용의 예로는 테이블 작성, 데이터 삽입 및 쿼리 및 조인 작업과 같은 고급 기능이 포함됩니다. 일반적인 오류에는 SQL 구문, 데이터 유형 및 권한이 포함되며 최적화 제안에는 인덱스 사용, 최적화 된 쿼리 및 테이블 분할이 포함됩니다.
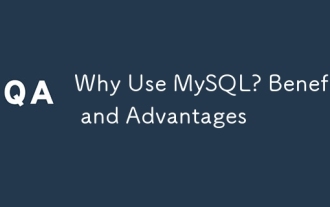 MySQL을 사용하는 이유는 무엇입니까? 혜택과 장점
Apr 12, 2025 am 12:17 AM
MySQL을 사용하는 이유는 무엇입니까? 혜택과 장점
Apr 12, 2025 am 12:17 AM
MySQL은 성능, 신뢰성, 사용 편의성 및 커뮤니티 지원을 위해 선택됩니다. 1.MYSQL은 효율적인 데이터 저장 및 검색 기능을 제공하여 여러 데이터 유형 및 고급 쿼리 작업을 지원합니다. 2. 고객-서버 아키텍처 및 다중 스토리지 엔진을 채택하여 트랜잭션 및 쿼리 최적화를 지원합니다. 3. 사용하기 쉽고 다양한 운영 체제 및 프로그래밍 언어를 지원합니다. 4. 강력한 지역 사회 지원을 받고 풍부한 자원과 솔루션을 제공합니다.
 단일 스레드 레 디스를 사용하는 방법
Apr 10, 2025 pm 07:12 PM
단일 스레드 레 디스를 사용하는 방법
Apr 10, 2025 pm 07:12 PM
Redis는 단일 스레드 아키텍처를 사용하여 고성능, 단순성 및 일관성을 제공합니다. 동시성을 향상시키기 위해 I/O 멀티플렉싱, 이벤트 루프, 비 블로킹 I/O 및 공유 메모리를 사용하지만 동시성 제한 제한, 단일 고장 지점 및 쓰기 집약적 인 워크로드에 부적합한 제한이 있습니다.
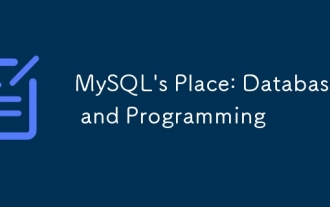 MySQL의 장소 : 데이터베이스 및 프로그래밍
Apr 13, 2025 am 12:18 AM
MySQL의 장소 : 데이터베이스 및 프로그래밍
Apr 13, 2025 am 12:18 AM
데이터베이스 및 프로그래밍에서 MySQL의 위치는 매우 중요합니다. 다양한 응용 프로그램 시나리오에서 널리 사용되는 오픈 소스 관계형 데이터베이스 관리 시스템입니다. 1) MySQL은 웹, 모바일 및 엔터프라이즈 레벨 시스템을 지원하는 효율적인 데이터 저장, 조직 및 검색 기능을 제공합니다. 2) 클라이언트 서버 아키텍처를 사용하고 여러 스토리지 엔진 및 인덱스 최적화를 지원합니다. 3) 기본 사용에는 테이블 작성 및 데이터 삽입이 포함되며 고급 사용에는 다중 테이블 조인 및 복잡한 쿼리가 포함됩니다. 4) SQL 구문 오류 및 성능 문제와 같은 자주 묻는 질문은 설명 명령 및 느린 쿼리 로그를 통해 디버깅 할 수 있습니다. 5) 성능 최적화 방법에는 인덱스의 합리적인 사용, 최적화 된 쿼리 및 캐시 사용이 포함됩니다. 모범 사례에는 거래 사용 및 준비된 체계가 포함됩니다
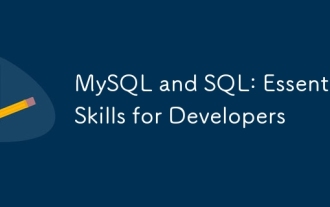 MySQL 및 SQL : 개발자를위한 필수 기술
Apr 10, 2025 am 09:30 AM
MySQL 및 SQL : 개발자를위한 필수 기술
Apr 10, 2025 am 09:30 AM
MySQL 및 SQL은 개발자에게 필수적인 기술입니다. 1.MySQL은 오픈 소스 관계형 데이터베이스 관리 시스템이며 SQL은 데이터베이스를 관리하고 작동하는 데 사용되는 표준 언어입니다. 2.MYSQL은 효율적인 데이터 저장 및 검색 기능을 통해 여러 스토리지 엔진을 지원하며 SQL은 간단한 문을 통해 복잡한 데이터 작업을 완료합니다. 3. 사용의 예에는 기본 쿼리 및 조건 별 필터링 및 정렬과 같은 고급 쿼리가 포함됩니다. 4. 일반적인 오류에는 구문 오류 및 성능 문제가 포함되며 SQL 문을 확인하고 설명 명령을 사용하여 최적화 할 수 있습니다. 5. 성능 최적화 기술에는 인덱스 사용, 전체 테이블 스캔 피하기, 조인 작업 최적화 및 코드 가독성 향상이 포함됩니다.
 SQL 데이터베이스를 구축하는 방법
Apr 09, 2025 pm 04:24 PM
SQL 데이터베이스를 구축하는 방법
Apr 09, 2025 pm 04:24 PM
SQL 데이터베이스 구축에는 10 단계가 필요합니다. DBMS 선택; DBMS 설치; 데이터베이스 생성; 테이블 만들기; 데이터 삽입; 데이터 검색; 데이터 업데이트; 데이터 삭제; 사용자 관리; 데이터베이스 백업.




