SSAS下玩转PowerShell(三)
在第一篇中简单介绍了PowerShell,包含基本的一些命令,以及如何打开PowerShell,并且导航到SSAS对象。第二篇中学习了如何使用变量根据当前日期创建SSAS备份,以及如何运行MDX和XMLA脚本。 原文地址: http://www.mssqltips.com/sqlservertip/2980/using-pow
在第一篇中简单介绍了PowerShell,包含基本的一些命令,以及如何打开PowerShell,并且导航到SSAS对象。第二篇中学习了如何使用变量根据当前日期创建SSAS备份,以及如何运行MDX和XMLA脚本。
原文地址:
http://www.mssqltips.com/sqlservertip/2980/using-powershell-for-ssas-to-check-service-status-and-database-availability/
在这一篇中,主要介绍以下几个话题:
- 使用PowerShell命令验证SSAS服务的状态
- 如果SSAS服务当掉自动发送消息
- 验证SSAS数据库的硬盘使用情况
- 每小时运行脚本验证数据库的状态
环境:
Adventureworks微软示例项目。
SQL Server 2008之后的版本。
开始:
1. 首先使用PowerShell获取Windows Services状态。
get-service
这个命令返回当前的Windows Services以及其状态:

2. 此篇中我们关注的是SSAS服务,所以命令将会如下所示:
get-service | select status, name | Where-Object {$_.Name -like "*MSSQLServerOLAP*"}

这条命令显示名称中包含"MSSQLServerOLAP"的服务名称以及服务状态,可以看到服务当前的状态是开启还是停止。
3. 接下来将实现如果服务停止,自动发送信息。
$servicestatus=get-service | select status,name | Where-Object {$_.Name -like "*MSSQLServerOLAP*"}
$Message="The SSAS Service is down"
if($servicestatus.status -eq "Stopped"){
echo $Message
}
这条命令如果监测到SSAS服务停止,将显示消息"The SSAS Service is down"。
4. 以下命令显示磁盘的剩余空间。
$driveinformation=gwmi win32_volume -Filter 'drivetype = 3' | select driveletter, label, @{LABEL='GBfreespace';EXPRESSION={$_.freespace/1GB} }

这条命令以GB为单位显示每个磁盘的剩余空间,当我们需要知道SSAS是否有足够的剩余空间的时候,这条命令很有用。
5. 为了验证SSAS下Cube的状态可以每五分钟发送一条MDX语句。在此篇我们将创建一条简单的MDX脚本然后以每小时的方式运行以此验证Cube是处于在线状态。
6. 打开SSMS。
7. 连接到SSAS服务并且浏览Adentureworks多维数据集。

8. 拖拽Internet Gross Profit到透视表区域,然后切换到MDX视图。

9. 自动生成的查询如下所示:
SELECT NON EMPTY { [Measures].[Internet Gross Profit] } ON COLUMNS FROM [Adventure Works] CELL PROPERTIES VALUE, BACK_COLOR, FORE_COLOR, FORMATTED_VALUE, FORMAT_STRING, FONT_NAME, FONT_SIZE, FONT_FLAGS

10. 保存脚本为Adventure.mdx文件。
11. 接下来使用PowerShell脚本来调用这条查询。如果没有结果或者一条没有处理的错误消息返回,自动返回连接错误的信息。
$result=Invoke-ASCmd -Database "Adventureworks" -InputFile:"c:\scripts\Adventure.mdx"
$Message="Adventureworks had a connection error"
if ((!$result) -or ($resultado -like "*either does not exist or has not been processed*")){$message}
12. 为了让PowerShell脚本周期的运行,在SSMS下创建一个作业:

13. 给作业取一个名字,然后创建一个新步骤。

14. 指定一个步骤名称,在Type下选择PowerShell然后在命令区粘贴第11步的脚本,然后点击OK。

然后选择Schedules页面,点击New按钮。

输入schedule信息,在这里我们设置为每小时运行来验证数据库的状态。

至此,一个每小时验证SSAS数据库状态的作业创建完成。希望大家喜欢这篇。
相关内容:
PowerShell创建自动化任务是一个不错的工具,更多信息请参考以下链接:
http://technet.microsoft.com/en-us/library/hh849804.aspx
http://technet.microsoft.com/en-us/library/ee177028.aspx
http://blogs.technet.com/b/flaphead/archive/2006/09/12/455555.aspx
在MSSQLTips.com上阅读更多关于PowerShell的内容。
http://www.mssqltips.com/sql-server-tip-category/81/powershell/

핫 AI 도구

Undresser.AI Undress
사실적인 누드 사진을 만들기 위한 AI 기반 앱

AI Clothes Remover
사진에서 옷을 제거하는 온라인 AI 도구입니다.

Undress AI Tool
무료로 이미지를 벗다

Clothoff.io
AI 옷 제거제

AI Hentai Generator
AI Hentai를 무료로 생성하십시오.

인기 기사

뜨거운 도구

메모장++7.3.1
사용하기 쉬운 무료 코드 편집기

SublimeText3 중국어 버전
중국어 버전, 사용하기 매우 쉽습니다.

스튜디오 13.0.1 보내기
강력한 PHP 통합 개발 환경

드림위버 CS6
시각적 웹 개발 도구

SublimeText3 Mac 버전
신 수준의 코드 편집 소프트웨어(SublimeText3)

뜨거운 주제
 7555
7555
 15
15
 1382
1382
 52
52
 83
83
 11
11
 59
59
 19
19
 28
28
 96
96
 시스템에 열려 있는 ISO 파일을 삭제할 수 없습니다: 해결 방법
Apr 16, 2023 pm 02:25 PM
시스템에 열려 있는 ISO 파일을 삭제할 수 없습니다: 해결 방법
Apr 16, 2023 pm 02:25 PM
ISO 파일이란 무엇입니까? ISO 파일은 DVD나 CD와 같은 광 디스크의 정확한 복사본을 포함하는 파일입니다. 이러한 유형의 디스크 이미지는 컴퓨터에 설치될 수 있으며 컴퓨터에 광학 드라이브가 연결되어 있고 해당 드라이브에 데이터가 들어 있는 CD 또는 DVD가 삽입되어 있는 것처럼 나타납니다. ISO 파일은 자신이 생성된 DVD 또는 CD의 새 복사본을 굽는 데 사용하거나 단순히 다운로드하기 쉬운 단일 파일에 많은 수의 파일을 포함하는 데 사용할 수도 있습니다. ISO 파일은 용량이 꽤 큰 경우가 많습니다. 작업을 마친 후에는 다음을 수행하고 싶을 것입니다.
 하드 드라이브 일련 번호를 쿼리하는 가장 쉬운 방법
Feb 26, 2024 pm 02:24 PM
하드 드라이브 일련 번호를 쿼리하는 가장 쉬운 방법
Feb 26, 2024 pm 02:24 PM
하드디스크 일련번호는 하드디스크의 중요한 식별자로 일반적으로 하드디스크를 고유하게 식별하고 하드웨어를 식별하는 데 사용됩니다. 운영 체제를 설치하거나, 올바른 장치 드라이버를 찾거나, 하드 드라이브를 수리할 때와 같이 하드 드라이브 일련 번호를 쿼리해야 하는 경우도 있습니다. 이 문서에서는 하드 드라이브 일련 번호를 확인하는 데 도움이 되는 몇 가지 간단한 방법을 소개합니다. 방법 1: Windows 명령 프롬프트를 사용하여 명령 프롬프트를 엽니다. Windows 시스템에서는 Win+R 키를 누르고 "cmd"를 입력한 후 Enter 키를 눌러 명령을 엽니다.
 PowerShell 침투 테스트 도구인 Nishang을 사용하는 방법
May 13, 2023 am 10:58 AM
PowerShell 침투 테스트 도구인 Nishang을 사용하는 방법
May 13, 2023 am 10:58 AM
초기 PowerShell, 먼저 개념을 이해해 보겠습니다. PowerShell은 Windows 플랫폼의 스크립트 언어인 cmd(bat 스크립트 언어)의 업그레이드 버전으로 간주할 수 있습니다. 이는 객체 지향적이며 .NetFrameWork와 밀접하게 관련되어 있습니다. Windows의 bashshell이라고도 생각할 수 있습니다. Windows PowerShell은 명령줄 사용자와 스크립트 작성자가 .NET Framework의 강력한 기능을 활용할 수 있도록 하는 명령줄 셸 및 스크립팅 환경입니다. Windows 명령 프롬프트 및 WindowsHost 환경에서 얻을 수 있는 기능을 더욱 확장하여 매우 유용한 여러 가지 새로운 개념을 소개합니다.
 수정: Windows 11/10에서 PowerShell을 열 수 없거나 PowerShell 작동이 중지되었습니다.
Apr 24, 2023 pm 07:49 PM
수정: Windows 11/10에서 PowerShell을 열 수 없거나 PowerShell 작동이 중지되었습니다.
Apr 24, 2023 pm 07:49 PM
많은 사용자가 Windows PowerShell이 작동을 멈추거나 전혀 열리지 않는 문제를 보고했습니다. PowerShell 작동이 중지되었다는 메시지가 표시되는 가장 일반적인 이유 중 하나는 컴퓨터에 숨겨진 바이러스가 있다는 것입니다. 그러면 시스템 속도가 느려지고 시스템의 다른 프로세스가 작동하지 않게 됩니다. 오류 메시지는 이 문제의 원인에 대한 정보를 제공하지 않으므로 해결이 어렵습니다. PowerShell이 실행되지 않거나 PC에서 문제가 발생하여 짜증이 난다면 이 문서가 도움이 될 것입니다. 이 문서에서는 이 오류를 해결하는 데 사용할 수 있는 몇 가지 해결 방법에 대해 설명했습니다. 수정 1 – Windows PowerShell 비활성화 및 다시 활성화 1. Ctr 사용
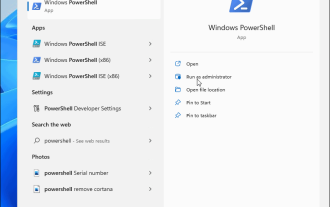 Windows 11에서 관리자 권한으로 PowerShell을 여는 방법
May 10, 2023 pm 06:40 PM
Windows 11에서 관리자 권한으로 PowerShell을 여는 방법
May 10, 2023 pm 06:40 PM
Windows 11에서 관리자로 PowerShell을 여는 방법 상승된 권한 또는 관리자 수준 권한으로 PowerShell을 실행하면 Windows 설치 파일에 사용되는 명령과 같이 Windows 파일 보호를 우회하는 명령을 실행할 수 있습니다. PowerShell을 직접 열거나 기본적으로 PowerShell을 사용하여 명령을 실행하는 새 Windows 터미널 애플리케이션을 열어 PowerShell을 실행할 수 있습니다. Windows 11에서 관리자로 PowerShell 열기: 시작 메뉴를 열고 powershell 또는 터미널을 입력합니다. 오른쪽에서
 Windows 11에서 관리자 계정을 활성화하는 방법
Apr 15, 2023 pm 07:46 PM
Windows 11에서 관리자 계정을 활성화하는 방법
Apr 15, 2023 pm 07:46 PM
PowerShell을 사용하여 Windows 11에서 관리자 계정을 활성화 또는 비활성화하는 방법 Windows 11에서 관리자 계정을 활성화하는 가장 빠른 방법 중 하나는 PowerShell을 사용하는 것입니다. 최신 Windows 터미널을 사용할 수도 있고 원하는 경우 이전 명령 프롬프트(cmd) 도구를 사용할 수도 있습니다. 이미 관리자 권한이 있는 사용자 계정에서 이러한 명령을 실행해야 합니다. 표준 사용자 계정을 사용하는 경우 이 도구를 실행하려면 다른 사용자 계정으로 전환해야 합니다. Windows 11에서 PowerShell을 사용하여 관리자 계정을 활성화하려면: 시작 버튼을 클릭하거나 Windows 키를 눌러 엽니다.
 HRESULT 0x80073D02 문제가 해결되면서 PowerShell 배포가 실패함
May 10, 2023 am 11:02 AM
HRESULT 0x80073D02 문제가 해결되면서 PowerShell 배포가 실패함
May 10, 2023 am 11:02 AM
스크립트를 실행할 때 PowerShell에서 "Add-AppxPackage: 배포에 실패했습니다. HRESULT: 0x80073D02, 패키지가 수정하는 리소스가 현재 사용 중이므로 패키지를 설치할 수 없습니다. 오류 0x80073D02..."라는 오류 메시지가 표시됩니까? 오류 메시지에 나와 있듯이 이는 이전 프로세스가 실행되는 동안 사용자가 하나 또는 모든 WindowsShellExperienceHost 응용 프로그램을 다시 등록하려고 할 때 발생합니다. 이 문제를 신속하게 해결할 수 있는 몇 가지 간단한 솔루션이 있습니다. 수정 1 – 경험 호스트 프로세스 종료 powershell 명령을 실행하기 전에 종료해야 합니다
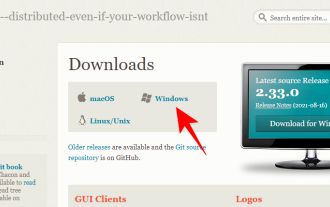 Windows 11에서 Git을 설치하고 사용하는 방법
May 28, 2023 am 08:08 AM
Windows 11에서 Git을 설치하고 사용하는 방법
May 28, 2023 am 08:08 AM
입력하려면 클릭하세요: ChatGPT 도구 플러그인 탐색 목록 Git은 가장 널리 사용되는 버전 제어 시스템 중 하나입니다. 이를 통해 파일에 대한 모든 변경 사항을 추적하여 필요한 경우 쉽게 이전 버전으로 되돌릴 수 있습니다. Git을 사용하면 로컬 리포지토리와 원격 리포지토리를 모두 보유할 수 있어 다른 사람들이 협업하도록 장려하고 모든 변경 사항을 단일 소스로 중앙 집중화할 수 있습니다. Windows 11에 Git을 설치하기 위한 전제 조건 시작하기 전에 Windows에 Git을 설치하기 위한 몇 가지 전제 조건이 있습니다. 명령줄 도구(예: CMD 또는 PowerShell)에 액세스할 수 있는 Windows 계정에 대한 관리자 권한 Git 사용자 이름 및 비밀번호(선택 사항) Ubuntu에서 자주 사용하는 텍스트 편집기 WSL




