php图片的裁剪与缩放生成符合需求的缩略图_php实例
图片太大且规格不统一,显示的控制需要靠JavaScript来完成,用在移动设备上时显示效果不好且流量巨大,需要对现有图片库的图片进行一次处理,生成符合移动设备用的缩略图,将原来客户端JS做的工作转移到服务器端用PHP的GD库来集中处理。
图片源与需要的大小:
$src_img = "wallpaper.jpg";
$dst_w = 300;
$dst_h = 200;
剪裁图像,保证图像区域最大化显示,并按比例缩放到指定大小。
一开始采用了 imagecopyresized 方法进行图像等比缩小,实际操作后发现,图像缩小后燥点非常严重。后再换用 imagecopyresampled (这里说一下,网上转载这个文章的很多,但是他们都把imagecopyresampled写成了imagecopysampled导致无法使用,所以我才重新贴了这个)方法,该方法会对图像进行重新采样,对缩小的图像进行平滑处理,使清晰度得到很大提高。
list($src_w,$src_h)=getimagesize($src_img); // 获取原图尺寸
$dst_scale = $dst_h/$dst_w; //目标图像长宽比
$src_scale = $src_h/$src_w; // 原图长宽比
if($src_scale>=$dst_scale)
{
// 过高
$w = intval($src_w);
$h = intval($dst_scale*$w);
$x = 0;
$y = ($src_h - $h)/3;
}
else
{
// 过宽
$h = intval($src_h);
$w = intval($h/$dst_scale);
$x = ($src_w - $w)/2;
$y = 0;
}
// 剪裁
$source=imagecreatefromjpeg($src_img);
$croped=imagecreatetruecolor($w, $h);
imagecopy($croped,$source,0,0,$x,$y,$src_w,$src_h);
// 缩放
$scale = $dst_w/$w;
$target = imagecreatetruecolor($dst_w, $dst_h);
$final_w = intval($w*$scale);
$final_h = intval($h*$scale);
imagecopyresampled($target,$croped,0,0,0,0,$final_w,$final_h,$w,$h);
// 保存
$timestamp = time();
imagejpeg($target, "$timestamp.jpg");
imagedestroy($target);
?>
希望大家能用到,还是比较方便的。

핫 AI 도구

Undresser.AI Undress
사실적인 누드 사진을 만들기 위한 AI 기반 앱

AI Clothes Remover
사진에서 옷을 제거하는 온라인 AI 도구입니다.

Undress AI Tool
무료로 이미지를 벗다

Clothoff.io
AI 옷 제거제

AI Hentai Generator
AI Hentai를 무료로 생성하십시오.

인기 기사

뜨거운 도구

메모장++7.3.1
사용하기 쉬운 무료 코드 편집기

SublimeText3 중국어 버전
중국어 버전, 사용하기 매우 쉽습니다.

스튜디오 13.0.1 보내기
강력한 PHP 통합 개발 환경

드림위버 CS6
시각적 웹 개발 도구

SublimeText3 Mac 버전
신 수준의 코드 편집 소프트웨어(SublimeText3)

뜨거운 주제
 7444
7444
 15
15
 1371
1371
 52
52
 76
76
 11
11
 38
38
 19
19
 9
9
 6
6
 Win11에서 작업 표시줄 축소판 미리 보기를 비활성화하는 방법은 마우스를 움직여 작업 표시줄 아이콘 표시 축소판 기술입니다.
Feb 29, 2024 pm 03:20 PM
Win11에서 작업 표시줄 축소판 미리 보기를 비활성화하는 방법은 마우스를 움직여 작업 표시줄 아이콘 표시 축소판 기술입니다.
Feb 29, 2024 pm 03:20 PM
이번 글에서는 Win11 시스템에서 작업 표시줄 아이콘을 마우스로 움직일 때 표시되는 썸네일 기능을 끄는 방법을 소개하겠습니다. 이 기능은 기본적으로 켜져 있으며 사용자가 작업 표시줄의 응용 프로그램 아이콘 위에 마우스 포인터를 올리면 응용 프로그램의 현재 창 축소판이 표시됩니다. 그러나 일부 사용자는 이 기능이 덜 유용하거나 경험에 지장을 준다고 생각하여 이 기능을 끄고 싶어할 수도 있습니다. 작업 표시줄 축소판은 재미있을 수도 있지만 주의를 산만하게 하거나 짜증나게 할 수도 있습니다. 이 영역 위로 마우스를 가져가는 빈도를 고려하면 실수로 중요한 창을 몇 번 닫았을 수도 있습니다. 또 다른 단점은 더 많은 시스템 리소스를 사용한다는 것입니다. 따라서 리소스 효율성을 높일 수 있는 방법을 찾고 있다면 비활성화하는 방법을 알려드리겠습니다. 하지만
 Windows 11의 디스플레이 크기 조정 가이드
Sep 19, 2023 pm 06:45 PM
Windows 11의 디스플레이 크기 조정 가이드
Sep 19, 2023 pm 06:45 PM
Windows 11의 디스플레이 크기 조정과 관련하여 우리 모두는 서로 다른 선호도를 가지고 있습니다. 큰 아이콘을 좋아하는 사람도 있고, 작은 아이콘을 좋아하는 사람도 있습니다. 그러나 올바른 크기 조정이 중요하다는 점에는 모두가 동의합니다. 잘못된 글꼴 크기 조정이나 이미지의 과도한 크기 조정은 작업 시 생산성을 저하시킬 수 있으므로 시스템 기능을 최대한 활용하려면 이를 사용자 정의하는 방법을 알아야 합니다. Custom Zoom의 장점: 화면의 텍스트를 읽기 어려운 사람들에게 유용한 기능입니다. 한 번에 화면에서 더 많은 것을 볼 수 있도록 도와줍니다. 특정 모니터 및 응용 프로그램에만 적용되는 사용자 정의 확장 프로필을 생성할 수 있습니다. 저사양 하드웨어의 성능을 향상시키는 데 도움이 될 수 있습니다. 이를 통해 화면의 내용을 더 효과적으로 제어할 수 있습니다. 윈도우 11을 사용하는 방법
 HTML에서 IFrame을 어떻게 자르나요?
Aug 29, 2023 pm 04:33 PM
HTML에서 IFrame을 어떻게 자르나요?
Aug 29, 2023 pm 04:33 PM
인라인 프레임은 HTML에서 iframe이라고 합니다. 레이블은 브라우저가 스크롤 막대와 테두리를 사용하여 다양한 문서를 표시할 수 있는 콘텐츠 내 직사각형 영역을 지정합니다. 현재 HTML 문서 내에 다른 문서를 포함하려면 인라인 프레임을 사용하십시오. 요소에 대한 참조는 HTMLiframe 이름 속성을 사용하여 지정할 수 있습니다. JavaScript에서는 name 속성을 사용하여 요소에 대한 참조도 이루어집니다. iframe은 기본적으로 현재 표시된 웹페이지 내에 웹페이지를 표시하는 데 사용됩니다. iframe을 포함하는 문서의 URL은 "src" 속성을 사용하여 지정됩니다. 구문 다음은 HTML <iframesrc="URL"title="d의 구문입니다.
 Windows 11 22H2에서 폴더 축소판을 사용자 정의하는 방법
Apr 30, 2023 pm 04:52 PM
Windows 11 22H2에서 폴더 축소판을 사용자 정의하는 방법
Apr 30, 2023 pm 04:52 PM
Windows 1122H2는 Windows 11의 첫 번째 기능 업데이트이며 다양한 새로운 기능과 꼭 필요한 개선 사항을 제공합니다. 개선 사항 중 하나는 폴더 내 파일의 폴더 축소판을 미리 볼 수 있는 기능입니다. Windows 11의 폴더 축소판 모양이 마음에 들지 않는 경우 이를 변경하는 방법은 다음과 같습니다. 미리보기를 확대하고 폴더 아이콘 스타일을 변경할 수 있는 Windows 11의 폴더 축소판용 사용자 정의 아이콘 세트(Reddit의 LEXX911 제공) 여전히 개별 파일 미리보기를 처리해야 하지만(예를 들어 Windows 7에서는 폴더 축소판이 여러 이미지를 동시에 표시할 수 있음) 더 크고 더 편리하게 만들 수 있습니다. 중요한 힌트:
 iPhone의 Safari 확대/축소 문제: 해결 방법은 다음과 같습니다.
Apr 20, 2024 am 08:08 AM
iPhone의 Safari 확대/축소 문제: 해결 방법은 다음과 같습니다.
Apr 20, 2024 am 08:08 AM
Safari에서 확대/축소 수준을 제어할 수 없으면 작업을 완료하는 것이 까다로울 수 있습니다. 따라서 Safari가 축소된 것처럼 보이면 문제가 될 수 있습니다. Safari에서 이 사소한 확대/축소 문제를 해결할 수 있는 몇 가지 방법은 다음과 같습니다. 1. 커서 확대: Safari 메뉴 표시줄에서 "디스플레이" > "커서 확대"를 선택합니다. 이렇게 하면 화면에 커서가 더 잘 보이도록 되어 제어가 더 쉬워집니다. 2. 마우스 이동: 간단해 보이지만 때로는 화면의 다른 위치로 마우스를 이동하기만 해도 자동으로 원래 크기로 돌아갈 수 있습니다. 3. 키보드 단축키 사용 수정 1 – 확대/축소 수준 재설정 Safari 브라우저에서 직접 확대/축소 수준을 제어할 수 있습니다. 1단계 – Safari에 있을 때
 페이지를 단어별로 나란히 확대/축소하는 방법
Mar 19, 2024 pm 07:19 PM
페이지를 단어별로 나란히 확대/축소하는 방법
Mar 19, 2024 pm 07:19 PM
워드 문서를 사용하여 파일을 편집하다 보면 페이지가 많은 경우가 있는데, 나란히 표시해 전체적인 효과를 확인하고 싶은 경우가 있는데, 조작 방법을 모르기 때문에 장시간 스크롤을 해야 하는 경우가 많습니다. 페이지별로 보려면. 혹시 비슷한 상황을 겪어보셨는지 모르겠습니다. 사실, 단어 확대/축소 페이지를 나란히 설정하는 방법만 배우면 이번에는 쉽게 해결할 수 있습니다. 아래에서 함께 살펴보고 배워봅시다. 먼저 Word 문서에서 새 페이지를 만들어 연 다음 쉽게 구분할 수 있도록 간단한 내용을 입력합니다. 2. 예를 들어 단어 확대 및 나란히 표시를 구현하려면 그림과 같이 메뉴 표시줄에서 [보기]를 찾은 다음 보기 도구 옵션에서 [여러 페이지]를 선택해야 합니다. 3. [여러 페이지]를 찾아 클릭합니다.
 Vscode에서 썸네일을 표시하는 방법_Vscode에서 썸네일을 표시하는 방법
Apr 02, 2024 pm 02:43 PM
Vscode에서 썸네일을 표시하는 방법_Vscode에서 썸네일을 표시하는 방법
Apr 02, 2024 pm 02:43 PM
1. 먼저 Visual Studio Code를 입력하고 왼쪽 상단의 [파일]을 클릭합니다. 2. 그런 다음 [기본 설정]을 클릭하세요. 3. [설정] 항목을 클릭하세요. 4. [텍스트 편집기-썸네일]을 클릭하세요. 5. 마지막으로 썸네일 항목에서 [썸네일 표시 여부 제어]를 켜주세요.
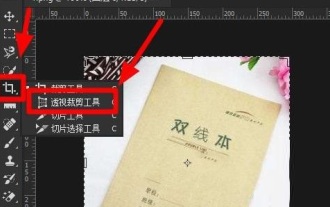 포토샵에서 비뚤어진 사진을 자르는 방법은 무엇입니까? PS 자르기 및 기울이기 사진 튜토리얼
Mar 25, 2024 pm 10:07 PM
포토샵에서 비뚤어진 사진을 자르는 방법은 무엇입니까? PS 자르기 및 기울이기 사진 튜토리얼
Mar 25, 2024 pm 10:07 PM
일부 사용자는 사진의 일부 항목이 비뚤어져 있어 직접 선택하거나 자를 수 없다는 사실을 발견합니다. 사진의 항목을 바로잡을 수 있는 방법이 있습니까? 사실, 이 작업은 PS 마스터에게는 매우 간단합니다. 여기서 편집자는 초보 PS 사용자에게 Photoshop에서 구부러진 사진을 직선으로 자르는 방법을 알려줄 것입니다. 이 방법이 모든 사람에게 도움이 되기를 바랍니다. 기울어진 사진 자르기에 대한 PS 튜토리얼 1. Photoshop을 열고 마우스를 왼쪽 자르기 도구로 이동한 다음 마우스를 마우스 오른쪽 버튼으로 클릭하고 "원근감 자르기 도구"를 선택합니다. 2. 곧게 펴야 할 사진을 선택하고 4개 지점을 결정합니다. 3. 그런 다음 Enter 키를 눌러 성공적으로 펴십시오. 4. 이런 식으로 사진의 내용이 수정되고,




