mssql2000升级到SQLServer2005数据库中更改数据架构方法
数据库升级到 mssql 2005 了,我对 2005 不熟悉,发现还原 2000 的数据以前的用户名删除不了,报 Microsoft SQL Server错误: 15138。
在网上找到:SQL Server 2005删除用户失败解决方法(15138错误)
Microsoft SQL Server错误: 15138删除对于用户失败,数据库主体在该数据库中拥有架构,无法删除。
删除 对于 用户“*****”失败。 (Microsoft.SqlServer.Smo)
其他信息:
执行 Transact-SQL 语句或批处理时发生了异常。 (Microsoft.SqlServer.ConnectionInfo)
解决方法一
先删除此用户对应的架构,然后在删除对应的用户
步骤
| 代码如下 | 复制代码 |
| 1。SQL SERVER MANAGEMENT STUDIO -> 数据库 -> 安全性 -> 构架,先删除对应的构架 2。SQL SERVER MANAGEMENT STUDIO -> 数据库 -> 安全性 -> 用户,删除对应的用户 |
|
解决方法二
–执行如下SQL语句
ALTER AUTHORIZATION ON SCHEMA::db_owner TO dbo;
–然后手动删除就可以了。
在这里又出现构架也删除不了,原因有一个表的构架不是 dbo 了,得改为 dbo 才行。
在数据库testDB中存在架构A及用户A,现将testDB数据库所属的用户由A改为B,同时删除用户A;
架构也由A改为B,删除架构A,操作如下:
1、创建用户B,再创建架构B;
2、将架构A的权限赋给用户B,取消用户A拥有架构A的权限,删除用户A;
3、将数据库的所有属于架构A的对象改为架构B,代码如下:
ALTER SCHEMA [新架构名] TRANSFER 旧架构名.[数据库中的对象表或视图或存储过程]
ALTER SCHEMA [B] TRANSFER A.[对象1]
ALTER SCHEMA [B] TRANSFER A.[对象2]
ALTER SCHEMA [B] TRANSFER A.[对象n]
而当要更改一个数据库中全部的表或存储过程时,用上面的方法是可以实现,但是速度太慢了,所以写了一个存储过程批量修改:
改存储过程:
| 代码如下 | 复制代码 |
| USE [testDemo] -- --ALTER SCHEMA slqwell TRANSFER create table #t ( ID int IDENTITY (1,1) not null, --创建列ID,并且每次新增一条记录就会加1 procName varchar(100), ) insert into #t(procName) select 'dbo.' +name from sysobjects where xtype='P' and status>=0 select * from #t declare @i int declare @j int set @j = 1 declare @procName varchar(100) declare @SchemaTable varchar(200) while(@j begin select @procName=procName from #t where ID=@j set @j = @j + 1 set @SchemaTable = 'ALTER SCHEMA sqlwell TRANSFER ' + @procName exec (@SchemaTable) end drop table #t |
|
其中原来的架构为代表dbo,先的为sqlwell
要修改表的架构时,只要修改上面的xtype='P' 为xtype='U'

핫 AI 도구

Undresser.AI Undress
사실적인 누드 사진을 만들기 위한 AI 기반 앱

AI Clothes Remover
사진에서 옷을 제거하는 온라인 AI 도구입니다.

Undress AI Tool
무료로 이미지를 벗다

Clothoff.io
AI 옷 제거제

Video Face Swap
완전히 무료인 AI 얼굴 교환 도구를 사용하여 모든 비디오의 얼굴을 쉽게 바꾸세요!

인기 기사

뜨거운 도구

메모장++7.3.1
사용하기 쉬운 무료 코드 편집기

SublimeText3 중국어 버전
중국어 버전, 사용하기 매우 쉽습니다.

스튜디오 13.0.1 보내기
강력한 PHP 통합 개발 환경

드림위버 CS6
시각적 웹 개발 도구

SublimeText3 Mac 버전
신 수준의 코드 편집 소프트웨어(SublimeText3)

뜨거운 주제
 7700
7700
 15
15
 1640
1640
 14
14
 1393
1393
 52
52
 1287
1287
 25
25
 1230
1230
 29
29
 Windows 11에서 계속하려면 관리자 사용자 이름과 비밀번호를 입력하라는 메시지가 표시되는 문제를 해결하는 방법은 무엇입니까?
Apr 11, 2024 am 09:10 AM
Windows 11에서 계속하려면 관리자 사용자 이름과 비밀번호를 입력하라는 메시지가 표시되는 문제를 해결하는 방법은 무엇입니까?
Apr 11, 2024 am 09:10 AM
Win11 시스템을 사용할 때 관리자 사용자 이름과 비밀번호를 입력하라는 메시지가 표시되는 경우가 있습니다. 이 문서에서는 이 상황을 처리하는 방법에 대해 설명합니다. 방법 1: 1. [Windows 로고]를 클릭한 다음 [Shift+다시 시작]을 눌러 안전 모드로 들어가거나 이 방법으로 안전 모드로 들어갑니다. 시작 메뉴를 클릭하고 설정을 선택합니다. "업데이트 및 보안"을 선택하고 "복구"에서 "지금 다시 시작"을 선택한 후 옵션을 입력하고 - 문제 해결 - 고급 옵션 - 시작 설정 -&mdash를 선택하세요.
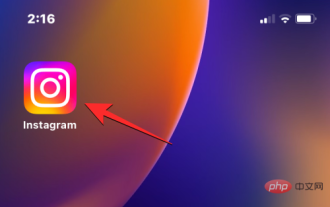 14일 전 인스타그램에서 이름을 바꾸는 방법
Apr 16, 2023 pm 02:40 PM
14일 전 인스타그램에서 이름을 바꾸는 방법
Apr 16, 2023 pm 02:40 PM
소셜 미디어 초기에는 프로필 이름을 여러 번 변경할 수 있었지만 이제 모든 소셜 미디어 앱에서 이름을 변경하면 자체적인 제한 사항이 적용됩니다. Instagram에서 표시 이름이나 사용자 이름을 변경하고 싶다면 아래 게시물에서 변경할 수 있는 빈도, 방법, 플랫폼에서 이름을 변경할 수 없는 경우 수행할 수 있는 작업에 대해 설명합니다. Instagram에서 표시 이름과 사용자 이름을 변경하는 방법은 무엇입니까? Instagram에서는 표시 이름과 사용자 이름이라는 두 가지 이름 위치를 제공하며, 다행히 모바일 앱에서 두 위치 모두 쉽게 변경할 수 있습니다. 표시 이름은 일반적으로 true를 입력하는 이름입니다.
 수정: Windows 11/10의 Oobekeyboard Ooberegion Oobelocal oobe 설정 문제
Apr 17, 2023 am 09:01 AM
수정: Windows 11/10의 Oobekeyboard Ooberegion Oobelocal oobe 설정 문제
Apr 17, 2023 am 09:01 AM
OOBE 또는 기본 제공 경험은 사용자가 설치 후 단계의 다양한 단계를 안내하도록 설계된 프로세스입니다. 여기에는 권리 및 계약 페이지, 로그인 페이지, WiFi 또는 네트워크 연결 옵션 등이 포함됩니다. OOBEKeyboard, OOBELOCAL 또는 OOBEREGION 문제가 발생하는 경우 최종 설치 단계를 진행할 수 없습니다. 괜찮아요. 이 문제를 해결하는 데 사용할 수 있는 몇 가지 간단한 수정 방법이 있습니다. 해결 방법 - 다른 조치를 취하기 전에 다음과 같은 일반적인 해결 방법을 시도해 보십시오. 1. 오류 메시지가 나타나면 "다시 시도" 프롬프트를 클릭하십시오. 적어도 7~8번 더 시도해보세요. 2. 네트워크 연결을 확인하세요. 이더넷 연결이나 Wi-Fi를 사용하는 경우
 몇 단계만으로 Steam ID를 얻는 방법은 무엇입니까?
May 08, 2023 pm 11:43 PM
몇 단계만으로 Steam ID를 얻는 방법은 무엇입니까?
May 08, 2023 pm 11:43 PM
요즘에는 게임을 좋아하는 많은 Windows 사용자들이 Steam 클라이언트에 접속하여 좋은 게임을 검색하고 다운로드하여 플레이할 수 있습니다. 그러나 많은 사용자의 프로필이 정확히 동일한 이름을 가질 수 있으므로 프로필을 찾거나 Steam 프로필을 다른 제3자 계정에 연결하거나 Steam 포럼에 가입하여 콘텐츠를 공유하기가 어렵습니다. 프로필에는 고유한 17자리 ID가 할당되며, 이는 동일하게 유지되며 사용자가 언제든지 변경할 수 없는 반면, 사용자 이름이나 맞춤 URL은 변경할 수 있습니다. 그럼에도 불구하고 일부 사용자는 자신의 Steamid를 모르므로 이를 아는 것이 중요합니다. 계정의 Steamid를 찾는 방법을 모르더라도 당황하지 마세요. 이 기사에서는
 철도 12306의 사용자 이름을 입력하는 방법
Feb 23, 2024 pm 04:07 PM
철도 12306의 사용자 이름을 입력하는 방법
Feb 23, 2024 pm 04:07 PM
Railway 12306의 사용자 이름을 입력하는 방법 Railway 12306 앱에서 사용자 이름을 입력할 수 있지만 대부분의 친구들은 Railway 12306의 사용자 이름을 입력하는 방법을 모릅니다. 다음은 입력 방법에 대한 그래픽 튜토리얼입니다. 편집자가 가져온 철도 12306이라는 사용자 이름으로 관심있는 사용자들이 와서 구경해보세요! Railway 12306 사용 튜토리얼 Railway 12306 사용자 이름을 입력하는 방법 1. 먼저 Railway 12306 앱을 열고 메인 페이지 하단의 [등록]을 클릭합니다. 2. 그런 다음 등록 기능 페이지에서 사용자 이름, 비밀번호, 확인을 입력합니다. 3. 마지막으로 입력이 완료되면 사용자 등록을 작성할 수 있습니다.
 Wi-Fi 사용자 이름은 무엇입니까?
Mar 21, 2023 am 11:32 AM
Wi-Fi 사용자 이름은 무엇입니까?
Mar 21, 2023 am 11:32 AM
Wi-Fi 사용자 이름은 무선 라우터의 관리 사용자 이름을 나타냅니다. 이 사용자 이름, 라우터의 IP 주소 및 기본 관리 비밀번호는 일반적으로 무선 라우터 하단에 인쇄되어 있으며 무선 라우터 설명서에서도 찾을 수 있습니다. ; 대부분의 라우터의 기본 관리 사용자 이름은 모두 admin이고 관리 비밀번호도 admin입니다.
 Chrome에서 사용자 이름을 변경하는 방법
Apr 07, 2024 pm 02:40 PM
Chrome에서 사용자 이름을 변경하는 방법
Apr 07, 2024 pm 02:40 PM
Chrome에서 사용자 이름을 변경하는 방법은 무엇입니까? 요즘은 점점 더 많은 사람들이 Chrome을 사용하고 있습니다. 이 브라우저는 사용자에게 풍부한 기능과 서비스를 제공하며, 사용자는 계정을 만들 때 하나만 선택하면 모든 기능을 경험할 수 있다고 생각합니다. 모두가 나중에 사용자 이름을 변경하는 방법을 알고 싶어합니다. 이 기사에서는 Google Chrome에서 사용자 이름을 빠르게 변경하는 단계를 소개합니다. 자세히 살펴보고 싶을 수도 있습니다. Google Chrome에서 사용자 이름을 빠르게 변경하는 단계 소개 1. 첫 번째 단계에서는 Google Chrome을 연 후 페이지 오른쪽 상단에 있는 세 개의 수직 점 아이콘을 엽니다(그림 참조). 2. 두 번째 단계에서는 세 개의 수직 점 아이콘을 연 후 메뉴 목록에서 "설정" 옵션을 클릭하여 엽니다(그림 참조)
 iPhone에서 Gmail 계정 사용자 이름을 변경하는 방법
Apr 13, 2023 pm 02:34 PM
iPhone에서 Gmail 계정 사용자 이름을 변경하는 방법
Apr 13, 2023 pm 02:34 PM
많은 사용자는 어릴 때 Gmail 계정을 만들고 몇 년이 지나면 Gmail 계정 사용자 이름을 변경하려고 합니다. 어떤 사람들은 결혼 후 이름이 바뀌었기 때문에 사용자 이름을 바꾸고 싶어할 수도 있습니다. Gmail 주소를 만든 후에는 변경할 수 없지만 Gmail 계정 사용자 이름은 확실히 변경할 수 있습니다. 일부 iPhone 사용자는 여전히 Gmail 사용자 이름을 변경하는 방법을 잘 모릅니다. 그러나 이 문서에서는 간단한 단계로 iPhone에서 Gmail 계정 사용자 이름을 변경하는 방법을 설명합니다. iPhone에서 Gmail 계정 사용자 이름을 변경하는 방법 1단계: 먼저 iPhone에서 Gmail 앱을 엽니다. 2단계: Gmail 앱을 연 후




