简化SQL Server备份和还原到Windows Azure
SQL Server 2012 SP1 Cumulative Update 2有一项新功能,可以简化当从户内平台SQL Server到 Windows Azure 时的SQL Server 数据库备份和还原能力。现在,您可以直接使用 SQL Server Native Backup创建备份到Windows Azure Storage。请参阅下面的内容来获得新
SQL Server 2012 SP1 Cumulative Update 2有一项新功能,可以简化当从户内平台SQL Server到 Windows Azure 时的SQL Server 备份和还原能力。现在,您可以直接使用 SQL Server Native Backup创建备份到Windows Azure Storage。请参阅下面的内容来获得新功能的简介,点击链接了解详细。
要更新,请转到。
概述:
除了硬盘和磁带,现在您可以使用 SQL Server 的本机备份功能来备份您的 SQL Server Database到 Windows Azure Blob 存储服务。在此版本中,您可以使用 T-SQL 和SMO备份到Windows Azure Blob存储。在SQL Server 户内实例上的SQL Server Databases或在宿主环境中,如运行在 Windows Azure VMs上的 SQL Server 实例都可以利用此功能。
好处:
- 灵活、 可靠和无限的线下存储来提高灾难恢复: 将您的备份存储在 Windows Azure Blob 服务上是一种方便、 灵活且易于访问线下的选择。创建您的 SQL Server 备份的线下存储就像修改您现有的脚本/作业一样容易。线下存储通常距正式数据库的位置足够远,以防止单一的灾难可能会把线下和正式数据库的位置都影响到。您还可以还原备份到运行在 Windows Azure Virtual Machine上的SQL Server Instance,用于户内数据库的灾难恢复。万一灾难发生了,选择geo replicate Blob存储,将产生一个额外的保护层,该保护层可以影响整个区域。另外,随时随地您都可以很容易地读取备份来进行恢复。
- 备份存档: Windows Azure Blob Storage服务提供了更好的一个办法为那些经常使用磁带来存档备份的用户。磁带存储可能需要物理上传输到一个外部设施并且还要保护这些媒体不受破坏。在 Windows Azure Blob Storage上存储备份为您提供了一种即时、 高度可用和持久的存档方法。
- 没有硬件管理的开销: 使用Windows Azure存储服务就没有了硬件的管理开销。Windows Azure 服务管理硬件,并为geo-replication保证冗余度和提供针对硬件故障的保护。
- 目前,通过创建附带的磁盘就可以将运行在 Windows Azure Virtual Machine的 SQL Server 实例备份到 Windows Azure Blob 存储服务上。然而,可以附加到 Windows Azure 虚拟机的磁盘数量是有限制的。最大实例不超过16 个。如果直接备份到 Windows Azure Blob Storage,可以不拘于最大16 个磁盘的限制。
- 此外,存储在 Windows Azure Blob 存储服务中的备份文件可以直接提供给户内 SQL Server或其他运行在 Windows Azure Virtual Machine上的SQL Server,不需要数据库连接/分离或下载再附加 VHD的操作了。
- 成本效益: 只需支付所用的服务。是线下备份存档节省成本的一种方法。
Windows Azure pricing calculator可以帮助您估计成本。
存储: 收费会依据您使用的空间,的数量和冗余级别而定价。
数据传输:入站数据传输到 Windows Azure是免费的。出站传输根据带宽使用情况,并根据累进特定区域的量而收费。
它是如何工作的:
备份到 Windows Azure Storage设计得像一个备份设备(磁盘/磁带)。使用 Microsoft Virtual Backup Device Interface (VDI),Windows Azure Blob存储被编码成"虚拟备份设备",用于访问 Blob 存储的 URL 格式则被视为一种设备。支持 Azure 存储作为目标设备的主要原因是它提供了一致和天衣无缝的的备份和还原的过程,类似于我们现在的磁盘和磁带。
当备份或还原过程被调用,并指定 Windows Azure Blob 存储使用 URL"设备类型"时,引擎就会调用VDI 客户端进程,这也是该特征的一部分。备份数据被发送到 VDI 客户端进程,并再被发送到 Windows Azure Blob 存储。
如上所述,URL 像我们现在使用的备份设备一样,但它并不是一个物理设备,所以有一些限制。
如何使用它
要写一个Windows Azure Blob 存储的备份,您必须首先创建一个 Windows Azure Storage帐户,再创建一个 SQL Server Credential保存存储帐户的身份验证信息。使用TRANSACT-SQL 或SMO就可以发出备份和还原命令了。
下面的 TRANSACT-SQL 示例介绍了创建凭据、 做完整的数据库备份和从完整数据库备份还原数据库的过程。
创建凭据
下面的示例演示了如何创建一个存储 Windows Azure Storage身份验证信息的凭据。

备份完整的数据库
下面的示例演示了如何备份 AdventureWorks2012 数据库到 Windows Azure Blob 存储服务上。

还原数据库
若要还原完整的数据库备份,请按以下步骤操作。


핫 AI 도구

Undresser.AI Undress
사실적인 누드 사진을 만들기 위한 AI 기반 앱

AI Clothes Remover
사진에서 옷을 제거하는 온라인 AI 도구입니다.

Undress AI Tool
무료로 이미지를 벗다

Clothoff.io
AI 옷 제거제

Video Face Swap
완전히 무료인 AI 얼굴 교환 도구를 사용하여 모든 비디오의 얼굴을 쉽게 바꾸세요!

인기 기사

뜨거운 도구

메모장++7.3.1
사용하기 쉬운 무료 코드 편집기

SublimeText3 중국어 버전
중국어 버전, 사용하기 매우 쉽습니다.

스튜디오 13.0.1 보내기
강력한 PHP 통합 개발 환경

드림위버 CS6
시각적 웹 개발 도구

SublimeText3 Mac 버전
신 수준의 코드 편집 소프트웨어(SublimeText3)
 Chrome 확장 프로그램을 백업하는 방법
Jan 30, 2024 pm 12:36 PM
Chrome 확장 프로그램을 백업하는 방법
Jan 30, 2024 pm 12:36 PM
Chrome 확장 프로그램을 백업하는 방법은 무엇입니까? 대부분의 Google Chrome 사용자의 경우 일상적인 사용 중에 어느 정도의 플러그인이 설치됩니다. 플러그인이 있으면 사용 환경이 향상될 수 있습니다. 시스템이나 브라우저를 다시 설치하면 이러한 플러그인은 유지되지 않으며, 다시 다운로드하여 설치해야 하는 번거로움이 있습니다. 그렇다면 현재 설치된 플러그인을 백업할 수 있는 방법이 있습니까? 방법은 다음과 같습니다. 크롬 플러그인을 백업하는 튜토리얼 방법은 먼저 구글 크롬을 열고 오른쪽 상단 메뉴를 클릭한 뒤 도구 더보기 - 확장 프로그램을 선택한다. 확장 페이지 위에서 패키지 확장을 클릭합니다. C:UsersAdministratorAppDataLocalGoogleChromeUserDataDe
 PHP에서 MySQL 백업 및 복원을 사용하는 방법은 무엇입니까?
Jun 03, 2024 pm 12:19 PM
PHP에서 MySQL 백업 및 복원을 사용하는 방법은 무엇입니까?
Jun 03, 2024 pm 12:19 PM
PHP에서 MySQL 데이터베이스를 백업하고 복원하는 작업은 다음 단계에 따라 수행할 수 있습니다. 데이터베이스 백업: mysqldump 명령을 사용하여 데이터베이스를 SQL 파일로 덤프합니다. 데이터베이스 복원: mysql 명령을 사용하여 SQL 파일에서 데이터베이스를 복원합니다.
 Windows 11의 파일 탐색기에서 시작 백업을 삭제하는 방법
Feb 18, 2024 pm 05:40 PM
Windows 11의 파일 탐색기에서 시작 백업을 삭제하는 방법
Feb 18, 2024 pm 05:40 PM
Windows 11의 파일 탐색기에서 "백업 시작" 옵션을 숨기려면 다음을 수행하십시오. 파일 탐색기에서 시작 백업 옵션을 비활성화하거나 숨기는 방법에는 여러 가지가 있으며, 이 작업을 신속하게 수행하는 데 도움이 되는 몇 가지 방법을 간략하게 나열하겠습니다. 시작하기 전에 이 옵션이 OneDrive와 밀접하게 연결되어 있다는 점을 이해해야 합니다. 라이브러리 폴더(예: 문서, 그림, 음악 등)를 열면 파일 탐색기 경로에 즉시 나타납니다. Windows 11 파일 탐색기에서 시작 백업을 삭제하는 방법 Windows 11 파일 탐색기에서 시작 백업을 삭제하려면 다음 단계를 따르세요.
 Windows 서버 백업을 설치, 제거 및 재설정하는 방법
Mar 06, 2024 am 10:37 AM
Windows 서버 백업을 설치, 제거 및 재설정하는 방법
Mar 06, 2024 am 10:37 AM
WindowsServerBackup은 WindowsServer 운영 체제와 함께 제공되는 기능으로, 사용자가 중요한 데이터 및 시스템 구성을 보호하고 중소기업 및 대기업 수준의 기업에 완벽한 백업 및 복구 솔루션을 제공하도록 설계되었습니다. Server2022 이상을 실행하는 사용자만 이 기능을 사용할 수 있습니다. 이 문서에서는 WindowsServerBackup을 설치, 제거 또는 재설정하는 방법을 설명합니다. Windows Server 백업을 재설정하는 방법 서버 백업에 문제가 있거나 백업에 너무 오랜 시간이 걸리거나 저장된 파일에 액세스할 수 없는 경우 Windows Server 백업 설정을 재설정하는 것을 고려할 수 있습니다. Windows를 재설정하려면
 삭제된 호스트 파일을 복원하는 방법
Feb 22, 2024 pm 10:48 PM
삭제된 호스트 파일을 복원하는 방법
Feb 22, 2024 pm 10:48 PM
제목: 호스트 파일 삭제 후 복원 방법 요약: 호스트 파일은 운영체제에서 매우 중요한 파일로 도메인 이름을 IP 주소에 매핑하는 데 사용됩니다. 실수로 호스트 파일을 삭제한 경우 특정 웹 사이트에 액세스하지 못하거나 기타 네트워크 문제가 발생할 수 있습니다. 이 문서에서는 Windows 및 Mac 운영 체제에서 실수로 삭제된 호스트 파일을 복구하는 방법을 소개합니다. 텍스트: 1. Windows 운영 체제에서 호스트 파일을 복원합니다.
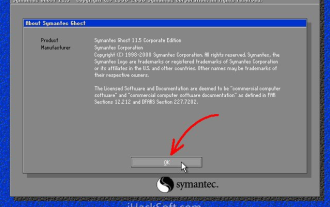 고스트-고스트 백업 튜토리얼로 시스템을 백업하는 방법
Mar 06, 2024 pm 04:30 PM
고스트-고스트 백업 튜토리얼로 시스템을 백업하는 방법
Mar 06, 2024 pm 04:30 PM
최근 많은 친구들이 편집자에게 ghost를 사용하여 시스템을 백업하는 방법을 문의했습니다. 다음으로 ghost를 사용하여 시스템을 백업하는 방법에 대한 튜토리얼을 배워보겠습니다. 모두에게 도움이 되기를 바랍니다. 1. Ghost를 실행한 후 그림과 같이 "확인"을 클릭하세요. 2. 그림과 같이 "로컬" → "파티션" → "이미지로"(의미: 로컬 → 파티션 → 이미지 파일로)를 클릭합니다. 3. 로컬 하드 디스크 선택 창이 나타나면 그림과 같이 백업할 파티션이 있는 하드 디스크를 클릭한 후 "확인"을 클릭하세요. 4. 소스 파티션 선택 창이 나타나면(소스 파티션은 백업하려는 파티션입니다) 시스템이 있는 파티션(일반적으로 영역 1, 올바르게 선택해야 함)을 클릭한 다음 "확인"을 클릭합니다. , 그림에 표시된 것처럼. 5. 이때 플레이
 Kirin OS에서 시스템 백업 및 복원을 수행하는 방법은 무엇입니까?
Aug 07, 2023 pm 02:22 PM
Kirin OS에서 시스템 백업 및 복원을 수행하는 방법은 무엇입니까?
Aug 07, 2023 pm 02:22 PM
Kirin OS에서 시스템 백업 및 복원을 수행하는 방법은 무엇입니까? Kirin 운영 체제는 중국에서 독자적으로 개발된 오픈 소스 운영 체제로 다양한 시나리오에서 널리 사용됩니다. 시스템 백업 및 복구는 Kirin 운영 체제를 사용할 때 매우 중요한 작업입니다. 백업 시스템은 오작동이나 오작동으로 인한 데이터 손실을 방지할 수 있으며, 시스템 복구는 시스템 충돌 시 신속하게 정상적인 기능을 복원할 수 있습니다. 이 기사에서는 Kirin 운영 체제에서 시스템 백업 및 복구를 수행하는 방법을 자세히 소개하고 관련 코드 예제를 첨부합니다. 시스템 백업 전체 시스템을 백업하려면 다음을 수행하십시오.
 GitLab의 코드 기반 백업 및 복구 기능과 구현 단계
Oct 20, 2023 pm 12:04 PM
GitLab의 코드 기반 백업 및 복구 기능과 구현 단계
Oct 20, 2023 pm 12:04 PM
GitLab은 코드 기반 백업 및 복구를 포함한 풍부한 기능을 제공하는 오픈 소스 코드 호스팅 플랫폼입니다. 코드 베이스 백업은 코드의 보안을 보장하는 중요한 단계 중 하나이며 예상치 못한 일이 발생했을 때 데이터를 복구하는 데 도움이 될 수 있습니다. 이 기사에서는 GitLab의 코드 기반 백업 및 복구 기능을 소개하고 해당 구현 단계와 코드 예제를 제공합니다. GitLab의 코드베이스 백업 기능 GitLab은 증분 백업과 전체 백업의 두 가지 백업 유형을 제공합니다. 증분 백업: 증분 백업은 가장 최근에 변경된 데이터만 백업하는 것을 말합니다.






