在win8.1下安装laravel5.1时碰到的坑不少,但总算搞掂,真有点不容易。,win8.1laravel5.1
在win8.1下安装laravel5.1时碰到的坑不少,但总算搞掂,真有点不容易。,win8.1laravel5.1
安装好php后,安装laravel的方法有如下几种。 1、先安装好composer, 再用composer下载资源并安装,命令如下:composer create-project laravel/laravel your-project-name --prefer-dist
2、先用composer全局下载到composer的主目录,然后进入网站项目的上级目录运行laravel new project-name的方法安装,命令依次是:
composer global require <span>"</span><span>laravel/installer=~1.1</span><span>"</span>
laravel new project-name
3、下载laravel installer安装包解压到指定目录,或者自行设计composer.json文件放到指定目录,然后进入目录运行安装:
composer <span>install</span>
laravel new blog
注意,在这个地方,一般都会提示找不到laravel命令,官方的文档中提到,要将~/.composer/vendor/bin放到系统的PATH变量中去,这是一个坑,很多人不知道这个在哪里,其实是在composer的主目录中,composer的主目录可以通过composer config来查看,对于win8系统,这个目录默认是在C:\Users\MyUserName\AppData\Roaming\Composer\vendor\bin。
在敲入上述命令之后,很多情况下,都会非常慢,提示行一直显示application crafting...这样一个简短的信息,请一定要耐心等待,一般能够成功安装。
第四种方法不需要安装,但是你得在项目根目录下运行下面的代码生成一个KEY,才能访问到系统的主页。php artisan generate:key
3、以上的所有方法,安装完成之后,如果你的系统是放在htdocs子目录blog中,那么都可以通过http://localhost/blog/public来访问。
如果通过在根目录下运行如下代码:php -S localhost:<span>8888</span> -t public
那么你可以通过在浏览器中输入http://localhost:8888来访问主页。也可以通过如下命令来达到这个目的:
php artisan serve
这个命令默认将端口设置为8000,并自动把网站根目录设置为public,所以你可以通过http://localhost:8000就可以访问主页了。
有人认为总是带个端口,显得不方便,如果能改成一个域名就好了,没有问题,方法如下,首先通过apache来添加虚拟主机(推荐UPUPW),注意一定要将public目录设置为网站的目录,并设置一个虚拟域名(假若是blog.dev)指向它,接着找到系统的hosts文件,对win8.1,该文件位于:C:\windows\system32\drivers\etc下面,在里面添加一项如下:
<span>127.0</span>.<span>0.1</span> blog.dev
这样不出意外的话,你可以通过访问http://blog.dev/来看到laravel的欢迎页面了!
但是,很多人到这一步之后,发现就出错,有两种情况,一种是出现空白页面,另一种是错误的提示信息。此时会发现在public目录下的其他php代码都可以访问,例如http://blog.dev/test.php,但是就不能显示laravel欢迎页面。这里真的是一个坑,出现空白,说明服务器的error信息没有被显示,可是之前通过http://localhost/blog/public是可以访问的!但是本人试过的确是这样,将php.ini中的
display_errors = Off
改为:
display_errors = On
这样,可以看到空白页变成了出错信息的页面,看到如下错误信息:Warning: require(): open_basedir restriction in effect.
进入http.conf文件或者http.vhosts.conf文件的open_basedir的值修改,很多LAMP组件会默认将open_basedir设置为与网站
根目录一致,但是laravel有点变态,这里必须设置为上级目录,即此处的blog目录。设置完毕之后,重启apache,错误终于消除了。
至此,完成了laravel5的安装问题,并且实现了本地虚拟主机的使用。
补充说说composer的几个坑: composer安装时,有两个方法,第一种是下载composer.setup.exe点击安装,此处不表,且看第二种方法,简单介绍如下: 先下载composer.phar到某个目录,运行如下代码:
php -r <span>"</span><span>readfile('https://getcomposer.org/installer');</span><span>"</span> | php然后在该目录运行:
<span>echo</span> @php <span>"</span><span>%~dp0composer.phar</span><span>"</span> %*>composer.bat
生成一个composer的批处理文件,可以在任意地方直接通过composer这个命令来代替php composer.phar.
别忘了将此目录的路径写入系统的path变量中. 注意: 1.如果是直接点击安装composer.setup.exe文件,那么一般会在C:\ProgramData\ComposerSetup\bin目录下也会生成一个laravel.bat 这就会和installer造成冲突,最好的办法是把这个文件改个名字,比如laravel_start.bat,然后复制到wwwroot目录下,这样就不用每次CMD都从C盘开始了。 2.composer.phar将会被安装到默认的用户目录下,这本来就是composer的home目录。 3.不管怎么安装composer,其home目录在windows下都是用户的一个特定子目录,具体可以通过如下命令查看:composer config -l -g
composer安装之后,由于packagist.org无法访问导致,无法安装laravel,需要将服务器地址修改为国内的镜像。
运行如下代码,可以全局修改您的packagist目标服务器:composer config -g repositories.packagist composer http:<span>//</span><span>packagist.phpcomposer.com </span>
或者针对某次安装,您可以在你的具体的composer.json文件中加入如下代码:
<span>"</span><span>repositories</span><span>"</span>: [ <br /> {<span>"</span><span>type</span><span>"</span>: <span>"</span><span>composer</span><span>"</span>, <span>"</span><span>url</span><span>"</span>: <span>"</span><span>http://packagist.phpcomposer.com</span><span>"</span>}, <br /> {<span>"</span><span>packagist</span><span>"</span>: <span>false</span>} <br /> ]

핫 AI 도구

Undresser.AI Undress
사실적인 누드 사진을 만들기 위한 AI 기반 앱

AI Clothes Remover
사진에서 옷을 제거하는 온라인 AI 도구입니다.

Undress AI Tool
무료로 이미지를 벗다

Clothoff.io
AI 옷 제거제

AI Hentai Generator
AI Hentai를 무료로 생성하십시오.

인기 기사

뜨거운 도구

메모장++7.3.1
사용하기 쉬운 무료 코드 편집기

SublimeText3 중국어 버전
중국어 버전, 사용하기 매우 쉽습니다.

스튜디오 13.0.1 보내기
강력한 PHP 통합 개발 환경

드림위버 CS6
시각적 웹 개발 도구

SublimeText3 Mac 버전
신 수준의 코드 편집 소프트웨어(SublimeText3)

뜨거운 주제
 7322
7322
 9
9
 1625
1625
 14
14
 1349
1349
 46
46
 1261
1261
 25
25
 1209
1209
 29
29
 Win11 시스템에서 중국어 언어 팩을 설치할 수 없는 문제에 대한 해결 방법
Mar 09, 2024 am 09:48 AM
Win11 시스템에서 중국어 언어 팩을 설치할 수 없는 문제에 대한 해결 방법
Mar 09, 2024 am 09:48 AM
Win11 시스템에서 중국어 언어 팩을 설치할 수 없는 문제 해결 Windows 11 시스템이 출시되면서 많은 사용자들이 새로운 기능과 인터페이스를 경험하기 위해 운영 체제를 업그레이드하기 시작했습니다. 그러나 일부 사용자는 업그레이드 후 중국어 언어 팩을 설치할 수 없어 경험에 문제가 있다는 사실을 발견했습니다. 이 기사에서는 Win11 시스템이 중국어 언어 팩을 설치할 수 없는 이유에 대해 논의하고 사용자가 이 문제를 해결하는 데 도움이 되는 몇 가지 솔루션을 제공합니다. 원인 분석 먼저 Win11 시스템의 무능력을 분석해 보겠습니다.
 VirtualBox에 게스트 추가 기능을 설치할 수 없습니다
Mar 10, 2024 am 09:34 AM
VirtualBox에 게스트 추가 기능을 설치할 수 없습니다
Mar 10, 2024 am 09:34 AM
OracleVirtualBox의 가상 머신에 게스트 추가 기능을 설치하지 못할 수도 있습니다. Devices>InstallGuestAdditionsCDImage를 클릭하면 아래와 같이 오류가 발생합니다. VirtualBox - 오류: 가상 디스크를 삽입할 수 없습니다. C: 우분투 시스템에 FilesOracleVirtualBoxVBoxGuestAdditions.iso 프로그래밍 이 게시물에서는 어떤 일이 발생하는지 이해합니다. VirtualBox에 게스트 추가 기능을 설치할 수 없습니다. VirtualBox에 게스트 추가 기능을 설치할 수 없습니다. Virtua에 설치할 수 없는 경우
 Baidu Netdisk를 성공적으로 다운로드했지만 설치할 수 없는 경우 어떻게 해야 합니까?
Mar 13, 2024 pm 10:22 PM
Baidu Netdisk를 성공적으로 다운로드했지만 설치할 수 없는 경우 어떻게 해야 합니까?
Mar 13, 2024 pm 10:22 PM
바이두 넷디스크 설치 파일을 성공적으로 다운로드 받았으나 정상적으로 설치가 되지 않는 경우, 소프트웨어 파일의 무결성에 문제가 있거나, 잔여 파일 및 레지스트리 항목에 문제가 있을 수 있으므로, 본 사이트에서 사용자들이 주의깊게 확인해 보도록 하겠습니다. Baidu Netdisk가 성공적으로 다운로드되었으나 설치가 되지 않는 문제에 대한 분석입니다. 바이두 넷디스크 다운로드에 성공했지만 설치가 되지 않는 문제 분석 1. 설치 파일의 무결성 확인: 다운로드한 설치 파일이 완전하고 손상되지 않았는지 확인하세요. 다시 다운로드하거나 신뢰할 수 있는 다른 소스에서 설치 파일을 다운로드해 보세요. 2. 바이러스 백신 소프트웨어 및 방화벽 끄기: 일부 바이러스 백신 소프트웨어 또는 방화벽 프로그램은 설치 프로그램이 제대로 실행되지 않도록 할 수 있습니다. 바이러스 백신 소프트웨어와 방화벽을 비활성화하거나 종료한 후 설치를 다시 실행해 보세요.
 Linux에 Android 앱을 설치하는 방법은 무엇입니까?
Mar 19, 2024 am 11:15 AM
Linux에 Android 앱을 설치하는 방법은 무엇입니까?
Mar 19, 2024 am 11:15 AM
Linux에 Android 애플리케이션을 설치하는 것은 항상 많은 사용자의 관심사였습니다. 특히 Android 애플리케이션을 사용하려는 Linux 사용자의 경우 Linux 시스템에 Android 애플리케이션을 설치하는 방법을 익히는 것이 매우 중요합니다. Linux에서 직접 Android 애플리케이션을 실행하는 것은 Android 플랫폼에서만큼 간단하지는 않지만 에뮬레이터나 타사 도구를 사용하면 여전히 Linux에서 Android 애플리케이션을 즐겁게 즐길 수 있습니다. 다음은 Linux 시스템에 Android 애플리케이션을 설치하는 방법을 소개합니다.
 Ubuntu 24.04에서 Ubuntu Notes 앱을 설치하고 실행하는 방법
Mar 22, 2024 pm 04:40 PM
Ubuntu 24.04에서 Ubuntu Notes 앱을 설치하고 실행하는 방법
Mar 22, 2024 pm 04:40 PM
고등학교에서 공부하는 동안 일부 학생들은 매우 명확하고 정확한 필기를 하며, 같은 수업을 받는 다른 학생들보다 더 많은 필기를 합니다. 어떤 사람들에게는 노트 필기가 취미인 반면, 어떤 사람들에게는 중요한 것에 대한 작은 정보를 쉽게 잊어버릴 때 필수입니다. Microsoft의 NTFS 응용 프로그램은 정규 강의 외에 중요한 메모를 저장하려는 학생들에게 특히 유용합니다. 이 기사에서는 Ubuntu24에 Ubuntu 애플리케이션을 설치하는 방법을 설명합니다. Ubuntu 시스템 업데이트 Ubuntu 설치 프로그램을 설치하기 전에 Ubuntu24에서 새로 구성된 시스템이 업데이트되었는지 확인해야 합니다. 우분투 시스템에서 가장 유명한 "a"를 사용할 수 있습니다
 Ubuntu 24.04에 Podman을 설치하는 방법
Mar 22, 2024 am 11:26 AM
Ubuntu 24.04에 Podman을 설치하는 방법
Mar 22, 2024 am 11:26 AM
Docker를 사용해 본 적이 있다면 데몬, 컨테이너 및 해당 기능을 이해해야 합니다. 데몬은 컨테이너가 시스템에서 이미 사용 중일 때 백그라운드에서 실행되는 서비스입니다. Podman은 Docker와 같은 데몬에 의존하지 않고 컨테이너를 관리하고 생성하기 위한 무료 관리 도구입니다. 따라서 장기적인 백엔드 서비스 없이도 컨테이너를 관리할 수 있는 장점이 있습니다. 또한 Podman을 사용하려면 루트 수준 권한이 필요하지 않습니다. 이 가이드에서는 Ubuntu24에 Podman을 설치하는 방법을 자세히 설명합니다. 시스템을 업데이트하려면 먼저 시스템을 업데이트하고 Ubuntu24의 터미널 셸을 열어야 합니다. 설치 및 업그레이드 프로세스 중에 명령줄을 사용해야 합니다. 간단한
 creo-creo 설치 튜토리얼 설치 방법
Mar 04, 2024 pm 10:30 PM
creo-creo 설치 튜토리얼 설치 방법
Mar 04, 2024 pm 10:30 PM
많은 초보 친구들은 아직 creo 설치 방법을 모르므로 아래 편집기에서 creo 설치에 대한 관련 튜토리얼을 가져오면 도움이 될 것입니다. 1. 다운로드한 설치 패키지를 열고 아래 그림과 같이 License 폴더를 찾습니다. 2. 그런 다음 아래 그림과 같이 C 드라이브의 디렉터리에 복사합니다. 3. 두 번 클릭하여 입력하고 라이센스가 있는지 확인합니다. 아래 그림과 같이 라이센스 파일이 있습니다. 그림과 같습니다. 4. 그런 다음 아래 그림과 같이 이 파일에 라이센스 파일을 복사합니다. 5. C 드라이브의 PROGRAMFILES 파일에 새 PLC 폴더를 생성합니다. 6. 라이센스 파일도 복사합니다. 아래 그림과 같이 클릭합니다. 7. 메인 프로그램의 설치 파일을 더블클릭합니다. 설치하려면 새 소프트웨어를 설치하는 확인란을 선택하세요.
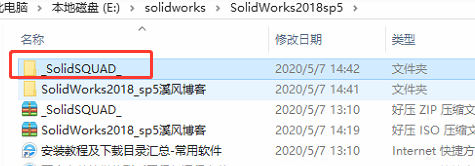 solidworks2018 설치 방법-solidworks2018 설치 튜토리얼
Mar 04, 2024 pm 09:00 PM
solidworks2018 설치 방법-solidworks2018 설치 튜토리얼
Mar 04, 2024 pm 09:00 PM
많은 사용자가 방금 solidworks2018 소프트웨어를 다운로드했지만 여전히 solidworks2018 설치 방법을 모르십니까? 다음으로, 관심 있는 사용자는 아래에서 solidworks2018 설치 튜토리얼을 확인할 수 있습니다. 1. 다운로드한 소프트웨어를 연 다음 _SolidSQUAD_ 폴더를 찾고 내부에서 SolidWorks.2017-2018.Activator.SSQ 파일을 찾아 두 번 클릭하여 열면 다음 인터페이스가 나타납니다. 첫 번째 항목을 차례로 클릭합니다. , 오른쪽 아이콘 항목, 마지막으로 아래 동의 버튼을 클릭하면 다음과 같은 팝업 창이 나타납니다. YES를 클릭하고 대화 상자에서 확인을 클릭하면 팝업 창이 계속됩니다. 2. 그런 다음 클릭합니다.




