mac下安装nginx和php
一、前话:
1.1、环境选择:
重新在mac上配置php,原本mac上就自带有apach、php以及pgsql,如果图简单的话,直接用就可以了,不过在安装前我仔细思考了一下几个问题:
选apache还是nginx:两个我了解的都比较少,相对而言我接触nginx比较多,服务器用的也是nginx,没办法谁叫nginx负载高呢。为了更好的接触nginx的环境,我决定还是统一下环境,方便今后使用,这是这次的主要关键;
安装php:Mac os自带了php,好像是5.3.8,版本比较落后,不过这不碍事,因为以前我都是通过php-osx by Liip来管理php,所以不担心版本问题。不过php-osx by Liip好像没有fmp相关的配置,这样我我要和nginx一起用的话就相对比较麻烦了,那我只能选择其他方案了
安装mysql:这个就没有什么好疑问的了,目前我肯定不会去用pgsql,毕竟没接触过,需要有学习成本的,所以我在这篇纪录中把关于pgsql的部分都去掉了
1.2、那该如何安装:
既然我否定了系统自带的环境,那么就要通过别的方式去安装了,比如说手动编译。如果是手动编译的话,那么就会遇到下面几个问题:
编译费事,php依赖那么多程序,一个个安装,太累!
如果以后更新怎么办?灾难!!
不过好在mac下有自己的第三方管理程序:homebrew,而且相对而言我觉得他可能在某些方面更优越于linux下的apt-get、yum。如果通过homebrew来安装、管理运行环境的话,至少可以解决我几个问题:
安装问题,我不用繁琐的去安装依赖程序
升级问题,只需要brew update一次升级所有程序
版本问题,homebrew版本更新比较及时,而apt-get、yum来说,今年用的基本是几年前的稳定版本了
OK,下面的安装都是基于 homebrew,如果不熟悉或者还没安装有 homebrew 的话,可以查看这篇关于:Mac开发者利器-Homebrew介绍及安装。
二、安装nginx
2.1、安装:
用 brew 一键安装 nignx:
1
brew install nginx
如果需要安装其他 nginx 的版本,可以 “brew edit nginx” 打开修改 nginx 的安装信息包 formula,默认会用 vi 打开,在文件开头处修改 nginx 相应版本的下载地址就行。
2.2、配置
brew 执行完后,nginx 就安装好了。可以用以下指令对 nginx 进行操作:
复制代码 代码如下:
#打开 nginx
sudo nginx
#重新加载|重启|停止|退出 nginx
nginx -s reload|reopen|stop|quit
打开 nginx 后,默认的访问端口 8080,如果要改为常用的 80 端口,则要修改 “/usr/local/etc/nginx/nginx.conf” 下监听(listen)端口值。
默认的文件访问目录(root)是 “/usr/local/Cellar/nginx/1.4.2/html”(这里的1.4.2是安装的nginx的版本,文件夹名以安装的nginx版本为准)。
2.3、把 nginx 设置为开机启动运行:
复制代码 代码如下:
mkdir -p ~/Library/LaunchAgents/
cp /usr/local/Cellar/nginx/1.4.2/homebrew.mxcl.nginx.plist ~/Library/LaunchAgents/
launchctl load -w ~/Library/LaunchAgents/homebrew.mxcl.nginx.plist
不过试了一下,不是超级用户登陆,而是普通用户登陆,并且监听的端口在1024以下的(例如把默认的8080端口改为了80端口),nginx 开机是启动不了。因此,要 nginx 开机启动的话,需要给予它管理员权限:
复制代码 代码如下:
2
sudo chown root:wheel /usr/local/Cellar/nginx/1.4.2/bin/nginx
sudo chmod u+s /usr/local/Cellar/nginx/1.4.2/bin/nginx
三、安装mysql
3.1、安装:
复制代码 代码如下:
brew install mysql
homebrew安装的版本同样是当前最新的稳定版,安装的过程比较简单,不过初始化就相对麻烦很多了,这里我失败了很多次。
3.2、配置:
3.2.1、初始化
初始安装 mysql 的一些配置数据库(例如:information_schema、mysql)
复制代码 代码如下:
sudo mysql_install_db \
--verbose --user=`whoami` \
--basedir="$(brew --prefix mysql)" \
--datadir=/usr/local/var/mysql \
--tmpdir=/tmp \
--explicit_defaults_for_timestamp
这里我遇到了两个问题,过程都没纪录,这里简单提下解决方案:
系统建议我添加“–explicit_defaults_for_timestamp”;
安装过程中会遇到几个error,说是db的几个文件不存在;
网上搜索了下,大多是建议将/usr/local/var/mysql这个目录修改下权限;
我操作后发现可能不是这样的,造成这个问题在于我在之前操作遇到了错误中止了,生成了一个不完整var目录,所以每次安装失败我就删除以下文件,重新初始化就好了
复制代码 代码如下:
sudo rm /usr/local/opt/mysql/my.cnf
sudo rm -R /usr/local/var/mysql/
待安装完毕后,会出现一大段mysql相关信息,运行下面的命令启动mysql
复制代码 代码如下:
/usr/local/opt/mysql/bin/mysqld_safe &
执行完后,就可以在终端里运行 “mysql”,直接进入mysql数据库里。对,不用输入密码,可以直接连接,初始默认是可以匿名访问的。
3.2.2、修改密码
超级用户 “root” 也是没设密码,要设密码的话可以执行下面指令
复制代码 代码如下:
/usr/local/opt/mysql/bin/mysqladmin -u root password 'new-password'
现在访问 mysql 还是不用密码就可以连接,如果要设置一些登陆密码的安全访问限制,则需执行下面的 mysql安全安装指令
复制代码 代码如下:
/usr/local/opt/mysql/bin/mysql_secure_installation
主要是设置修改root密码(设置过了可以不用设置,略过)、删除匿名访问、删除root网络访问、删除test数据库。指令执行完后,登陆mysql就需要密码验证了
复制代码 代码如下:
mysql -u root -p
3.3、开机启动mysql
复制代码 代码如下:
mkdir -p ~/Library/LaunchAgents/
cp /usr/local/Cellar/mysql/5.6.13/homebrew.mxcl.mysql.plist ~/Library/LaunchAgents/
launchctl load -w ~/Library/LaunchAgents/homebrew.mxcl.mysql.plist
至此,mysql安装完毕。
四、安装php、php-fpm…
4.1、安装
Mac是预装了php,不过很多扩展都没安装,目测最多只能在终端里执行下php指令,所以我选择重新安装php。由于 brew 默认是没有 php 安装,所以要使用 “brew tap” 来安装 brew 的第三方程序包,这里使用 josegonzalez 的php安装包,具体操作如下:
复制代码 代码如下:
brew tap homebrew/dupes
brew tap josegonzalez/homebrew-php
执行完后,就可以用 brew 安装php了。这里php有几个版本可以安装,具体可以执行 “brew search php” 查看一下有什么php版本可以安装,一般会有“php52、php53、php54、php55”版本,我安装的是最新的php5.5版本。由于PHP5.5版本已经内嵌了 FPM(FastCGI Process Manager),在安装选项里标明就行,本人 php 的安装配置指令如下:
复制代码 代码如下:
sudo brew install php55 \
--with-debug \
--with-fpm \
--with-gmp \
--with-homebrew-openssl \
--with-imap --with-intl \
--with-libmysql \
--without-bz2 \
--without-mysql \
--without-pcntl \
--without-pear
更多的安装选项可以通过 “brew options php55″ 查看。
提示:–with-cgi不能和–with-fpm一起安装,互相冲突
指令执行完后,php 跟 php-fpm 就安装好了。
4.2、配置
由于是重装php,之前系统预装的php还没卸载,因此在终端调用php时,还是以之前系统的php版本做解析,所以这里需要修改path,指定 php 的解析路径。在~/.bashrc(没有则创建)最后加入一行:
复制代码 代码如下:
export PATH="$(brew --prefix php54)/bin:$PATH"
[html]
[code]
source ./.profile
不存在这个文件的朋友请参照这片文章进行配置:Mac系统终端命令行不执行命令 总出现command not found解决方法
OK,php-fpm安装完成。
要修改配置 php 或者 php-fpm 的话,可以修改 “/usr/local/etc/php/5.5/php.ini” 、 “/usr/local/etc/php/5.5/php-fpm.conf”。
详细配置方法可以参照相关资料:
php-fpm 启动参数及重要配置详解
Linux平滑编译升级php至5.5.0
启动 php-fpm 的话就直接在终端里执行 “php-fpm”,默认打开 php-fpm 会显示一个状态 shell 出来,也可以把 php-fpm 的配置文件里的 “daemonize = no” 改为 “daemonize = yes”,就会以后台守护进程的方式启动,对于刚修改的配置文件,可以执行 “php-fpm -t” 来检测配置有没有问题。
4.3、开机启动
开机启动 php-fpm(下面的 5.5.3 是当前安装 php 的具体版本号):
复制代码 代码如下:
mkdir -p ~/Library/LaunchAgents/
cp /usr/local/Cellar/php54/5.5.3/homebrew-php.josegonzalez.php55.plist ~/Library/LaunchAgents/
launchctl load -w ~/Library/LaunchAgents/homebrew-php.josegonzalez.php55.plist
为了方便,写了个启动、关闭、重启 php-fpm 的 shell 脚本:
复制代码 代码如下:
#!/bin/sh
param=$1
start()
{
fpms=`ps aux | grep -i "php-fpm" | grep -v grep | awk '{print $2}'`
if [ ! -n "$fpms" ]; then
php-fpm
echo "PHP-FPM Start"
else
echo "PHP-FPM Already Start"
fi
}
stop()
{
fpms=`ps aux | grep -i "php-fpm" | grep -v grep | awk '{print $2}'`
echo $fpms | xargs kill -9
for pid in $fpms; do
if echo $pid | egrep -q '^[0-9]+$'; then
echo "PHP-FPM Pid $pid Kill"
else
echo "$pid IS Not A PHP-FPM Pid"
fi
done
}
case $param in
'start')
start;;
'stop')
stop;;
'restart')
stop
start;;
*)
echo "Usage: ./phpfpm.sh start|stop|restart";;
esac
五、设置 nginx 的 php-fpm 配置
在server块中添加解析文件类型“index index.html index.htm index.php;”
复制代码 代码如下:
server {
listen 80;
server_name localhost;
index index.html index.htm index.php;
......
}
打开 nginx 默认注释掉的php location设置,修改如下(具体配置参数,例如路径,这里以我本地安装为准):
复制代码 代码如下:
location ~ .*\.(php|php5)?$ {
#fastcgi_pass unix:/tmp/php-cgi.sock;
fastcgi_pass 127.0.0.1:9000;
fastcgi_index index.php;
fastcgi_param SCRIPT_FILENAME /Library/WebServer/public_html$fastcgi_script_name;
include /usr/local/etc/nginx/fastcgi_params;
#include fcgi.conf;
}
修改目录用户、用户组:
复制代码 代码如下:
sudo chown www:www /Library/WebServer/public_html
OK,这样就可以在访问目录下(默认是/Library/WebServer/public_html)执行 php 文件了。嗯,赶快输出一下 “phpinfo()” 吧~
复制代码 代码如下:
phpinfo();

핫 AI 도구

Undresser.AI Undress
사실적인 누드 사진을 만들기 위한 AI 기반 앱

AI Clothes Remover
사진에서 옷을 제거하는 온라인 AI 도구입니다.

Undress AI Tool
무료로 이미지를 벗다

Clothoff.io
AI 옷 제거제

Video Face Swap
완전히 무료인 AI 얼굴 교환 도구를 사용하여 모든 비디오의 얼굴을 쉽게 바꾸세요!

인기 기사

뜨거운 도구

메모장++7.3.1
사용하기 쉬운 무료 코드 편집기

SublimeText3 중국어 버전
중국어 버전, 사용하기 매우 쉽습니다.

스튜디오 13.0.1 보내기
강력한 PHP 통합 개발 환경

드림위버 CS6
시각적 웹 개발 도구

SublimeText3 Mac 버전
신 수준의 코드 편집 소프트웨어(SublimeText3)
 PHP 및 Python : 코드 예제 및 비교
Apr 15, 2025 am 12:07 AM
PHP 및 Python : 코드 예제 및 비교
Apr 15, 2025 am 12:07 AM
PHP와 Python은 고유 한 장점과 단점이 있으며 선택은 프로젝트 요구와 개인 선호도에 달려 있습니다. 1.PHP는 대규모 웹 애플리케이션의 빠른 개발 및 유지 보수에 적합합니다. 2. Python은 데이터 과학 및 기계 학습 분야를 지배합니다.
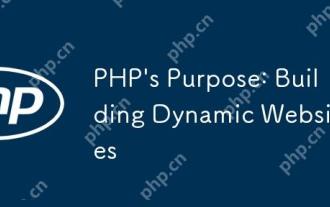 PHP의 목적 : 동적 웹 사이트 구축
Apr 15, 2025 am 12:18 AM
PHP의 목적 : 동적 웹 사이트 구축
Apr 15, 2025 am 12:18 AM
PHP는 동적 웹 사이트를 구축하는 데 사용되며 해당 핵심 기능에는 다음이 포함됩니다. 1. 데이터베이스와 연결하여 동적 컨텐츠를 생성하고 웹 페이지를 실시간으로 생성합니다. 2. 사용자 상호 작용 및 양식 제출을 처리하고 입력을 확인하고 작업에 응답합니다. 3. 개인화 된 경험을 제공하기 위해 세션 및 사용자 인증을 관리합니다. 4. 성능을 최적화하고 모범 사례를 따라 웹 사이트 효율성 및 보안을 개선하십시오.
 PHP와 Python : 다른 패러다임이 설명되었습니다
Apr 18, 2025 am 12:26 AM
PHP와 Python : 다른 패러다임이 설명되었습니다
Apr 18, 2025 am 12:26 AM
PHP는 주로 절차 적 프로그래밍이지만 객체 지향 프로그래밍 (OOP)도 지원합니다. Python은 OOP, 기능 및 절차 프로그래밍을 포함한 다양한 패러다임을 지원합니다. PHP는 웹 개발에 적합하며 Python은 데이터 분석 및 기계 학습과 같은 다양한 응용 프로그램에 적합합니다.
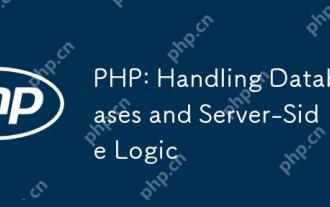 PHP : 데이터베이스 및 서버 측 로직 처리
Apr 15, 2025 am 12:15 AM
PHP : 데이터베이스 및 서버 측 로직 처리
Apr 15, 2025 am 12:15 AM
PHP는 MySQLI 및 PDO 확장 기능을 사용하여 데이터베이스 작업 및 서버 측 로직 프로세싱에서 상호 작용하고 세션 관리와 같은 기능을 통해 서버 측로 로직을 처리합니다. 1) MySQLI 또는 PDO를 사용하여 데이터베이스에 연결하고 SQL 쿼리를 실행하십시오. 2) 세션 관리 및 기타 기능을 통해 HTTP 요청 및 사용자 상태를 처리합니다. 3) 트랜잭션을 사용하여 데이터베이스 작업의 원자력을 보장하십시오. 4) SQL 주입 방지, 디버깅을 위해 예외 처리 및 폐쇄 연결을 사용하십시오. 5) 인덱싱 및 캐시를 통해 성능을 최적화하고, 읽을 수있는 코드를 작성하고, 오류 처리를 수행하십시오.
 PHP와 Python 중에서 선택 : 가이드
Apr 18, 2025 am 12:24 AM
PHP와 Python 중에서 선택 : 가이드
Apr 18, 2025 am 12:24 AM
PHP는 웹 개발 및 빠른 프로토 타이핑에 적합하며 Python은 데이터 과학 및 기계 학습에 적합합니다. 1.PHP는 간단한 구문과 함께 동적 웹 개발에 사용되며 빠른 개발에 적합합니다. 2. Python은 간결한 구문을 가지고 있으며 여러 분야에 적합하며 강력한 라이브러리 생태계가 있습니다.
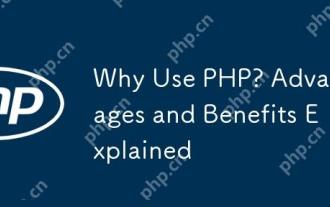 PHP를 사용하는 이유는 무엇입니까? 설명 된 장점과 혜택
Apr 16, 2025 am 12:16 AM
PHP를 사용하는 이유는 무엇입니까? 설명 된 장점과 혜택
Apr 16, 2025 am 12:16 AM
PHP의 핵심 이점에는 학습 용이성, 강력한 웹 개발 지원, 풍부한 라이브러리 및 프레임 워크, 고성능 및 확장 성, 크로스 플랫폼 호환성 및 비용 효율성이 포함됩니다. 1) 배우고 사용하기 쉽고 초보자에게 적합합니다. 2) 웹 서버와 우수한 통합 및 여러 데이터베이스를 지원합니다. 3) Laravel과 같은 강력한 프레임 워크가 있습니다. 4) 최적화를 통해 고성능을 달성 할 수 있습니다. 5) 여러 운영 체제 지원; 6) 개발 비용을 줄이기위한 오픈 소스.
 PHP와 Python : 그들의 역사에 깊은 다이빙
Apr 18, 2025 am 12:25 AM
PHP와 Python : 그들의 역사에 깊은 다이빙
Apr 18, 2025 am 12:25 AM
PHP는 1994 년에 시작되었으며 Rasmuslerdorf에 의해 개발되었습니다. 원래 웹 사이트 방문자를 추적하는 데 사용되었으며 점차 서버 측 스크립팅 언어로 진화했으며 웹 개발에 널리 사용되었습니다. Python은 1980 년대 후반 Guidovan Rossum에 의해 개발되었으며 1991 년에 처음 출시되었습니다. 코드 가독성과 단순성을 강조하며 과학 컴퓨팅, 데이터 분석 및 기타 분야에 적합합니다.
 Docker가 컨테이너를 시작하는 방법
Apr 15, 2025 pm 12:27 PM
Docker가 컨테이너를 시작하는 방법
Apr 15, 2025 pm 12:27 PM
Docker Container Startup 단계 : 컨테이너 이미지를 당기기 : "Docker Pull [Mirror Name]"을 실행하십시오. 컨테이너 생성 : "docker"[옵션] [미러 이름] [명령 및 매개 변수]를 사용하십시오. 컨테이너를 시작하십시오 : "Docker start [컨테이너 이름 또는 ID]"를 실행하십시오. 컨테이너 상태 확인 : 컨테이너가 "Docker PS"로 실행 중인지 확인하십시오.






