Swift CAD Editor_다른 이름으로 저장을 사용하여 사진을 CAD로 변환하는 방법
사진을 CAD로 가져올 수 없고 편집하기 어려운 상황에 직면하셨나요? 이 기사는 CAD 편집기를 사용하여 사진을 CAD로 변환하는 빠른 방법을 제공하기 위해 PHP 편집기 Zimo가 작성했습니다. 빠른 CAD 편집기는 작동하기 쉽고 강력합니다. 사진을 CAD 도면으로 정확하게 변환할 수 있을 뿐만 아니라 여러 사진 형식을 변환할 수도 있습니다. 구체적인 단계는 다음과 같습니다. 주의 깊게 읽어보시기 바랍니다.
1. 소프트웨어에서 [파일]-[열기] 버튼을 클릭하면 파일 [열기] 창이 나타납니다. 변환할 이미지 파일을 추가합니다.

[파일] 드롭다운 상자에서 [다른 이름으로 저장] 옵션을 선택하고 팝업되는 다른 이름으로 저장 창에서 AutoCAD DWG 형식 파일로 저장합니다.

3 Ctrl+S 키 조합을 눌러 저장 창을 불러올 수 있습니다. 다른 이름으로 저장 창에서 저장 유형을 [AutoCAD DWG]로 설정하세요.
4. 또는 소프트웨어 위의 다른 이름으로 저장 아이콘을 직접 클릭하고 저장 유형(AutoCAD DWG)을 설정하여 파일을 저장합니다.

여러 장의 사진을 CAD로 변환
1. CAD 도면 파일로 변환해야 할 사진이 여러 장 있는 경우 빠른 CAD 편집기에서 파일 일괄 처리를 수행할 수 있습니다. 선택하고 [파일] - [일괄처리]를 클릭해야 하는 기능입니다.
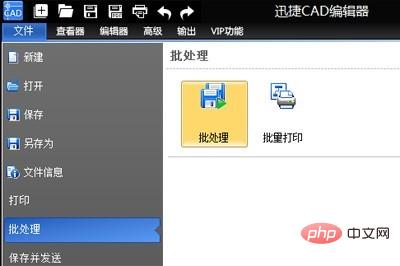
2. 팝업되는 [일괄 처리] 기능 창에서 위의 [파일 추가] 옵션을 클릭하여 변환해야 할 이미지 파일을 추가합니다. (여러 파일을 일괄 추가 가능)

3. 여러 파일을 추가한 후, 출력 디렉터리 오른쪽의 [찾아보기] 버튼을 클릭하여 파일 변환 출력 저장 경로를 설정하세요. 그런 다음 [출력 형식] 열에서 파일 형식을 [AutoCAD DWG] 버전으로 설정합니다.
4. 모든 파일 설정이 완료되면 오른쪽 하단의 [시작] 버튼을 클릭하여 사진을 CAD로 일괄 변환하세요. 프로세스 중에 팝업되는 로그 파일 창에서 로그 지우기 옵션을 클릭하고 대화 상자를 종료합니다. 마지막으로 변환된 CAD 파일을 바탕화면에서 찾아보세요.

위 내용은 Swift CAD Editor_다른 이름으로 저장을 사용하여 사진을 CAD로 변환하는 방법의 상세 내용입니다. 자세한 내용은 PHP 중국어 웹사이트의 기타 관련 기사를 참조하세요!

핫 AI 도구

Undresser.AI Undress
사실적인 누드 사진을 만들기 위한 AI 기반 앱

AI Clothes Remover
사진에서 옷을 제거하는 온라인 AI 도구입니다.

Undress AI Tool
무료로 이미지를 벗다

Clothoff.io
AI 옷 제거제

Video Face Swap
완전히 무료인 AI 얼굴 교환 도구를 사용하여 모든 비디오의 얼굴을 쉽게 바꾸세요!

인기 기사

뜨거운 도구

메모장++7.3.1
사용하기 쉬운 무료 코드 편집기

SublimeText3 중국어 버전
중국어 버전, 사용하기 매우 쉽습니다.

스튜디오 13.0.1 보내기
강력한 PHP 통합 개발 환경

드림위버 CS6
시각적 웹 개발 도구

SublimeText3 Mac 버전
신 수준의 코드 편집 소프트웨어(SublimeText3)
 Microsoft PowerToys 비용은 얼마입니까?
Apr 09, 2025 am 12:03 AM
Microsoft PowerToys 비용은 얼마입니까?
Apr 09, 2025 am 12:03 AM
Microsoft PowerToys는 무료입니다. Microsoft가 개발 한이 도구 모음은 Windows 시스템 기능을 향상시키고 사용자 생산성을 향상 시키도록 설계되었습니다. Fancyzones와 같은 기능을 설치하고 사용하면 사용자는 창 레이아웃을 사용자 정의하고 워크 플로우를 최적화 할 수 있습니다.






