Revit에서 발코니 난간을 그리는 방법
일상생활에서 우리는 발코니 난간을 그려야 할 필요성을 자주 접하게 됩니다. Revit 사용자에게는 난간 도면을 능숙하게 조작할 수 있는 능력이 매우 중요합니다. 이러한 이유로 PHP 편집자 Xiaoxin은 Revit에서 발코니 난간을 그리는 단계를 자세히 소개하기 위해 특별히 이 기사를 가져왔습니다. 다음 컨텐츠는 Revit을 사용하여 난간 도면 작업을 빠르고 효율적으로 완료하는 방법을 단계별로 안내하여 작업 효율성을 높이고 설계 시간을 절약하는 데 도움이 됩니다.
1. 적응형 환경 모델링
그림과 같이 모델링할 적응형 기존 모델을 선택합니다.

2 프로젝트에 참조점을 배치하고 이를 가변화하고 [Oriented to] 매개변수를 [Global (xyz)]로 수정하고 작업 평면을 설정하고 이 평면에 난간 기둥을 그립니다. 반경은 다음과 같습니다. Parameter에 의해 추가된 값은 그림과 같이 변경됩니다.

3. 또 다른 적응점을 만들고 [방향] 매개변수를 [전역(xyz)]으로 수정합니다. 참조선을 사용하여 두 적응점을 연결합니다. 그림과 같이 선이 움직임을 따라갈 수 있습니다.

4 그림과 같이 적응점 1번의 수직면을 작업 평면으로 설정하여 수직 참조선을 그리고 동일한 방법을 사용하여 적응점 2번에 유사한 참조선을 만듭니다. .
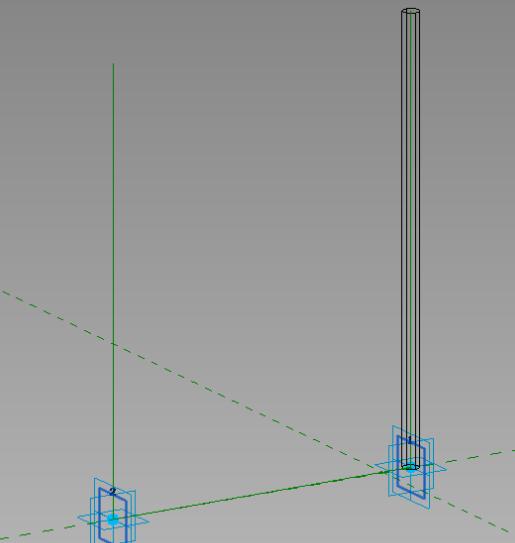
5. 두 개의 수직 기준선에 등거리 점을 찍어 기준선으로 2개씩 연결한 후 적응점을 이동하면 그림과 같이 연결된 모든 선이 동시에 변경되어야 합니다.

6. 그림과 같이 수평 기준선에서 한 점을 선택하고 해당 점이 위치한 고도를 설정하여 작업 표면에 대한 원을 그립니다.
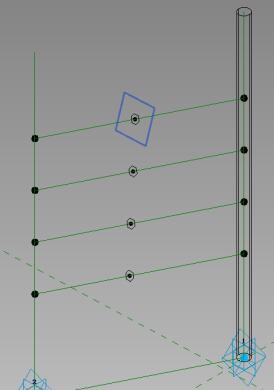
7. 참조선과 원을 사용하여 개체를 생성하면 그림과 같은 색상 효과가 나타납니다.

8. 볼륨 환경에서 스플라인 곡선을 생성하고 경로를 분할합니다. 준비된 난간 모델을 로드하고 그림과 같이 경로에서 인접한 두 점을 차례로 클릭합니다.

9 난간을 선택하고 반복 명령을 사용하여 난간을 일괄 생성하면 그림과 같이 끝에 별도의 기둥을 추가하여 전체 난간 레이아웃을 완성할 수 있습니다.

10. 적응형 난간 구성 요소를 사용하면 그림과 같이 경로의 어려움을 완벽하게 해결하고 어떤 상황에서도 난간 레이아웃에 적합합니다.

위 내용은 Revit에서 발코니 난간을 그리는 방법의 상세 내용입니다. 자세한 내용은 PHP 중국어 웹사이트의 기타 관련 기사를 참조하세요!

핫 AI 도구

Undresser.AI Undress
사실적인 누드 사진을 만들기 위한 AI 기반 앱

AI Clothes Remover
사진에서 옷을 제거하는 온라인 AI 도구입니다.

Undress AI Tool
무료로 이미지를 벗다

Clothoff.io
AI 옷 제거제

Video Face Swap
완전히 무료인 AI 얼굴 교환 도구를 사용하여 모든 비디오의 얼굴을 쉽게 바꾸세요!

인기 기사

뜨거운 도구

메모장++7.3.1
사용하기 쉬운 무료 코드 편집기

SublimeText3 중국어 버전
중국어 버전, 사용하기 매우 쉽습니다.

스튜디오 13.0.1 보내기
강력한 PHP 통합 개발 환경

드림위버 CS6
시각적 웹 개발 도구

SublimeText3 Mac 버전
신 수준의 코드 편집 소프트웨어(SublimeText3)




