Windows 10에서 장치를 자주 음소거해야 하는 경우 설정을 수동으로 조정하는 것이 번거로울 수 있습니다. 이 가이드는 오디오 출력을 쉽게 관리할 수 있도록 음소거 바로가기 키를 설정하는 쉬운 방법을 제공합니다. 바로 가기 키를 사용하여 오디오를 빠르게 음소거하도록 시스템을 사용자 정의하는 방법을 알아보려면 계속 읽어보세요.
1. 바탕화면에서 마우스 오른쪽 버튼 클릭 → 새로 만들기 → 텍스트 문서.
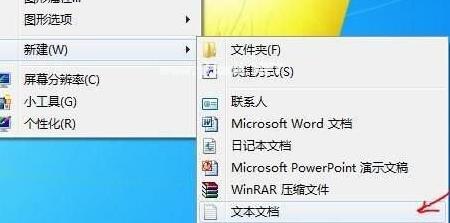
2. 이 일괄 처리 명령을 복사하여 텍스트 문서에 붙여넣고 [Mute.bat]로 저장합니다.
c:
cd/
cd C:/Users/user/desktop/
@echo off
(echo set wshshell = wscript.Createobject^([wscript.shell]^)
echo wshshell.sendkeys 【…】)》JingYin.VBs
JingYin.VBs&del /f /q JingYin.VBs
exit.
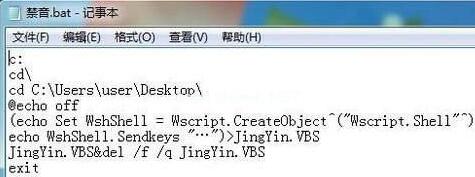
3. mute.bat 파일의 첫 번째 1, 2, 3줄은 다음과 같습니다. C 드라이브를 입력하고 [C:/Users/user/desktop]으로 전환합니다. /], 현재 사용되는 Win10 시스템 데스크탑에서는 편집된 [Mute.bat] 배치 파일이 여기에 저장됩니다.
이 [Mute.bat] 배치 파일을 두 번 클릭하면 시스템이 음소거되고, 다시 두 번 클릭하면 시스템 오디오가 켜집니다.
win10 바탕화면 왼쪽 하단의 시작 → 보조프로그램 → 시스템 도구 → 작업 스케줄러를 클릭하여 [작업 스케줄러] 창으로 들어갑니다.
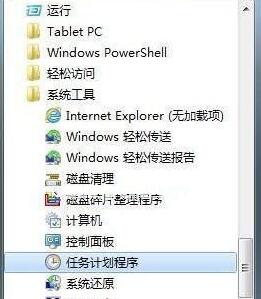
4.]을 클릭하면 기본 작업이 생성됩니다. [, Enter] 기본 작업 마법사 만들기 [창에서 그림과 같이 마법사 단계를 따르고 스케줄러 시작 매개변수를 순서대로 설정한 다음 마지막으로 마침을 클릭하면 시스템 오디오가 19:30에 정기적으로 꺼지도록 설정됩니다. 매일, 즉 음소거입니다.
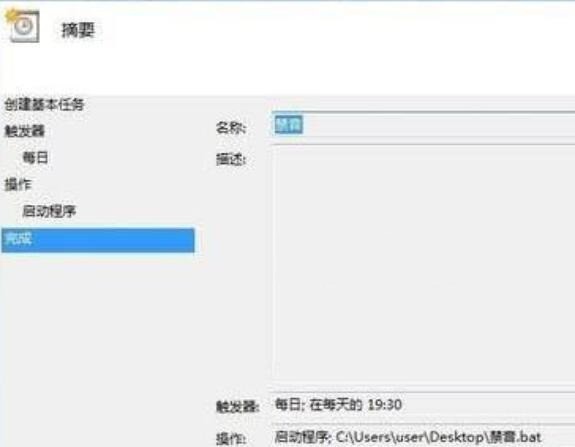
5. 5단계를 수행하고 기본 작업을 순서대로 다시 생성하세요. [, 스케줄러 시작 매개변수를 다시 설정하고, 시간을 수정하고, 예약된 시간에 자동으로 시스템 오디오를 켜는 예약 작업으로 사용합니다.
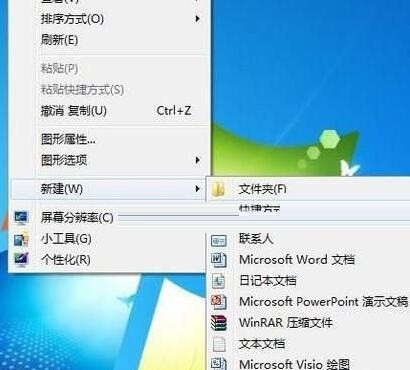
6 시스템의 음소거 및 오디오 효과를 원클릭으로 제어하려면 바로가기를 사용하고 바탕 화면의 빈 공간을 마우스 오른쪽 버튼으로 클릭한 다음 새로 만들기 → 바로가기 → 찾아보기 → 음소거 찾기를 선택해야 합니다. 팝업 바로 가기 메뉴에서 바탕 화면 배치 파일 → 다음 단계, 바로 가기 이름을 지정하십시오. 사운드 중지 【, 마침을 클릭하십시오.
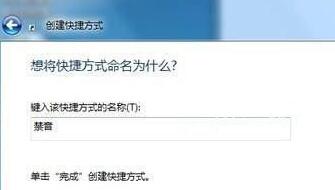
7. 음소거 마우스 오른쪽 버튼 클릭 [단축키 아이콘 → 속성 → 단축키 → 마우스 클릭] 단축키(K) [오른쪽 테두리, 키보드 F1 키 누르기 → 확인.
8. F1 키를 누르면 시스템이 음소거됩니다. F1 키를 다시 누르면 시스템 오디오가 켜집니다.
위 내용은 WIN10 시스템에서 음소거 단축키 설정에 대한 간단한 튜토리얼의 상세 내용입니다. 자세한 내용은 PHP 중국어 웹사이트의 기타 관련 기사를 참조하세요!