Win11이 LAN 프린터에 연결할 수 없는 문제를 해결하는 방법 여러 사람이 있는 사무실 시나리오의 경우 LAN 프린터가 필수적입니다. 그러나 일부 Win11 사용자는 LAN 프린터에 연결하는 데 문제가 있습니다. 이 문제에 대응하여 PHP 편집기 Xigua는 두 가지 실용적인 솔루션을 컴파일했으며 이 튜토리얼에서는 자세한 작업 단계를 하나씩 제시합니다. 비슷한 문제가 발생한 경우 이 문서를 계속 읽으면 연결 문제를 쉽게 해결할 수 있습니다.
해결 방법은 다음과 같습니다.
방법 1:
1. win+R 단축키를 사용하여 실행을 시작한 다음 services.msc를 입력하고 Enter를 눌러 엽니다.

2. 서비스 인터페이스에 들어간 후 오른쪽에서 인쇄 스풀러 서비스를 찾아 두 번 클릭하여 엽니다.
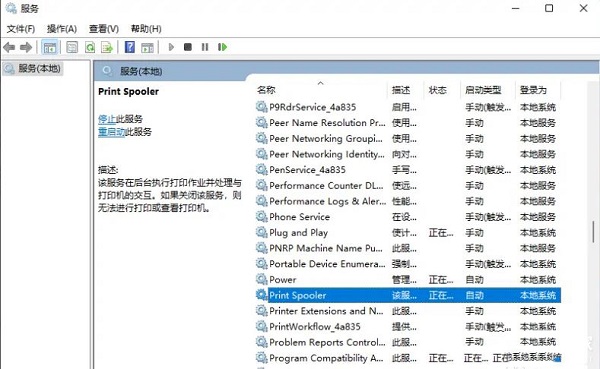
3. 그러면 열리는 창의 서비스 상태에서 먼저 중지 버튼을 클릭한 후 시작을 클릭하세요.

4. 마지막으로 시작 유형을 자동으로 설정하고 적용을 클릭하여 확인하고 저장합니다.
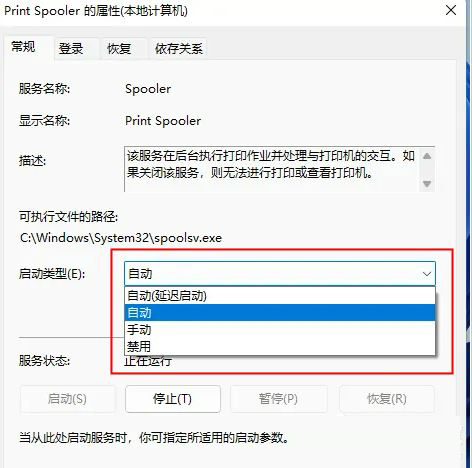
방법 2:
1. 먼저 이 컴퓨터를 열고 C: WindowsSystem32 위치를 입력해야 합니다.

2. 그런 다음 win32spl.dll 파일을 찾아 백업한 후 다른 위치에 백업을 저장해야 합니다.

3. 그런 다음 프린터에 연결된 컴퓨터의 왼쪽 하단 작업 표시줄에서 시작을 마우스 오른쪽 버튼으로 클릭하고 메뉴 목록에서 실행을 선택합니다.

4. 팝업 실행창에 regedit를 입력하고 Enter를 눌러 엽니다.
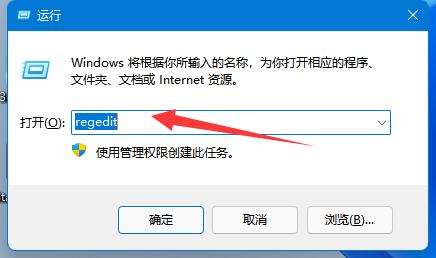
5. 레지스트리 편집기 인터페이스에 들어간 후 컴퓨터의 HKEY_LOCAL_MACHINESYSTEMCurrentControlSetControlPrint를 복사하여 위의 주소 표시줄에 붙여넣고 Enter 키를 눌러 찾습니다.
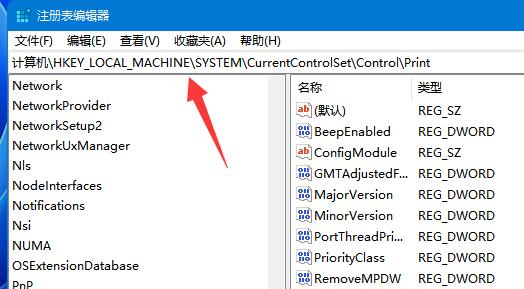
6. 그런 다음 오른쪽 빈 공간에 새로운 DWORD 값을 생성합니다.
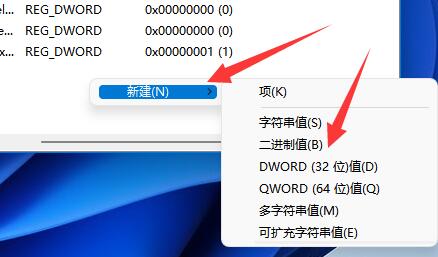
7. 이름을 RpcAuthnLevelPrivacyEnabled로 지정합니다.
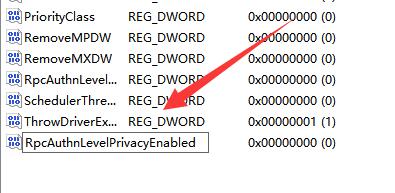
8. 그런 다음 RpcAuthnLevelPrivacyEnabled를 두 번 클릭하여 엽니다. 마지막으로 열린 창에서 숫자 데이터를 0으로 변경하고 확인을 클릭하여 저장합니다.

위 내용은 win11이 LAN에 연결할 수 없으면 어떻게 해야 합니까?의 상세 내용입니다. 자세한 내용은 PHP 중국어 웹사이트의 기타 관련 기사를 참조하세요!