
VMware Workstation에서 Windows 10 가상 머신을 생성해야 합니까? PHP 편집기 Strawberry는 생성 과정을 단계별로 안내하는 상세한 그래픽 튜토리얼을 제공합니다. 가상 머신 설정 구성부터 Windows 10 운영 체제 설치까지 튜토리얼에서는 필요한 모든 단계를 다룹니다. 지금 아래로 스크롤하여 Windows 10 가상 머신을 쉽게 시작하고 실행하는 방법에 대한 전체 가이드를 확인하세요.
VMware Workstation 프로그램을 시작하고, 소프트웨어 인터페이스의 [홈]에서 [새 가상 머신 생성] 옵션을 클릭하거나, [파일] > [새 가상 머신] 메뉴를 선택하세요.
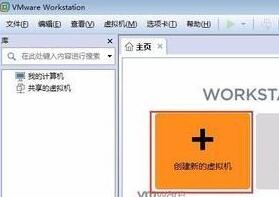
[새 가상 머신 마법사] 대화 상자의 환영 인터페이스가 팝업되어 설치 구성을 묻는 메시지가 표시됩니다. [일반] 라디오 버튼을 선택한 후 [다음] 버튼을 클릭하세요.
[게스트 운영 체제 설치] 인터페이스가 나타나면 [나중에 운영 체제 설치] 라디오 버튼을 선택한 후 [다음] 버튼을 클릭하세요.
[게스트 운영 체제 선택] 인터페이스가 나타납니다. [게스트 운영 체제]로 [Microsoft
Windows]를 선택하고, [버전]으로 [Windows 10 x64]를 선택한 후 [다음] 버튼을 클릭하세요.
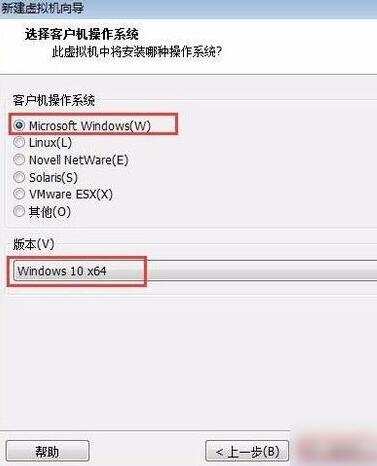
[가상 머신 이름] 인터페이스가 나타납니다. [가상 머신 이름]을 [Windows 10 x64]로 유지하고 [찾아보기] 버튼을 클릭한 후 팝업 대화 상자에서 [VM] 폴더를 선택하세요. 앞서 계획한 D 디스크를 가상 머신의 저장 위치(작업 디렉터리)로 설정하고 [다음] 버튼을 클릭합니다.
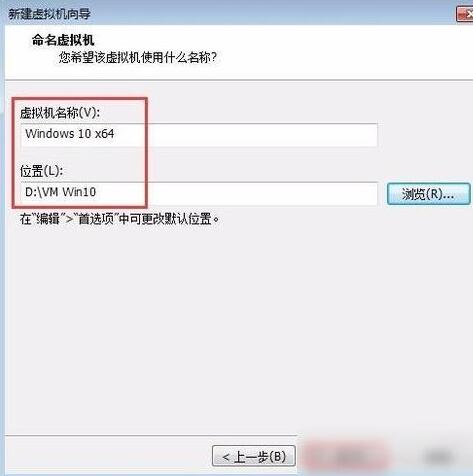
[디스크 용량 지정] 인터페이스가 나타나면 [최대 디스크 크기]를 60GB로 설정하고 [가상 디스크를 단일 파일로 저장(O)] 라디오 버튼을 선택한 후 [다음] 버튼을 클릭하세요.
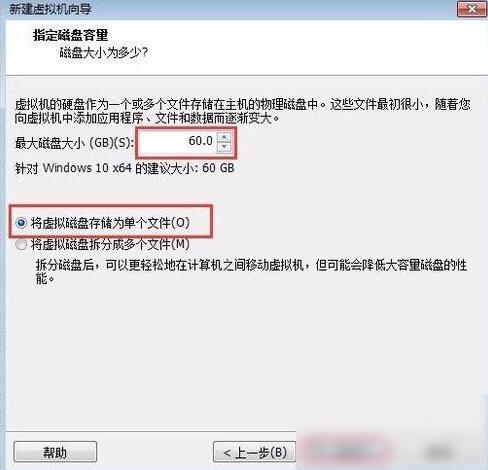
그러면 [가상 머신 생성 준비] 인터페이스가 나타나고 [마침] 버튼을 클릭하면 가상 머신이 생성됩니다.
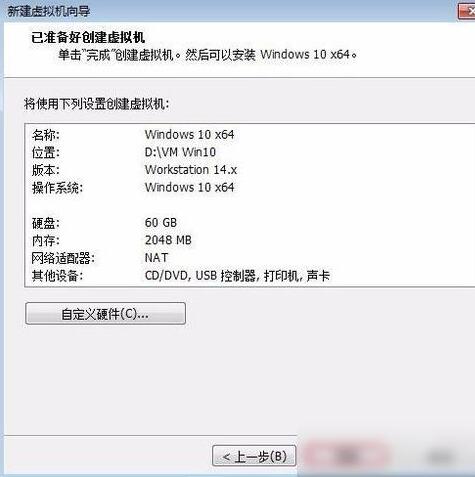
Windows 10 운영 체제를 설치하려면 VMware Workstation 프로그램의 [홈]에서 [가상 머신 설정 편집] 옵션을 클릭하세요.
마지막으로 [가상 머신 설정] 대화 상자가 나타나면 [장치] 목록에서 [CD/DVD (SATA)] 옵션을 선택하고 오른쪽의 [시작 시 연결] 확인란을 선택한 후 [ Connection] 설정 영역 광 드라이브 연결 방법을 선택합니다. 물리적 광 드라이브와 CD를 사용하는 경우 [물리적 드라이브 사용] 라디오 버튼을 선택할 수 있으며, 운영 체제 설치 CD 이미지 파일(확장자 ISO 포함)을 로드할 광 드라이브로 직접 사용하는 경우에는 [물리적 드라이브 사용] 라디오 버튼을 선택할 수 있습니다. [ISO 이미지 파일 사용] 라디오 버튼을 클릭하고, [찾아보기] 버튼을 클릭한 후 팝업 대화 상자에서 운영 체제 설치 CD 이미지 파일을 선택합니다.
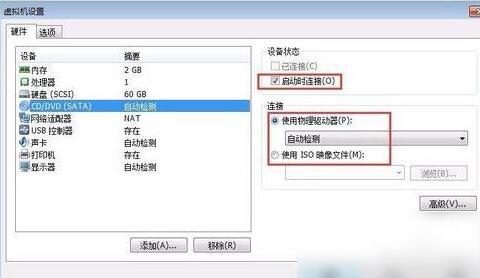
위 내용은 VMware Workstation에서 Windows 10 가상 머신을 생성하는 방법에 대한 그래픽 튜토리얼의 상세 내용입니다. 자세한 내용은 PHP 중국어 웹사이트의 기타 관련 기사를 참조하세요!