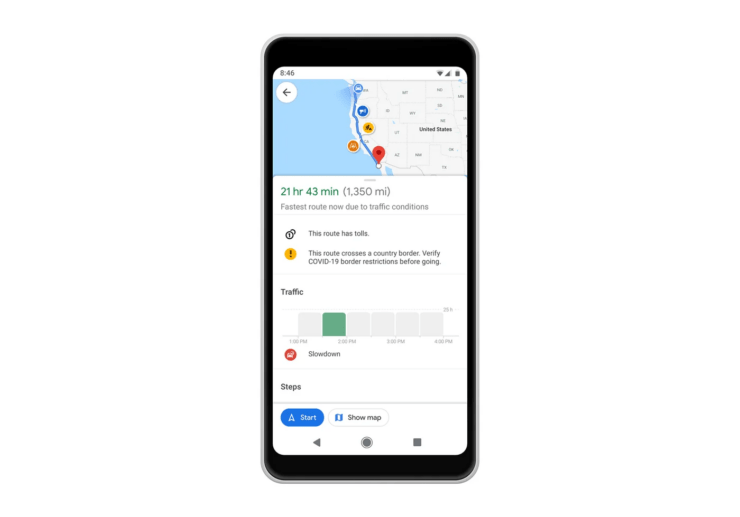
출시 1년 만에 Google 지도에 새로운 기능이 출시되었습니다. 지도에 목적지까지의 경로를 설정하면 여행 경로가 요약되어 표시됩니다. 여행이 시작되면 휴대전화의 잠금 화면에서 경로 안내를 '찾아보기'할 수 있습니다.
Google 지도를 사용하여 예상 도착 시간과 경로를 확인할 수 있습니다. 여행 내내 잠금 화면에서 내비게이션 정보를 볼 수 있으며, 휴대폰 잠금을 해제하면 Google 지도에 액세스하지 않고도 내비게이션 정보를 볼 수 있습니다. 휴대전화를 잠금 해제하면 Google 지도에 액세스하지 않고도 내비게이션 정보를 볼 수 있습니다. 휴대전화를 잠금 해제하면 Google 지도에 액세스하지 않고도 내비게이션 정보를 볼 수 있습니다. 휴대전화를 잠금 해제하면 Google 지도에 액세스하지 않고도 내비게이션 정보를 볼 수 있습니다. Google 지도에 접속하지 않고도 내비게이션 정보를 볼 수 있습니다. 휴대전화를 잠금 해제하면 Google 지도에 접속하지 않고도 내비게이션 정보를 볼 수 있습니다.
이 가이드에서는 Google 지도에서 한눈에 볼 수 있는 길찾기를 활성화하는 단계를 설명합니다. 또한 이 기능이 기기에서 작동하지 않는 경우 문제 해결을 위한 몇 가지 팁을 공유해 드립니다.
눈으로 볼 수 있는 길찾기는 Android 및 iOS에서 사용할 수 있습니다. Android 또는 iPhone에서 Google 지도를 실행하기 전에 Google 지도 앱을 최신 버전으로 업데이트하세요.

바로 그겁니다. 이제 경로 개요, 경로 및 예상 도착 시간이 휴대폰의 잠금 화면에 표시됩니다.
위 단계에서는 Android 기기에서 Glanceable Directions를 사용하는 방법을 보여줍니다. iPhone에서도 단계는 동일합니다.
참고: Google 지도는 앱 성능을 개선하기 위해 내비게이션 데이터를 수집합니다.
일부 Android 및 iOS 사용자는 Glanceable Directions 기능이 기기에서 작동하지 않는다고 보고했습니다.
새로운 기능이므로 하나 이상의 기술적 오류로 인해 기능 사용에 일시적인 장애가 발생할 수 있습니다.
Glanceable Directions 관련 문제를 해결하고 휴대전화에서 작동할 수 있도록 몇 가지 문제 해결 팁을 정리했습니다.
Glanceable Directions가 휴대전화에서 작동하도록 구현해야 하는 기본 수정 사항입니다. Glanceable Direction 사용을 제한하는 앱의 버그를 수정하려면 Play Store 또는 App Store에서 앱 버전 업데이트를 설치하세요.
Android에서는

iOS의 경우

새 앱 버전으로 업데이트한 후 Google 지도를 다시 시작하세요. 설정 > 내비게이션 설정으로 이동하여 "길찾기 한눈에 보기"가 표시되는지 확인하세요. 이전에 설명한 단계에 따라 엽니다.
앱을 강제 종료하면 일시적인 결함을 해결할 수 있습니다. 구글 지도 앱을 업데이트한 후에도 한눈에 길안내를 이용할 수 없고, 앱을 종료했다가 다시 시작할 수 없습니다.
Android 사용자의 경우

iPhone에서는

앱 오류를 수정하려면 Google 지도에서 로그아웃하고 로그인하세요.



내비게이션 설정에 들어가서 한눈에 길찾기를 켜주세요. 이 기능은 더 이상 문제 없이 작동해야 합니다.
위 내용은 Google 지도에서 한눈에 길찾기를 이용하는 방법의 상세 내용입니다. 자세한 내용은 PHP 중국어 웹사이트의 기타 관련 기사를 참조하세요!