
중요한 Word 문서를 보호하는 방법은 무엇입니까? 민감한 정보나 기밀 정보의 경우 Word 문서의 비밀번호를 설정하는 것이 중요합니다. 따라서 PHP Editor Strawberry는 문서를 쉽게 보호하고, 무단 액세스를 제한하고, 데이터 보안을 보장하는 방법을 보여줍니다. 귀중한 문서를 엿보는 눈으로부터 보호하기 위한 자세한 단계를 알아보려면 아래 가이드를 읽어보세요.
다음은 Word 문서에 "비밀번호 열기"를 추가하는 두 가지 방법입니다.
방법 1: Word 문서에서 설정
1. Word 문서를 열고 메뉴 탭 [파일]을 클릭합니다. 새 페이지가 나타나면 [정보] - [문서 보호] - [비밀번호로 암호화]를 클릭하세요.



방법 2: "다른 이름으로 저장"을 통해 설정
1. Word 문서를 연 후 문서를 "다른 이름으로 저장"하여 [다른 이름으로 저장] 대화 상자를 표시한 다음 대화 상자의 [도구] 드롭다운 목록에서 [일반 옵션]을 클릭하세요.
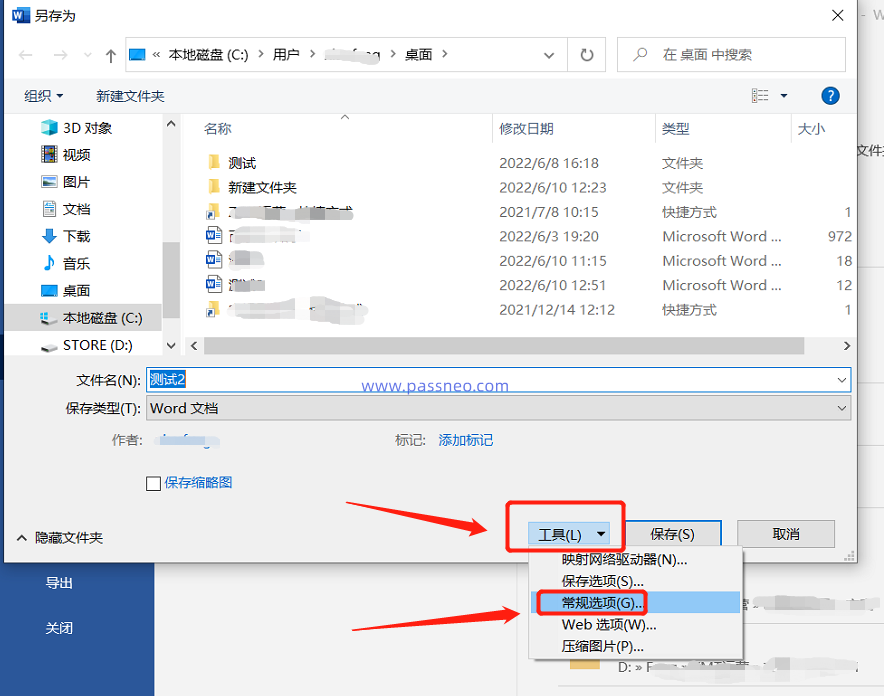 2. [일반 옵션] 대화 상자를 연 후 [파일 열 때 비밀번호] 열에 설정하려는 비밀번호를 입력하고 [확인]을 클릭한 후 비밀번호를 다시 입력한 후 [확인]을 클릭하고 문서를 저장합니다. .Word 문서의 "열기 비밀번호"가 설정됩니다.
2. [일반 옵션] 대화 상자를 연 후 [파일 열 때 비밀번호] 열에 설정하려는 비밀번호를 입력하고 [확인]을 클릭한 후 비밀번호를 다시 입력한 후 [확인]을 클릭하고 문서를 저장합니다. .Word 문서의 "열기 비밀번호"가 설정됩니다.

다음 Word 문서를 보호할 필요가 없는 경우, 즉 문서를 열 때마다 비밀번호를 입력하고 싶지 않은 경우 다음과 같이 비밀번호를 취소할 수 있습니다.
"방법 1" 또는 "방법 2"를 사용하여 설정한 비밀번호에 관계없이 먼저 설정 과정을 따라야 하며 비밀번호 설정 시 대화 상자를 불러오면 비밀번호가 이미 설정되어 있는 것을 확인할 수 있습니다. 비밀번호 열에 존재합니다. 이것은 원래 설정된 "공개 비밀번호"입니다.
비밀번호를 선택하고 삭제한 후 문서를 저장하기만 하면 원래의 "공개 비밀번호"가 취소됩니다.
방법 1의 비밀번호 대화 상자:
 방법 2에 대한 비밀번호 대화 상자:
방법 2에 대한 비밀번호 대화 상자:

워드 문서의 비밀번호는 비밀번호를 기억해야만 취소가 가능하니 주의하세요. 실수로 비밀번호를 잊어버린 경우에는 워드 문서를 열 수 없으므로 비밀번호 설정 시 꼭 기억해두셔야 합니다.
실수로 잊어버린 경우 어떻게 해야 하나요? 이 경우 다른 도구의 도움이 필요합니다.
예를 들어
Pepsi Niu Word 비밀번호 복구 도구는 이 도구에서 Word 문서의 "공개 비밀번호"를 검색하는 데 도움이 되는 4가지 검색 방법을 제공합니다. 도구에서 [비밀번호 검색] 옵션을 선택한 다음 Word 문서를 가져온 다음 적절한 방법을 선택하고 프롬프트를 따르세요.
 그런 다음 비밀번호가 검색될 때까지 기다리세요.
그런 다음 비밀번호가 검색될 때까지 기다리세요.
위 내용은 Word 문서에 '열린 비밀번호'를 추가하는 방법은 무엇입니까?의 상세 내용입니다. 자세한 내용은 PHP 중국어 웹사이트의 기타 관련 기사를 참조하세요!