Microsoft Defender SmartScreen은 Windows 보안 솔루션의 일부입니다. 다른 컴퓨터에서 잠재적으로 악성 파일을 다운로드하거나 설치하지 않도록 경고하여 일반적인 위협으로부터 보호하는 데 도움이 됩니다.
Windows에서는 SmartScreen이 기본적으로 활성화되어 있습니다. 그러나 정품 앱과 파일을 악성으로 식별하고 차단하는 경우 기능을 비활성화하고 싶을 수도 있습니다. 다행히 SmartScreen을 쉽게 비활성화할 수 있습니다. 여기에서는 Windows에서 SmartScreen 필터를 비활성화하는 방법을 보여줍니다.
SmartScreen은 평판 기반 보호를 사용하여 악성 또는 잠재적으로 원치 않는 앱 및 웹 사이트로부터 장치를 보호합니다.
활성화되면 SmartScreen은 알려진 의심스러운 사이트 및 개발자에 대해 다운로드를 검사합니다. 일치하는 항목이 발견되면 다운로드 또는 사이트 액세스를 차단하고 사용자에게 취한 조치에 대해 경고합니다.
웹에서 인식할 수 없는 앱과 파일을 확인하여 앱과 파일을 차단하도록 구성할 수 있습니다. 또한 평판이 낮고 예상치 못한 동작을 일으키는 것으로 알려진 Microsoft Store 및 타사 소스 앱으로부터 사용자를 보호할 수도 있습니다.
SmartScreen은 Microsoft Edge 보안 설정의 일부이기도 합니다. 활성화하면 악성 및 피싱 사이트로부터 컴퓨터를 보호하고 다운로드를 차단하는 데 도움이 됩니다.
SmartScreen은 모든 Windows OS 실행 시스템에서 기본적으로 활성화됩니다. 그러나 일부 숙련된 사용자는 이 기능이 안전한 앱을 차단하고 설정을 실행하기 위해 추가 단계가 필요할 수 있으므로 이 기능이 불편할 수 있습니다.
항상 SmartScreen 필터를 켜는 것이 좋지만 Windows 보안 설정에서 쉽게 비활성화할 수 있습니다. 수행 방법은 다음과 같습니다.
SmartScreen을 끄는 가장 쉬운 방법은 Windows 설정 패널을 이용하는 것입니다. Windows 보안 패널에서 시스템 보안의 모든 측면을 구성할 수 있습니다. 수행 방법은 다음과 같습니다.




Windows 보안 창에 액세스하는 데 어려움이 있는 경우 문제 해결 가이드를 참조하여 빈 Windows 보안 화면을 해결하세요.
SmartScreen 필터 중 하나라도 "이 설정은 관리자가 관리합니다"라는 메시지와 함께 회색으로 표시되는 경우 관리자에게 문의하거나 다른 방법을 시도해야 합니다.

Microsoft Edge에는 Microsoft Defender SmartScreen을 활성화 및 비활성화하는 옵션이 내장되어 있습니다. 액세스 방법은 다음과 같습니다.
또한 Windows 보안 앱과 레지스트리 편집기를 사용하여 Microsoft Edge용 SmartScreen을 비활성화할 수 있습니다. 방법은 다음과 같습니다.
Microsoft Edge SmartScreen은 피싱 및 맬웨어 사이트와 다운로드하는 소프트웨어로부터 검색을 안전하게 보호하기 위한 것입니다. 관리자가 관리하지 않는 이상 끌 수 있습니다.


레지스트리 항목을 편집하는 것은 Edge 브라우저용 SmartScreen을 영구적으로 비활성화하는 대체(그러나 더 복잡한) 방법입니다.
<code class="hljs ">HKEY_CURRENT_USER\Software\Microsoft\Edge\SmartScreenEnabled</code>
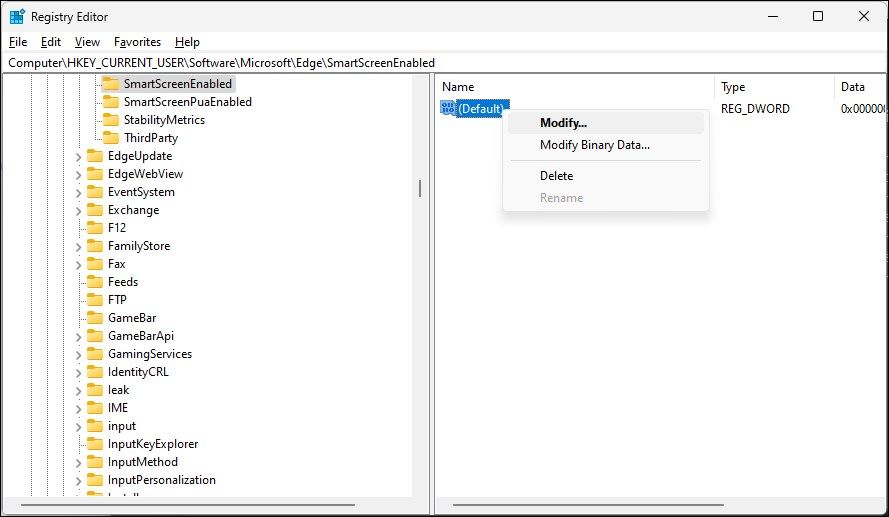

Windows 10의 인터넷 속성 대화 상자를 사용하여 Windows Defender SmartScreen을 켜거나 끌 수 있습니다. 인터넷 옵션이라고도 하며 보안 및 액세스 설정을 구성할 수 있습니다. 추가 기능, Active-X 컨트롤 등.
인터넷 옵션을 사용하여 SmartScreen을 끄려면 다음 단계를 따르세요.



Windows 11을 포함한 최신 버전의 Windows에서는 인터넷 속성에서 Windows Defender SmartScreen을 활성화하거나 비활성화하는 옵션을 찾지 못할 수도 있습니다.
레지스트리 편집기를 사용하여 Windows Defender SmartScreen을 켜거나 끌 수도 있습니다. 설정 앱이나 인터넷 속성에서 액세스할 수 없는 경우 유용합니다.
레지스트리 항목을 잘못 수정하면 시스템 오작동이 발생할 수 있습니다. 따라서 아래 단계를 진행하기 전에 복원 지점을 생성하시기 바랍니다.
HKEY_LOCAL_MACHINE\SOFTWARE\Policies\Microsoft\Windows\System


You can further tweak the registry to create a new String Value to set the blocking level to Warn or Block. Using Warn will show a SmartScreen warning with an option to proceed. In contrast, the Block option will show a warning and block the app from running on your computer.
To set a new ShellSmartScreenLevel String Value in Registry Editor:


If you want to manage the SmartScreen filter for multiple computers at your organization, you can use the Group Policy Editor to do this task.
Note that Group Policy Editor is only available on Windows Pro, Edu, and Enterprise editions of the OS. If you are using Home, explore our guide to enable Group Policy Editor on the Windows Home edition.
To configure the SmartScreen filter using GPEdit:
<code class="hljs xml">Computer Configuration > Administrative Templates > Windows Components > File Explorer.</code>
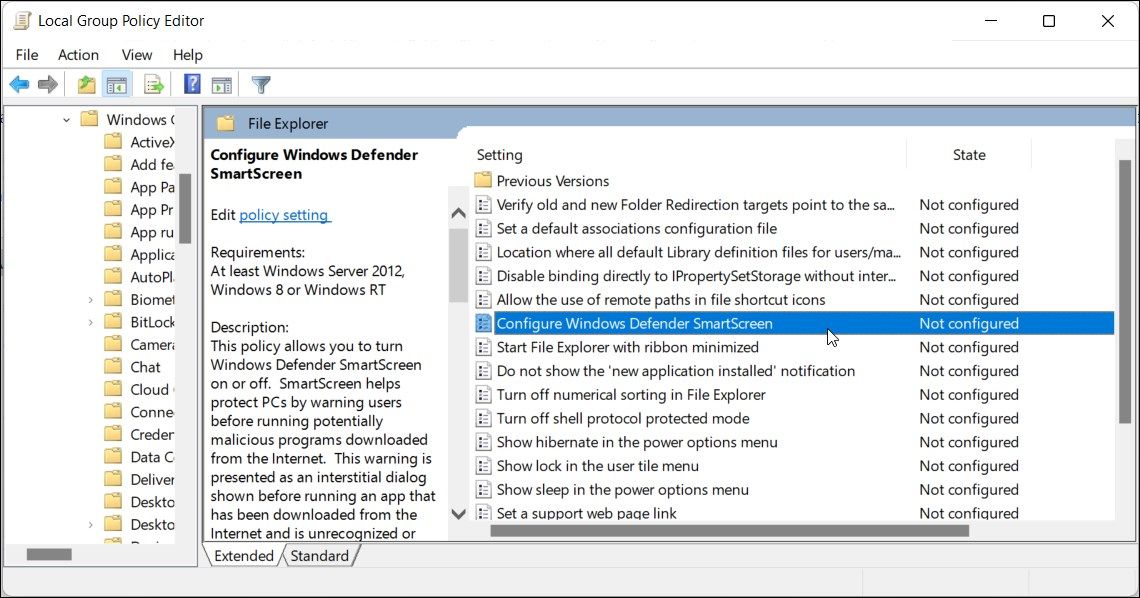

While you can easily disable the SmartScreen filter in Windows, it is an extremely useful security tool. It can protect you against malicious files and programs and screen and block suspicious sites. It's an added layer of protection to Windows Defender and helps keep your PC safe. Make sure to enable the SmartScreen filter once the task is finished.
위 내용은 Windows 10 및 11에서 SmartScreen 필터를 활성화 또는 비활성화하는 방법의 상세 내용입니다. 자세한 내용은 PHP 중국어 웹사이트의 기타 관련 기사를 참조하세요!