Is your Windows PC bugging you with a "The Recycle Bin on C:\ is corrupted. Do you want to empty the Recycle Bin for this drive" error message? Such errors can occur with any drive, including internal and external ones, effectively preventing you from accessing the drive.
Fortunately, it is possible to resolve this error message without formatting your drive and losing critical data. Here, we show you how to fix the Windows 10 or 11 error.
Resetting the Recycle Bin is one of the most effective ways to fix issues with it. Doing so allows Windows to empty the Recycle Bin and restore it to its default settings, resolving any issues.
Several users on a Microsoft Community post reported fixing the Recycle Bin corrupted error on Windows with this tip.
To reset the Recycle Bin on Windows:
<code class="hljs php">rd /s /q C:\$Recycle.bin</code>

This command deletes all the files and folders in the Recycle Bin, including subdirectories, without prompting the user for confirmation. The two switches have the following functions:
/s - Recursively deletes all the files and folders in the Recycle Bin, including subdirectories.
/q - Stands for Quiet mode as it suppresses all confirmation prompts.
If you are getting the Recycle Bin corrupted error for a drive other than the C drive, replace the letter "C:" in the above command with the letter of the drive causing the error.
Once you run the above command, Windows will reset the Recycle Bin for the specified drive, and you should not see any more errors.
If resetting the Recycle Bin proves ineffective, there may be an issue with the drive itself. You can try running a CHKDSK scan to check and repair your drive for bad sectors and file system errors.
For instance, if you see a "The Recycle Bin on E:\ is corrupted" error, you will need to scan the E: drive using these steps:
<code class="hljs ">chkdsk /r e:</code>
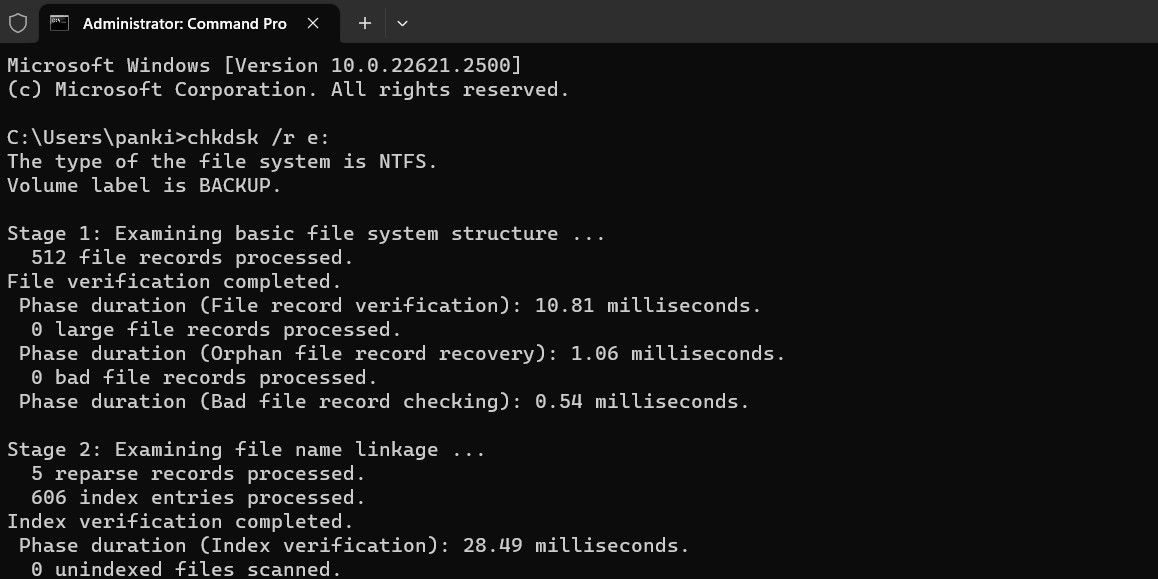
The r switch in a CHKDSK scan tells CHKDSK to locate bad sectors on the target disk and recover the readable information from the bad sectors. This can take some time as it scans and repairs the bad sectors on the drive.
Restart your PC after running the CHKDSK scan, then check if the error still occurs.
Problems with your PC's system files can also give rise to such Recycle Bin errors. Thankfully, Windows includes helpful tools called SFC (System File Checker) and DISM (Deployment Image Servicing and Management) scans, which can automatically detect and repair any corrupted system files.
For more information, check our guide on repairing corrupt Windows files with Windows' built-in tools and follow the steps outlined.
If you continue to see the Recycle Bin corrupted error, there is a chance that your PC is infected with malware. To rule out this possibility, you can use the built-in Windows Defender or PowerShell to scan your computer for malware. You can also use a reliable third-party antivirus program for this.

If the scan detects anything suspicious, take the recommended steps to eliminate the threat.
Recent changes made to your system may have led to the Recycle Bin corrupted error on your Windows 10 or 11 PC. If the error message has only started appearing recently, you can consider using system restore to revert Windows to its earlier state when it worked fine.
Once you restore Windows to its previous state, the errors shouldn't persist.
휴지통 오류는 짜증스러울 수 있지만 일반적으로 수정하기 쉽습니다. 대부분의 경우 휴지통을 재설정하면 손상된 오류가 해결됩니다. 그렇지 않은 경우 위에서 언급한 해결 방법을 시도하여 근본적인 문제를 해결해야 할 수도 있습니다.
위 내용은 Windows 10 및 11에서 휴지통 손상 오류를 수정하는 방법의 상세 내용입니다. 자세한 내용은 PHP 중국어 웹사이트의 기타 관련 기사를 참조하세요!