파일 탐색기는 Windows 장치용 내장 파일 관리자입니다. 이를 사용하여 다양한 디렉터리를 탐색하고 운영 체제 내에서 파일을 찾아볼 수 있습니다. 컴퓨터가 부팅되자마자 백그라운드에서 실행되기 시작합니다.
Mac에서 전환한 사람이라면 파일 탐색기를 macOS의 Finder에 해당하는 Microsoft의 파일 탐색기라고 생각하세요. 작업 표시줄에서 폴더 아이콘을 클릭하기만 하면 새 파일 탐색기 창을 열 수 있습니다.
파일 관리 외에도 이 도구 뒤에 있는 프로세스를 통해 시작 메뉴, 바탕 화면 및 작업 표시줄 항목과 상호 작용할 수도 있습니다. 따라서 파일 탐색기를 다시 시작하면 PC를 종료하거나 다시 시작할 필요 없이 대부분의 Windows 그래픽 사용자 인터페이스에서 재부팅 버튼을 누르게 됩니다.
작업 관리자는 컴퓨터에서 프로세스를 시작하거나 종료할 수 있는 내장 시스템 모니터입니다. 이러한 프로세스는 PC를 사용하는 동안 백그라운드에서 실행되는 활성 프로그램, 서비스 및 기타 작업일 수 있습니다. 많은 사람들이 작업 관리자를 사용하여 Windows에서 RAM, GPU 및 CPU 사용량을 모니터링합니다.
파일 탐색기는 항상 백그라운드에서 실행되는 프로세스이므로 작업 관리자를 사용하여 다시 시작하는 것이 자연스러운 옵션입니다. 해야 할 일은 다음과 같습니다.

바탕 화면이 검게 변하고 작업 표시줄이 잠시 동안 사라져 시스템에서 Windows 탐색기 프로세스가 재부팅되었음을 확인합니다. 다시 시작한 후에는 인터페이스의 반응성이 더 좋아질 것입니다. 속도 저하를 수정해야 합니다.
파일 탐색기를 다시 시작할 때 더 많은 제어 기능을 갖고 싶으십니까? 컴퓨터에서 무언가를 테스트하고 가능한 한 적은 리소스를 사용해야 하기 때문에 즉시 다시 시작하고 싶지 않을 수도 있습니다.
그렇다면 Windows 10에서는 파일 탐색기를 종료한 다음 작업 관리자를 사용하여 수동으로 다시 시작할 수 있습니다. 다음 단계를 따르세요.


작업 표시줄과 바탕 화면이 화면에 다시 나타나 파일 탐색기가 시스템 백그라운드에서 다시 활발하게 실행되고 있음을 확인합니다.
명령 프롬프트는 대부분의 Windows 사용자에게 친숙한 도구입니다. 이 내장된 명령줄 해석기를 사용하면 특정 명령을 사용하여 Windows 컴퓨터에서 다양한 작업을 수행할 수 있습니다.
두 개의 별도 명령을 사용하여 Explorer.exe 프로세스를 종료하고 이 방법으로 백업을 시작하겠습니다. 파일 탐색기를 다시 시작하는 이 수동 방법은 위의 방법이 최신 OS에서 작동하지 않기 때문에 Windows 11 사용자에게 유용할 수 있습니다.
<code class="hljs bash">taskkill /f /im explorer.exe</code>
<code class="hljs bash">start explorer.exe</code>

첫 번째 명령을 입력하면 화면이 나타납니다. 검은색으로 가세요. 두 번째 명령을 입력하면 데스크탑에 다시 액세스할 수 있습니다.
A batch file is simply a plain text file containing a series of commands you can execute with command-line interpreters like Command Prompt or PowerShell. These files use the .bat format; you can access them using File Explorer.
All the commands stored in a Windows batch file will execute automatically in sequential order once you open it. We'll use the same two commands we used in the Command Prompt method, except you'll store it as a batch file on your desktop for easy access:
<code class="hljs bash">taskkill /f /im explorer.exestart explorer.exeexit</code>
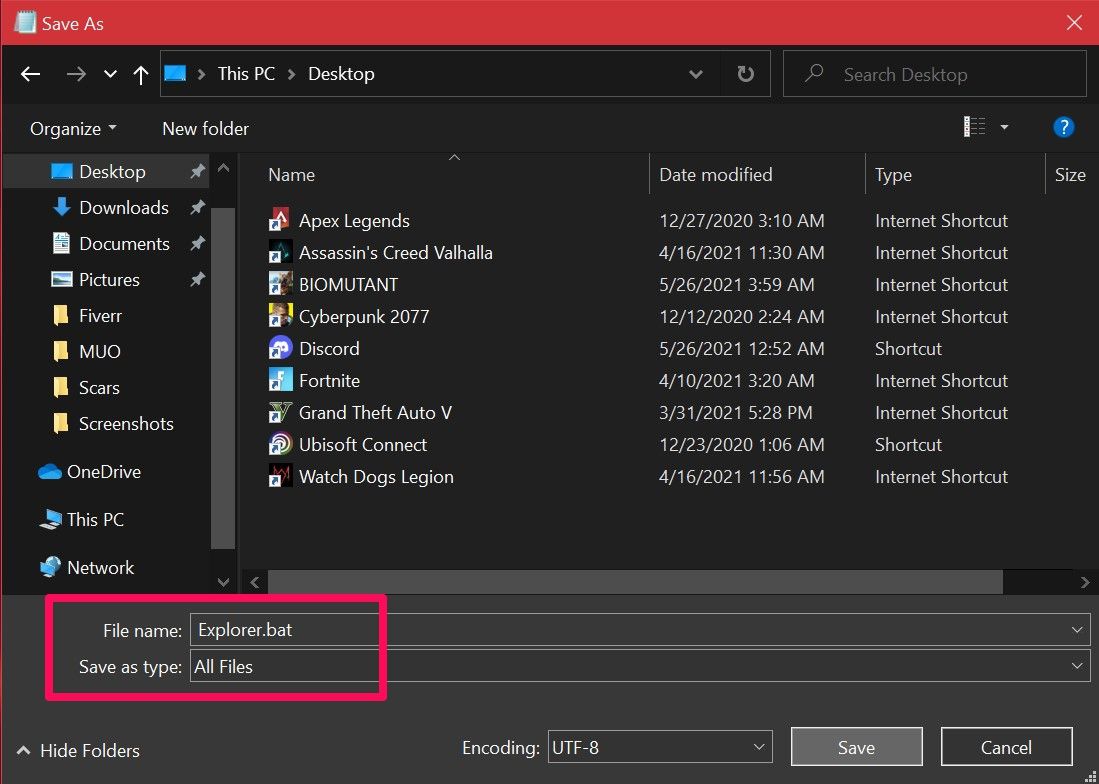
All you need to do now is double-click the file to run the commands automatically. When File Explorer restarts, your screen will go black for a moment. If you store the batch file on your desktop or pin the file to your Windows taskbar, where it's easily accessible, this becomes the fastest way to restart Explorer.exe on your Windows PC.
Now that you've learned not one, but four, different ways to restart File Explorer, it's time to figure out what works best for you. We have a clear winner if you're looking for the fastest method. But if you don't want to set up a batch file for the job, using Task Manager is generally your best bet.
위 내용은 Windows 10 및 11에서 파일 탐색기를 다시 시작하는 4가지 방법의 상세 내용입니다. 자세한 내용은 PHP 중국어 웹사이트의 기타 관련 기사를 참조하세요!