6 Windows에서 C: 드라이브가 아무 이유 없이 계속 채워지는 경우 수정
Jun 14, 2024 pm 02:38 PMWindows 11 또는 10 PC의 C: 드라이브에는 Windows 설치 파일과 함께 공간을 차지하는 기타 중요한 파일 및 폴더가 포함되어 있습니다. 그러나 Windows 컴퓨터의 C: 드라이브가 반복적으로 가득 차는 경우 해결해야 할 더 심각한 문제일 수 있습니다.
빠른 유지 관리 팁으로 시작하세요
C: 드라이브는 물리적 드라이브를 분할하는 대신 모든 것을 여기에 저장하기 때문에 계속 채워질 수 있습니다. 개인 폴더를 다른 파티션이나 외부 드라이브로 재배치하여 공간을 확보해 보세요. 또한 새 다운로드가 자동으로 다른 곳에 저장되도록 파일 및 폴더의 기본 저장 위치를 변경합니다.
또한 설치된 앱을 확인하고 불필요한 것은 모두 제거하세요. 최근에 새 앱을 설치하지 않았더라도 시스템에는 제거할 수 있는 블로트웨어나 불필요한 소프트웨어가 포함되어 있을 수 있습니다.
C: 드라이브를 확보하기 위해 더 많은 솔루션이 필요한 경우 아래 팁을 따르세요.
1. 맬웨어 검색
바이러스 및 기타 맬웨어는 하드 드라이브의 비정상적인 저장소 사용을 유발하는 가장 일반적인 가해자 중 일부입니다. 따라서 C: 드라이브 저장 문제를 발견한 후 취해야 할 첫 번째 단계는 감염 여부를 검사하는 것입니다.
Windows Defender는 작업을 잘 수행하며 모든 유형의 PC 맬웨어에 대해 적절한 보호 기능을 제공합니다. 실시간 보호 기능이 있지만 전체 시스템 검사를 수행하여 컴퓨터에 숨겨진 맬웨어를 검색해야 합니다.
- 시작 메뉴 검색 표시줄 또는 Windows 검색에서 Windows 보안을 입력합니다.
- 결과에서 Windows 보안 앱을 클릭하세요. 방패 아이콘을 알아볼 수 있습니다.
- 다음 화면에서 바이러스 및 위협 방지를 클릭하세요.
- 현재 위협에서 검색 옵션을 클릭하세요.
- 다음 화면에서 전체 스캔 옵션이 선택되어 있는지 확인하세요.
- 지금 스캔을 클릭하세요.
- Windows가 컴퓨터의 바이러스 검사를 마칠 때까지 기다립니다.

검사가 진행되는 동안 컴퓨터 속도가 느려질 수 있습니다. 검사가 끝날 때까지 리소스를 많이 사용하는 작업을 연기하는 것이 좋습니다. 타사 바이러스 백신 소프트웨어를 사용하는 경우 애플리케이션의 대시보드(일반적으로 시스템 트레이에 있음)를 열고 거기서부터 진행하여 전체 검사를 수행할 수 있습니다. 정확한 방법은 바이러스 백신 공급업체마다 다릅니다.
이것이 문제의 원인이라면 컴퓨터에서 악성 코드를 발견했을 때 취해야 할 단계를 확인하세요.
2. 디스크 정리 실행
썸네일 및 이전 Windows 업데이트와 같은 임시 파일은 하드 드라이브에서 많은 공간을 차지합니다. Windows의 디스크 정리 유틸리티를 사용하면 임시 파일, Windows 업데이트 파일의 이전 복사본, Windows 업그레이드 로그 등을 안전하게 삭제할 수 있습니다.
- 시작 메뉴 검색 표시줄 또는 Windows 검색에 디스크 정리를 입력합니다.
- 디스크 정리 >를 마우스 오른쪽 버튼으로 클릭하세요. 검색 결과에서 관리자 권한으로 실행하세요.
- 디스크 선택 메뉴에서 로컬 디스크(C:)를 선택하고 확인을 클릭하세요.
- 삭제할 파일에서 임시 인터넷 파일, 썸네일, 이전 Windows 설치 및 업데이트 등의 옵션을 확인하세요. Windows 업데이트 정리 옵션을 선택하면 Windows 업데이트를 롤백할 수 없습니다.
- 확인을 클릭하세요.
- 다음 프롬프트에서 파일 삭제를 클릭하세요.
- 디스크 정리 작업이 완료될 때까지 기다립니다.
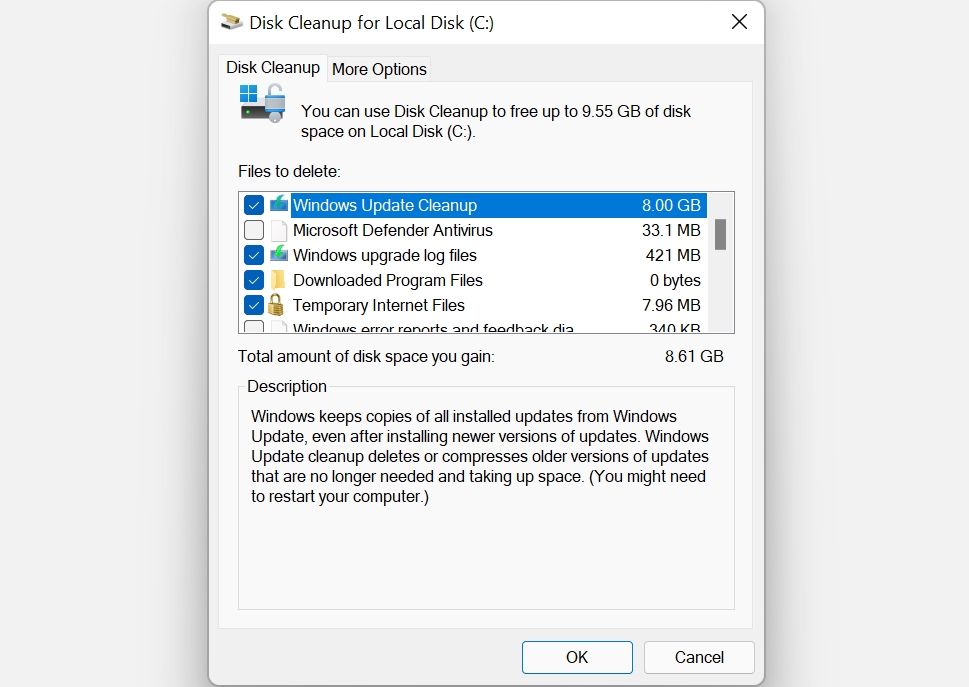
대용량 WinSxs(Windows Side-by-Side) 시스템 폴더를 관리하려면 디스크 정리를 권장합니다. 이 Windows 구성 요소에는 다양한 버전의 DLL, EXE 및 OCX 파일이 포함되어 있습니다. 중요한 파일을 덮어쓰거나 삭제하지 않고 Windows를 업데이트하는 데 도움이 되고, 충돌이 발생한 경우 변경 사항을 롤백하는 데 도움이 되므로 중요한 역할을 합니다. 그러나 WinSxs는 최대 5~10GB까지 확장될 수 있습니다.
Windows는 WinSxs 폴더를 자동으로 관리하지만 디스크 정리 도구를 실행하여 크기를 줄이는 것이 더 쉬울 수 있습니다.
3. CHKDSK를 사용하여 파일 시스템 오류 찾기
스토리지 디스크의 논리적 오류로 인해 모든 종류의 오작동이 발생할 수 있습니다. 여기에는 사용 가능한 디스크 공간 및 스토리지 할당 문제에 대한 잘못된 판독이 포함됩니다. Windows 명령 프롬프트 또는 로컬 디스크 속성 메뉴를 사용하여 CHKDSK 검사를 수행하여 이 문제를 해결할 수 있습니다.
명령 프롬프트를 사용하여 CHKDSK를 실행하는 방법
CHKDSK는 SSD 또는 하드 드라이브의 논리적 오류를 검사하고 수정하는 Windows 유틸리티입니다. 사용 방법:
- Windows 검색에 cmd를 입력하세요.
- 명령 프롬프트 >를 마우스 오른쪽 버튼으로 클릭하세요. 관리자 권한으로 실행하세요.
- CMD 콘솔에서 chkdsk C: /f를 입력하고 Enter를 누르세요.
- CHKDSK는 C: 드라이브에서 오류를 검사하고 감지 시 자동으로 수정합니다.
- 스캔이 완료된 후 컴퓨터를 다시 시작하세요.
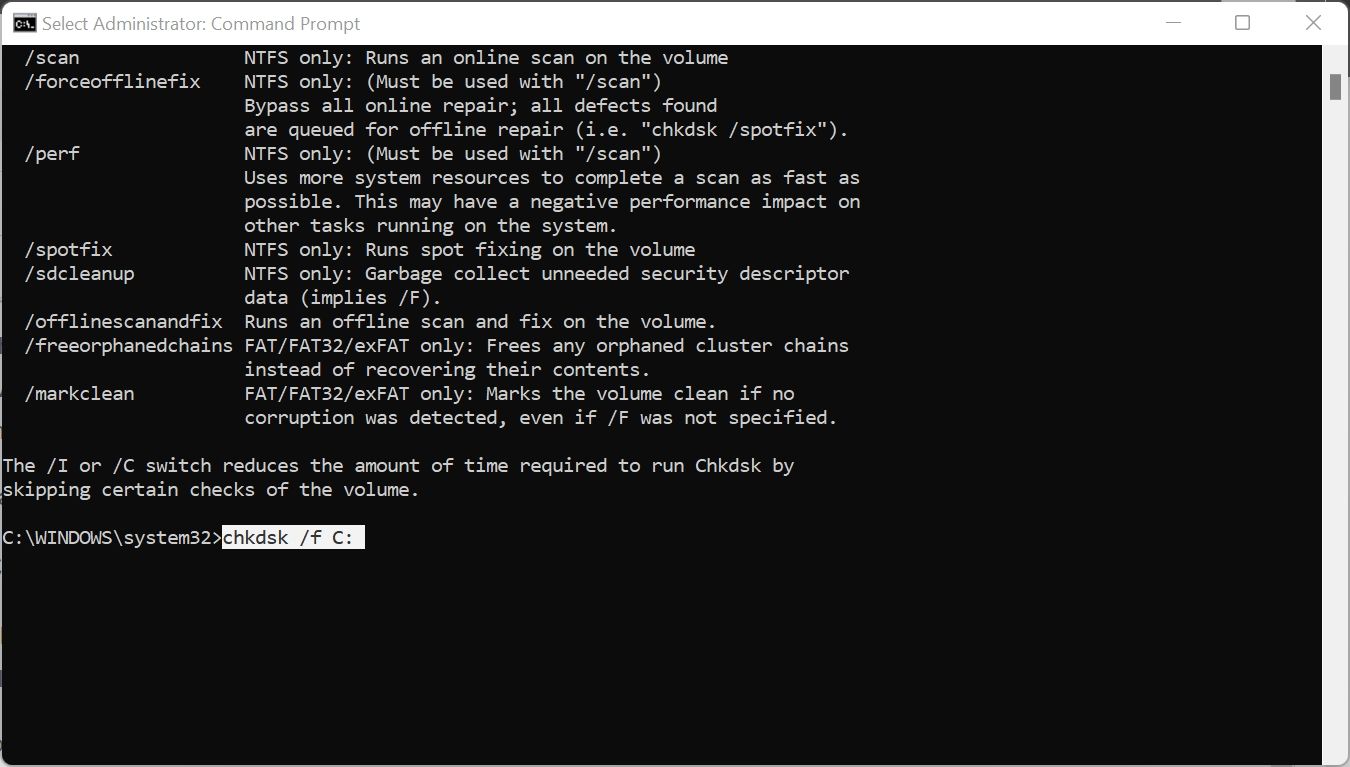
드라이브 속성을 사용하여 CHKDSK를 실행하는 방법
명령줄 없이 CHKDSK를 사용하려면 다음 방법을 사용하세요.
- Win + E 단축키를 사용하여 파일 탐색기를 엽니다.
- 이 PC로 이동하세요.
- 로컬 디스크(C:)를 마우스 오른쪽 버튼으로 클릭하세요.
- 속성을 클릭하세요.
- 도구 탭을 선택하세요.
- 오류 확인에서 확인을 클릭하세요. 검사를 진행하려면 관리자 권한이 필요합니다.
- 메시지가 나타나면 드라이브 스캔 옵션을 클릭하세요.
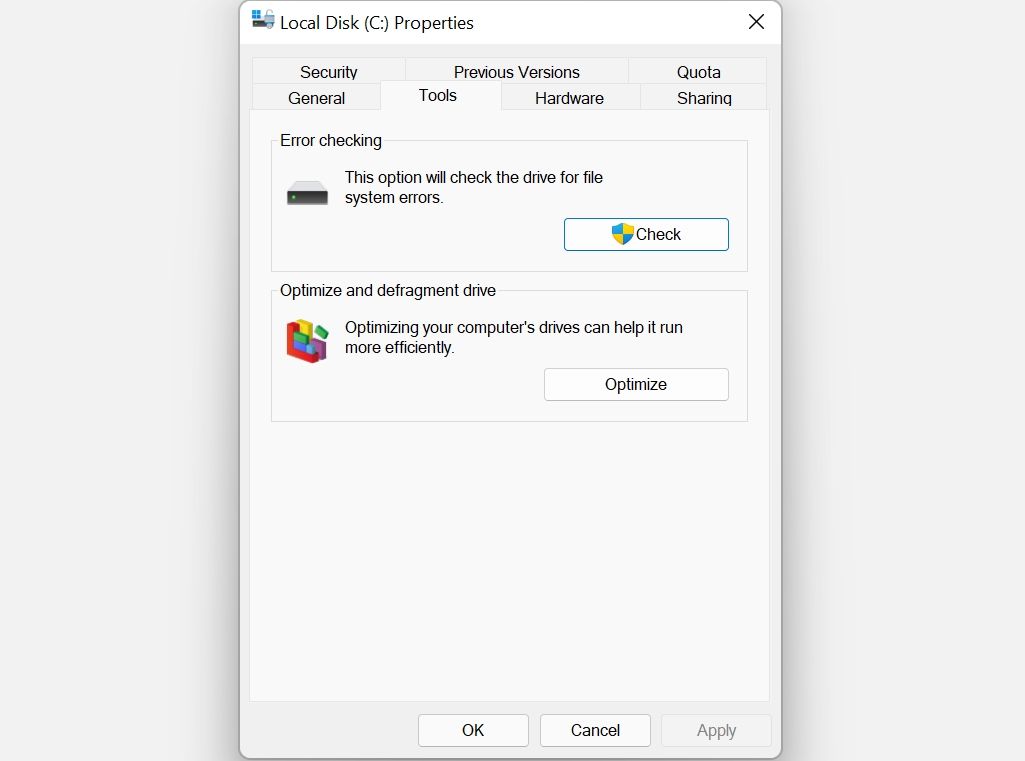
4. 시스템 복원 지점 관리
시스템 복원은 문제가 발생할 경우 컴퓨터를 이전 상태로 복원할 수 있는 중요한 Windows 기능입니다. 그러나 시스템 복원 지점은 기능 구성 방법에 따라 PC에서 많은 공간을 차지할 수 있습니다.
시스템 복원 지점이 차지하는 공간을 조정하려면 다음 단계를 따르세요.
- 시작 메뉴 검색 표시줄에 시스템 복원을 입력하고 복원 지점 만들기를 클릭합니다.
- 보호 설정의 사용 가능한 드라이브 상자에서 로컬 디스크(C:)를 선택한 다음 구성을 누르세요.
- 다음 창에서 최대 사용량 슬라이더를 왼쪽으로 이동하세요. 왼쪽으로 갈수록 시스템 복원이 복원 지점을 만드는 데 사용하는 공간이 줄어듭니다.
- 확인 >을 클릭하세요. 일단 만족스러우면 OK.

또는 불필요한 시스템 복원 지점을 삭제하여 컴퓨터에 추가 공간을 확보할 수 있습니다.
5. C: 파티션 확장
컴퓨터의 저장 문제가 위의 결과가 아니라고 확신한다면 C: 파티션의 저장 공간을 확장하는 것이 좋습니다. 물론 이는 드라이브에 여러 개의 파티션이 있거나 할당되지 않은 공간을 사용할 수 있는 경우에만 가능합니다.
이러한 모든 작업은 디스크 관리를 사용하여 수행할 수 있습니다.
- Win + R을 눌러 실행 상자를 엽니다. diskmgmt.msc를 입력하고 Enter 키를 누릅니다.
- 디스크 관리 창에서 로컬 디스크(C:)를 마우스 오른쪽 버튼으로 클릭하세요.
- 볼륨 확장 옵션을 클릭하세요.
- 회색으로 표시되면 저장 장치에 할당되지 않은 공간이 없는 것입니다. 다른 파티션에서 공간 할당을 취소하려면 파티션을 마우스 오른쪽 버튼으로 클릭하고 볼륨 축소를 선택합니다. 그런 다음 재할당할 공간의 양을 입력합니다.
- 볼륨 확장 마법사에서 다음을 클릭합니다.
- MB 단위로 공간 선택 옵션을 사용하여 C: 드라이브에 추가하려는 공간의 양을 조정하세요.
- 다음 >을 클릭하세요. 마치다.

6. 컴퓨터의 최대 절전 모드 중지
컴퓨터가 최대 절전 모드로 전환되면 시스템을 완전히 종료하여 에너지를 절약하는 동시에 중단한 부분부터 작업을 계속할 수 있습니다. 이것이 편리할 수 있지만 최대 절전 모드 파일은 C: 드라이브를 채울 수 있습니다.
최대 절전 모드를 끄려면 관리자 권한으로 명령 프롬프트를 실행하고(바로가기를 보려면 시작 버튼을 마우스 오른쪽 버튼으로 클릭) 다음 명령을 실행하세요.
<code class="hljs ">powercfg.exe /hibernate off</code>
컴퓨터가 더 이상 최대 절전 모드를 해제하므로 컴퓨터를 떠나기 전에 모든 작업 내용을 저장하세요. 책상.
C: 드라이브를 깔끔하게 유지하는 데 도움이 더 필요한 경우 타사 앱을 사용하여 디스크를 정리할 수 있습니다. C: 드라이브의 공간을 확보하는 것 외에도 이러한 도구는 컴퓨터의 전반적인 성능을 향상시킬 수 있습니다.
위 내용은 6 Windows에서 C: 드라이브가 아무 이유 없이 계속 채워지는 경우 수정의 상세 내용입니다. 자세한 내용은 PHP 중국어 웹사이트의 기타 관련 기사를 참조하세요!

인기 기사

인기 기사

뜨거운 기사 태그

메모장++7.3.1
사용하기 쉬운 무료 코드 편집기

SublimeText3 중국어 버전
중국어 버전, 사용하기 매우 쉽습니다.

스튜디오 13.0.1 보내기
강력한 PHP 통합 개발 환경

드림위버 CS6
시각적 웹 개발 도구

SublimeText3 Mac 버전
신 수준의 코드 편집 소프트웨어(SublimeText3)

뜨거운 주제
 7283
7283
 9
9
 1622
1622
 14
14
 1342
1342
 46
46
 1259
1259
 25
25
 1205
1205
 29
29
 PowerToys는 Home Companion 앱의 최고의 작업입니다
Mar 03, 2025 am 10:07 AM
PowerToys는 Home Companion 앱의 최고의 작업입니다
Mar 03, 2025 am 10:07 AM
PowerToys는 Home Companion 앱의 최고의 작업입니다
 Windows 10을 능가하는 Top 3 Windows 11 게임 기능
Mar 16, 2025 am 12:17 AM
Windows 10을 능가하는 Top 3 Windows 11 게임 기능
Mar 16, 2025 am 12:17 AM
Windows 10을 능가하는 Top 3 Windows 11 게임 기능
 Windows 11에서 '현재 사용 가능한 전원 옵션이 없습니다'고정 수정
Mar 03, 2025 pm 12:58 PM
Windows 11에서 '현재 사용 가능한 전원 옵션이 없습니다'고정 수정
Mar 03, 2025 pm 12:58 PM
Windows 11에서 '현재 사용 가능한 전원 옵션이 없습니다'고정 수정
 ACER PD163Q 듀얼 휴대용 모니터 검토 : 나는 정말로 이것을 좋아하고 싶었습니다.
Mar 18, 2025 am 03:04 AM
ACER PD163Q 듀얼 휴대용 모니터 검토 : 나는 정말로 이것을 좋아하고 싶었습니다.
Mar 18, 2025 am 03:04 AM
ACER PD163Q 듀얼 휴대용 모니터 검토 : 나는 정말로 이것을 좋아하고 싶었습니다.










