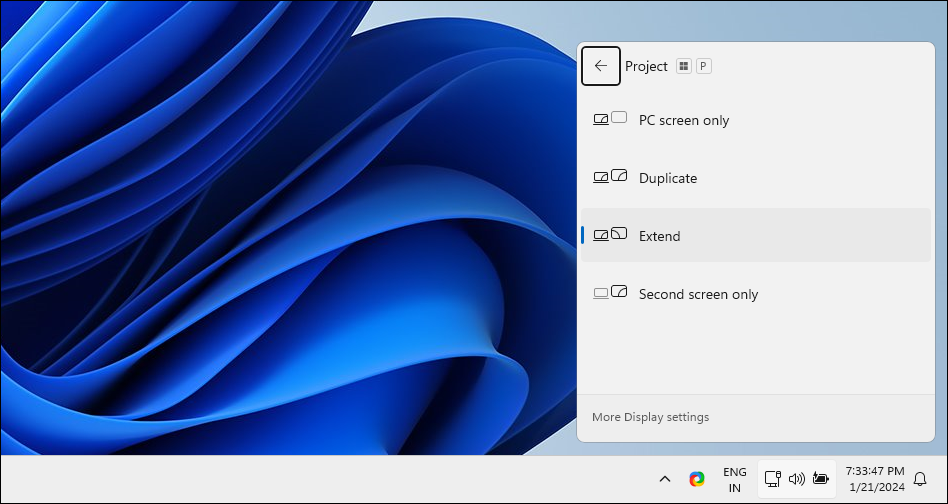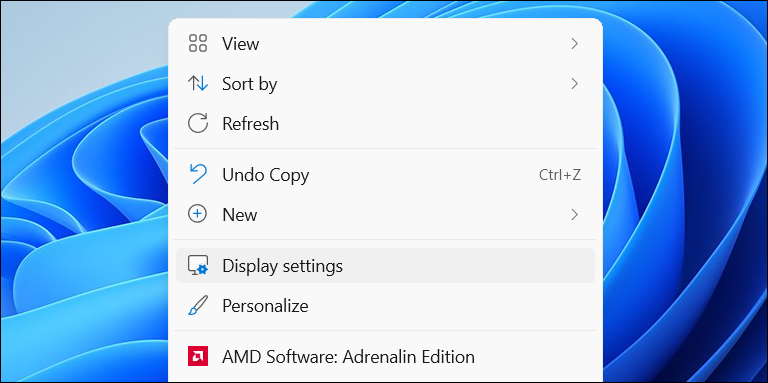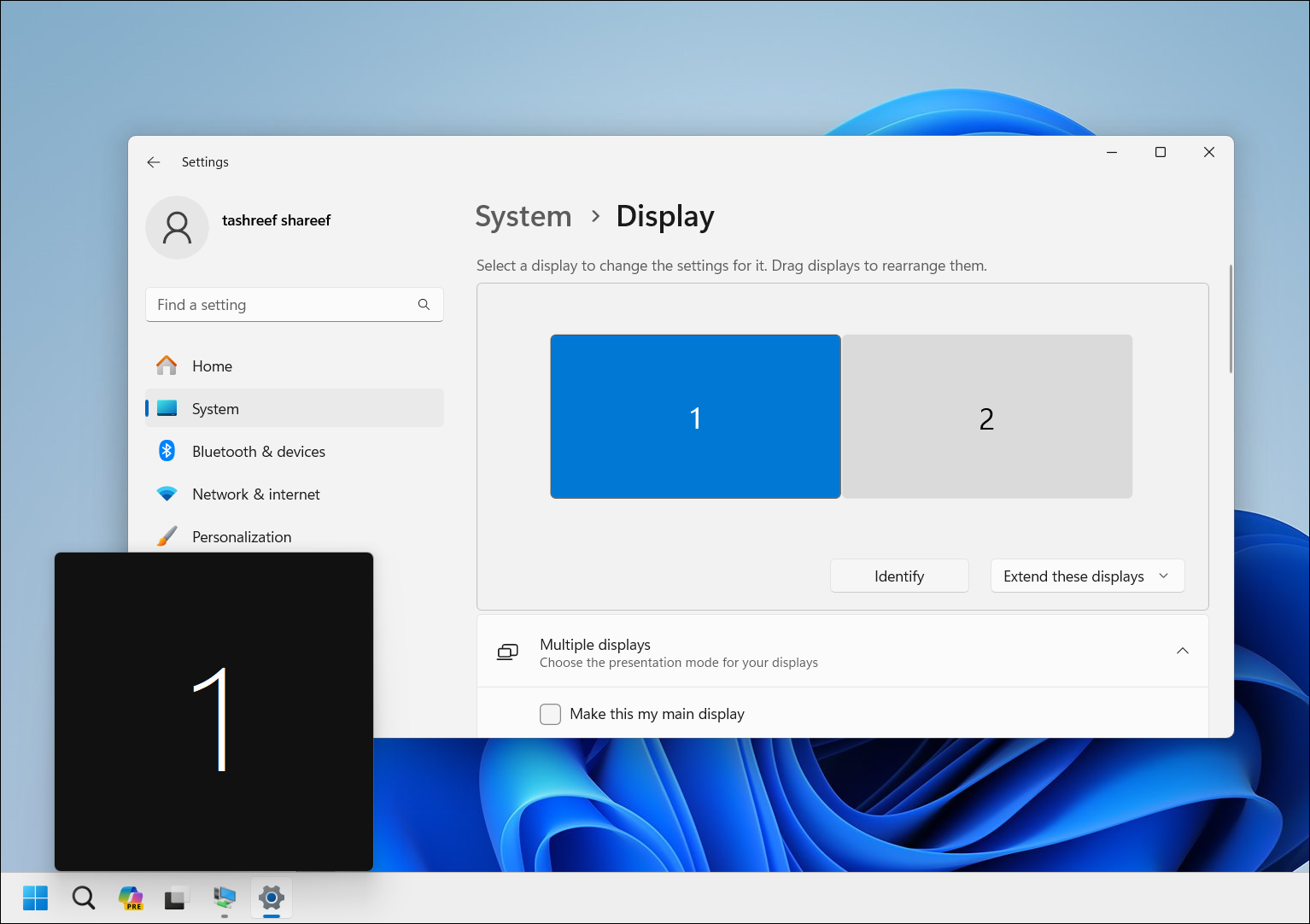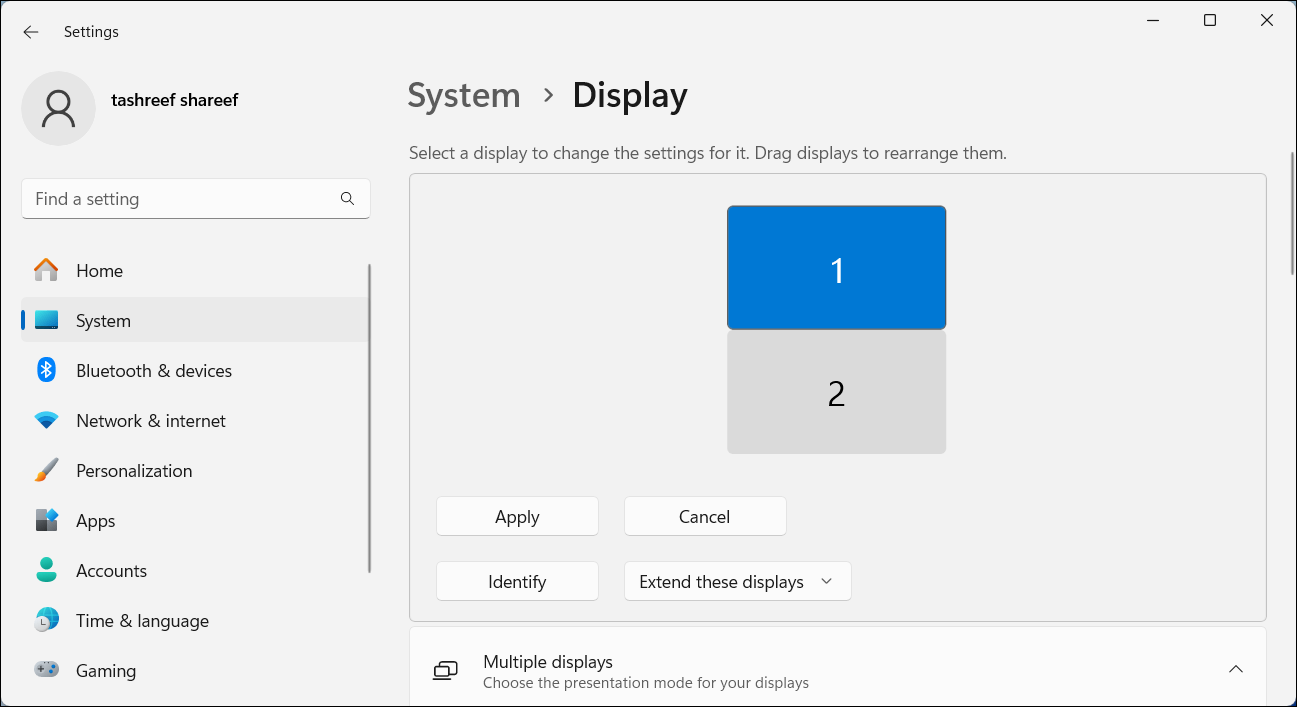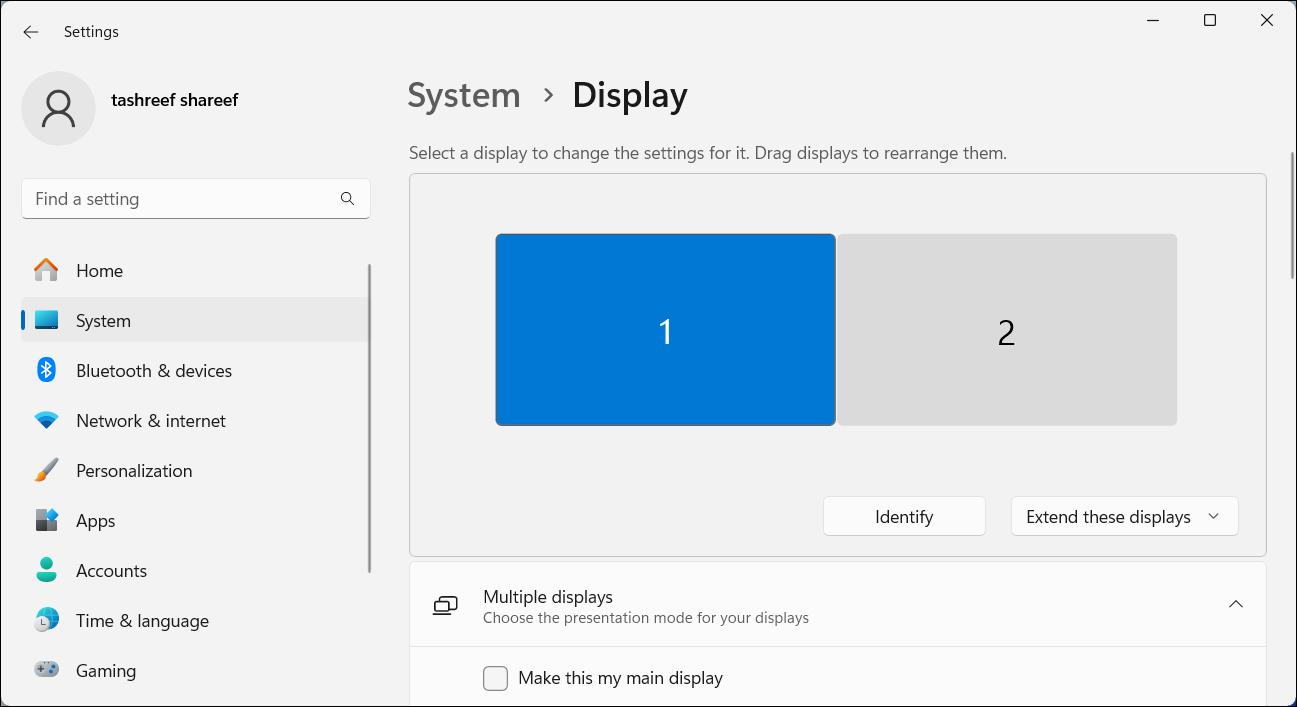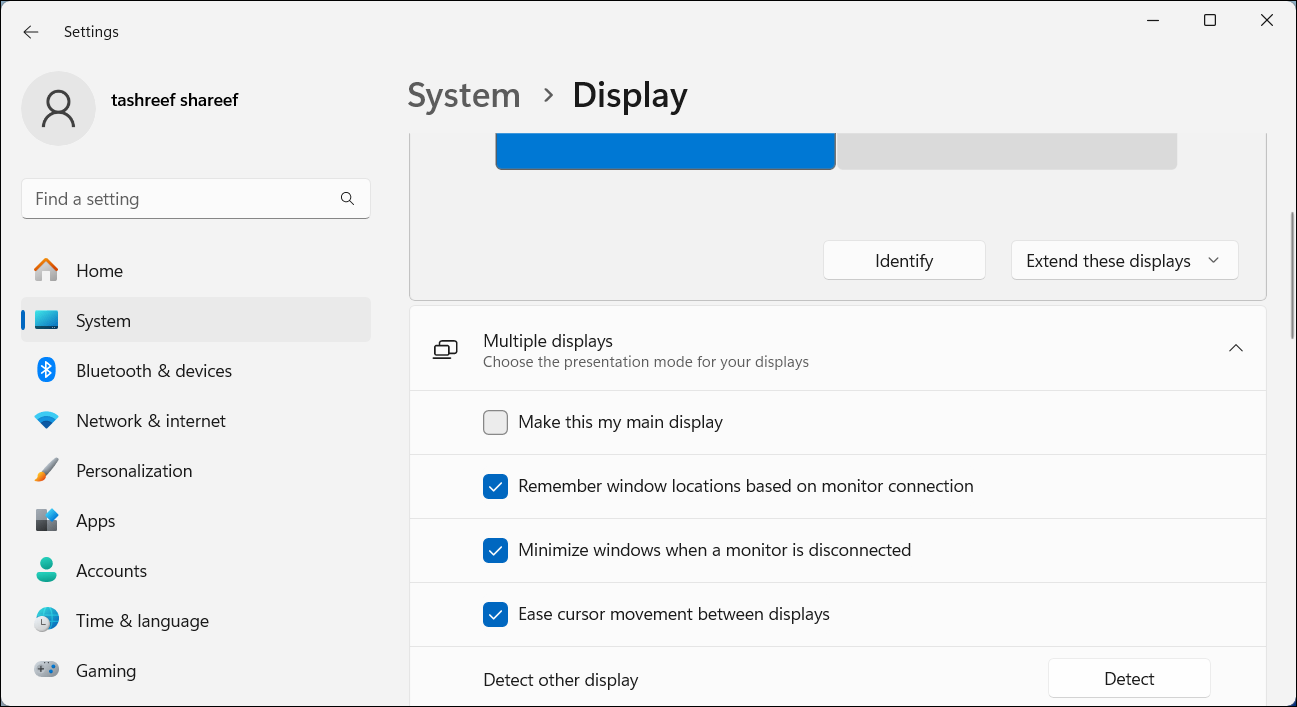듀얼 모니터 설정에서 흔히 발생하는 문제는 두 번째 모니터에 도달하기 위해 마우스 커서를 화면의 잘못된 쪽으로 이동해야 하는 경우입니다. 모니터의 실제 레이아웃을 반영하도록 디스플레이를 재배열하여 이 문제를 해결할 수 있습니다. 모니터 1과 2를 바꾸려면:
- Win + P를 눌러 프로젝트 메뉴를 연 다음 확장을 선택하여 데스크탑을 여러 디스플레이로 확장하세요. 디스플레이를 확장할 수 없는 경우 듀얼 모니터 설정을 올바르게 구성했는지 확인하세요.

- 바탕 화면의 빈 공간을 마우스 오른쪽 버튼으로 클릭하고 디스플레이 설정을 선택하세요. 또는 설정 > 시스템 > 디스플레이.

- 디스플레이 설정에서 식별을 클릭하세요. Windows에서는 모니터 1과 2(디스플레이가 3개 이상인 경우 다른 모니터)를 식별하는 데 도움이 되도록 화면에 번호가 매겨진 상자를 표시합니다.

- 모니터를 다시 정렬하려면 각 디스플레이를 왼쪽/오른쪽 또는 위쪽/아래 위치로 드래그합니다. 실제 설정을 복제합니다. 예를 들어, 디스플레이 2가 디스플레이 1 아래에 위치하는 수직 듀얼 모니터 설정이 있는 경우 디스플레이 1을 디스플레이 2 위에 끌어 배치하여 레이아웃을 모방합니다.

- 적용을 클릭하여 새 디스플레이 설정을 저장합니다. 이제 디스플레이 간에 커서를 이동하여 새 설정을 테스트해 보세요. 매끄럽게 느껴져야 합니다.
Windows에서 기본 디스플레이를 설정하는 방법
기본 디스플레이(기본 모니터)에는 작업 표시줄, 바탕 화면 아이콘, 알림, 시스템 트레이 및 빠른 설정 패널이 표시됩니다. 또한 대부분의 새로운 앱이 기본적으로 열리는 곳이기도 합니다. 모든 중요한 콘텐츠가 표시되도록 기본 디스플레이를 변경하려면 설정 앱에서 변경할 수 있습니다.
듀얼 모니터 설정에서 기본 디스플레이를 설정하려면:
- Win + I를 눌러 설정을 엽니다.
- 시스템 탭을 열고 디스플레이를 선택하세요.

- 여기에서 기본 디스플레이로 설정하려는 디스플레이를 선택하세요.
- 더 많은 옵션을 보려면 다중 디스플레이를 확장하려면 클릭하세요.

- 이 디스플레이를 내 기본 디스플레이로 설정 옵션을 선택하세요. 완료되면 Windows는 작업 표시줄 항목, 시스템 트레이, 바탕 화면 아이콘 및 알림을 기본 디스플레이로 이동합니다.
커서가 모니터 사이를 쉽게 이동할 수 있도록 하려면 실제 레이아웃을 반영하도록 모니터를 재배열해야 합니다. 또한 기본 디스플레이를 설정하면 작업 표시줄과 바탕 화면 아이콘이 원하는 화면에 표시됩니다. 또한 다중 모니터 설정 환경을 더욱 향상시키려면 최고의 듀얼 모니터 관리 앱을 사용하는 것도 고려해야 합니다.
위 내용은 Windows에서 모니터 1과 2를 변경하는 방법의 상세 내용입니다. 자세한 내용은 PHP 중국어 웹사이트의 기타 관련 기사를 참조하세요!