그러나 많은 사용자가 iPhone에서 StandBy 기능이 제대로 작동하는 데 어려움을 겪고 있습니다. 비슷한 문제가 발생하는 경우, 제대로 찾아오셨습니다. iPhone에서 StandBy가 작동하지 않을 때 따를 수 있는 몇 가지 문제 해결 단계에 대해 논의하겠습니다.
고급 문제 해결 방법을 시작하기 전에 기본 솔루션부터 시작해 보겠습니다. StandBy가 활성화되어 있는지 확인하세요. iPhone 설정에서 StandBy를 활성화하지 않았거나 실수로 끄면 작동하지 않습니다.
iPhone에서 StandBy가 활성화되어 있는지 확인하려면 설정 앱을 실행하고 메뉴에서 StandBy 옵션을 탭하세요. 아직 활성화되지 않은 경우 StandBy 옆의 토글을 켭니다. 이제 의도한 대로 작동하는지 확인해 보세요. 그렇지 않은 경우 다른 방법을 참조하십시오.
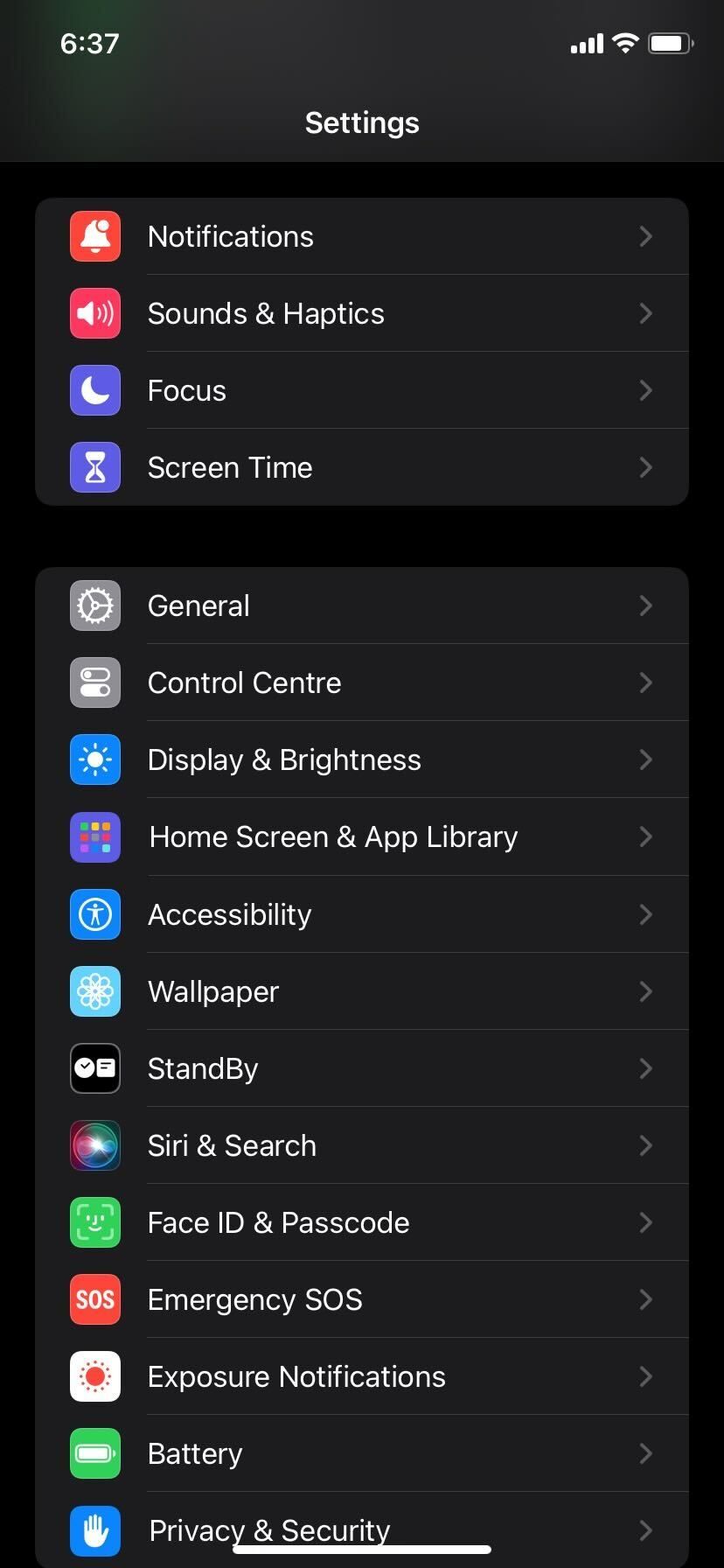

Always-On 디스플레이 기능을 지원하는 iPhone 14 Pro 모델만 항상 StandBy를 표시할 수 있다는 점을 언급할 가치가 있습니다. 따라서 구형 iPhone을 사용하는 경우 화면을 탭하여 수동으로 StandBy에 액세스해야 합니다.
StandBy가 여전히 작동하지 않는다면 제대로 사용하지 않았기 때문일 수 있습니다. StandBy를 올바르게 사용하려면 iPhone을 전원에 연결하고 경사진 각도로 가로 방향으로 내려놓으세요.

모든 작업을 올바르게 수행했다면 의도한 대로 작동하기 시작할 것입니다. 그런 다음 사진 보기, 시계 스타일을 변경하거나 심지어 위젯을 추가하여 iPhone에서 StandBy를 개인화할 수 있습니다.
기기에서 여전히 StandBy에 액세스할 수 없는 경우 iPhone을 충전하는 데 사용하는 Lightning 케이블 또는 MagSafe 충전기가 MFi 인증인지 확인하세요. MFi 인증을 받지 않은 경우 가끔 '이 액세서리는 지원되지 않을 수 있습니다' 팝업이 나타날 수 있기 때문입니다.
Apple에서는 MFi 인증 충전기 사용을 요구하지 않지만, 특히 iPhone에서 StandBy가 활성화되지 않는 경우 MFi 인증 충전기 사용을 적극 권장합니다.
StandBy가 여전히 작동하지 않으면 마지막 옵션은 iPhone을 다시 시작하는 것입니다. 간단히 iPhone을 껐다가 다시 켜는 것은 기기에 발생할 수 있는 소프트웨어 문제를 해결하는 가장 쉬운 방법 중 하나입니다. 따라서 StandBy가 작동하지 않을 때 간단히 다시 시작하는 것도 잠재적인 해결 방법입니다.

그러나 재부팅 후에도 여전히 운이 좋지 않다면 Apple 지원에 문의하거나 Genius Bar에서 Apple Store 예약을 통해 직접 지원을 받아야 합니다.
이러한 문제 해결 단계 중 하나가 마침내 StandBy가 의도한 대로 iPhone에서 작동하도록 하는 데 도움이 되기를 바랍니다. iPhone이 책상 위에 놓여 있을 때 StandBy를 활용해 보세요.
iPhone을 적극적으로 사용하지 않을 때에도 iOS 17의 대기 기능을 사용하면 버튼을 누르거나 iPhone을 들어올릴 필요 없이 중요한 정보를 빠르게 확인하거나 시간을 확인할 수 있습니다. 하지만 그렇다고 해서 이 기능에 성가신 단점이 공평하게 분배되지 않았다는 의미는 아닙니다.
위 내용은 iPhone에서 대기 모드가 작동하지 않는 문제를 해결하는 4가지 방법의 상세 내용입니다. 자세한 내용은 PHP 중국어 웹사이트의 기타 관련 기사를 참조하세요!