
PPT 프레젠테이션을 만들 때 다른 사람이 편집할 수 없도록 파일을 읽기 전용 모드로 설정해야 하는 경우가 있습니다. 이 방법을 사용하면 PPT 콘텐츠가 변조되는 것을 방지하고 다른 사람이 쉽게 볼 수 있습니다. 에디터가 아래 3가지 방법을 공유해드릴 텐데요, 살펴보겠습니다!
최종으로 표시하는 방법은 간단하고 빠르며, 문서 읽기 전용 모드를 빠르게 설정하는 데 적합합니다.
먼저 읽기 전용 모드로 설정해야 하는 PPT 파일을 열고, 좌측 상단의 [파일] 탭을 클릭한 뒤, [프레젠테이션 보호] - [최종본으로 표시]를 클릭하세요. 파일] 메뉴에서 이 작업을 확인하라는 메시지가 표시됩니다. [확인]을 클릭하고 PPT를 저장하면 설정이 완료됩니다.
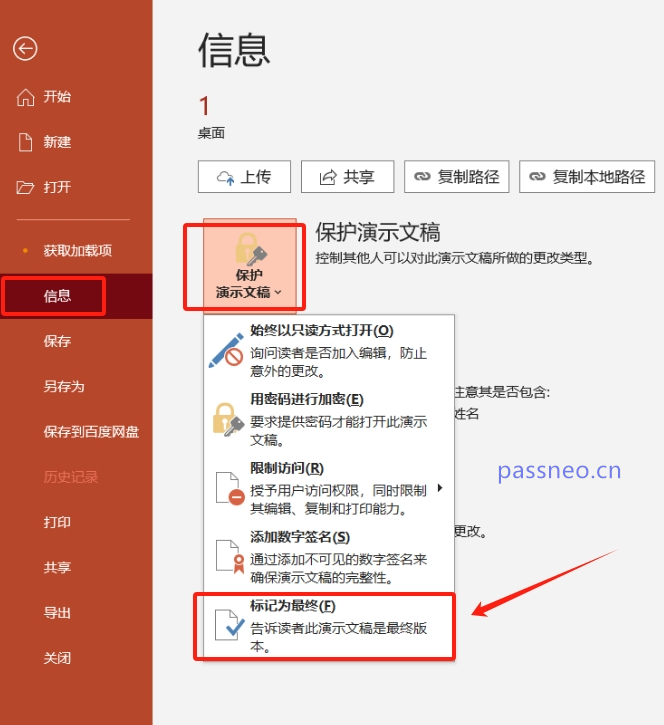
설정을 완료한 후 PPT 파일이 최종 버전으로 표시되었습니다. 다른 사용자가 해당 파일을 열면 해당 파일이 "읽기 전용 모드"로 표시되는 것을 볼 수 있습니다. 편집되거나 수정될 수 있습니다.

취소 방법:
나중에 "최종 표시"를 취소하려면 설정된 프로세스만 따르면 됩니다. 즉, PPT를 연 후 [파일] - [정보] - [프레젠테이션 보호] - [최종으로 표시]를 클릭하면 됩니다.
PPT는 "항상 읽기 전용으로 열기"를 설정하여 "읽기 전용 모드"로 저장할 수도 있습니다.
PPT 파일을 열고 [파일]-[정보]-[프레젠테이션 보호]-[항상 읽기 전용으로 열기]를 클릭한 후 파일을 저장하면 설정이 완료됩니다.
설정이 완료된 후 다시 PPT를 열면 파일이 "읽기 전용"으로 표시되어 편집할 수 없는 것도 볼 수 있습니다.

취소 방법:
이 "읽기 전용 모드"를 취소하려면 PPT를 연 후 메뉴 탭 아래 프롬프트 상자에서 [무조건 편집] 옵션을 클릭해야 합니다.

[무조건 편집]을 클릭한 후 설정된 절차에 따라 [파일] - [정보] - [프레젠테이션 보호] - [항상 읽기 전용으로 열기]를 클릭하여 취소하세요.

PP 파일을 더 잘 보호하려면 "읽기 전용 모드"를 비밀번호로 설정하여 "읽기 전용 모드"를 취소할 수 없도록 설정할 수 있습니다. -전용모드'로 임의로 취소하실 수 있으며, 비밀번호를 통해서만 취소가 가능합니다.
먼저 PPT 파일을 열고 메뉴 탭 [파일]을 클릭한 후, [파일] 메뉴에서 [다른 이름으로 저장]을 클릭하고 오른쪽에서 저장 후 저장 경로를 선택합니다.

[다른 이름으로 저장] 대화 상자를 연 후 [도구] 드롭다운 목록에서 [일반 옵션]을 클릭하세요.

[일반 옵션] 대화상자를 연 후 [권한 비밀번호 수정] 항목에 설정하려는 비밀번호를 입력하고 [확인]을 클릭한 후 다시 입력하고 확인한 후 PPT 파일을 저장하면 설정됩니다.

설정이 완료된 후 PPT를 다시 열면 비밀번호를 입력하라는 대화 상자가 나타납니다. 즉, 수정 권한을 얻으려면 원래 설정된 비밀번호를 입력해야 합니다. "읽기 전용 모드"에서는 PPT를 편집하거나 수정할 수 없습니다.

취소 방법:
비밀번호가 있는 PPT의 "읽기 전용 모드"를 취소하려면 먼저 PPT를 열 때 원래 설정된 비밀번호를 입력하고 수정 권한을 얻은 후 진행해야 합니다.
PPT를 연 후 설정 과정에 따라 PPT를 다른 이름으로 저장한 다음 [일반 옵션] 대화 상자를 불러오면 비밀번호 항목에 이미 비밀번호가 있는 것을 확인할 수 있습니다. 이것이 원래 설정된 비밀번호입니다. 비밀번호를 삭제한 후 PPT를 저장한 후 "읽기 전용 모드"를 취소할 수 있습니다.

PPT의 "읽기 전용 모드"에 대한 비밀번호를 설정한 후에는 위의 작업에서 볼 수 있듯이 PPT를 편집할지 또는 "읽기 전용 모드"를 취소할지 여부를 기억하기 쉬워야 합니다. 읽기 전용 모드"인 경우 원래 설정 비밀번호를 입력해야 합니다.
실수로 잊어버린 경우 어떻게 해야 하나요? 이 경우 다른 도구의 도움이 필요합니다.
예를 들어 PepsiCo PPT 비밀번호 복구 도구는 비밀번호 없이 비밀번호가 있는 PPT의 "읽기 전용 모드"를 직접 제거할 수 있습니다.
도구에서 [제한 없음] 모듈을 선택한 다음 PPT 파일을 가져오기만 하면 됩니다.

위 내용은 '읽기 전용 모드'에서 PPT를 저장하는 방법은 무엇입니까? 3가지 방법을 추천드립니다!의 상세 내용입니다. 자세한 내용은 PHP 중국어 웹사이트의 기타 관련 기사를 참조하세요!