Win11 무한 재시작 솔루션
Jun 20, 2024 pm 01:29 PM이 문서에서는 Windows 11이 끝없는 재시작 루프에 빠지는 문제를 다룹니다. 하드웨어 및 드라이버 문제, 소프트웨어 충돌, 시스템 손상 등 잠재적인 원인을 탐색합니다. 이 문서에서는
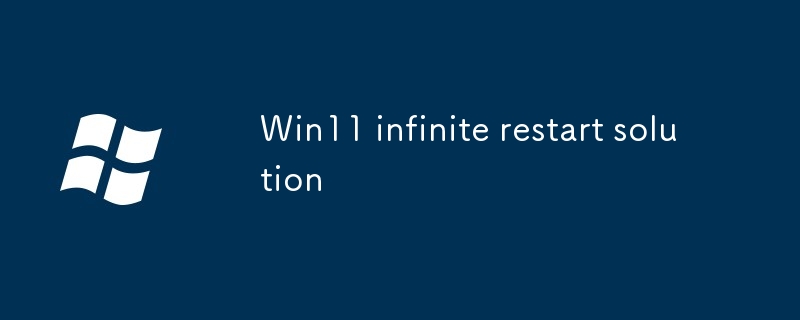
Windows 11 무한 재시작 루프를 해결하는 방법에 대한 단계별 지침을 제공합니다.
네트워킹을 사용하여 안전 모드에서 다시 시작:
- "Shift"를 누른 상태에서 컴퓨터를 다시 시작하세요. key.
- Windows 복구 환경에서 문제 해결 > 고급 옵션 > 시작 설정 > 다시 시작하세요.
- F5를 눌러 네트워킹이 포함된 안전 모드를 활성화하세요.
- 안전 모드에 들어가면 Windows 업데이트 문제 해결사를 다운로드하여 실행하세요.
- 드라이버 업데이트를 확인하고 최근 드라이버 설치를 롤백하세요.
- 시스템을 특정 지점으로 복원하세요. 문제가 시작되기 전에.
Win11 시스템이 반복적으로 재부팅되는 원인은 무엇입니까?
하드웨어 또는 드라이버 문제:
- 그래픽 카드나 RAM과 같은 결함이 있거나 호환되지 않는 하드웨어로 인해 무한 재부팅이 발생할 수 있습니다.
- 오래됨 또는 손상된 장치 드라이버도 문제를 유발할 수 있습니다.
소프트웨어 충돌:
- 호환되지 않거나 충돌하는 소프트웨어는 Windows의 부팅 프로세스를 방해할 수 있습니다.
- 맬웨어 또는 바이러스로 인해 시스템이 제어할 수 없게 재부팅될 수도 있습니다.
시스템 손상:
- 필수 시스템 파일이 손상되거나 손상된 경우 Windows가 제대로 부팅되지 않아 무한 재시작이 발생할 수 있습니다.
Windows 11에서 무한 재시작을 중지할 수 있는 잠재적인 수정 사항이 있습니까?
안전 모드 복구 외에도:
SFC 및 DISM 검사:
- 상승된 명령 프롬프트(cmd)를 엽니다.
-
다음 명령을 실행합니다.
- "sfc /scannow"를 검색하고 복구하려면 손상된 시스템 파일.
- "DISM /Online /Cleanup-Image /RestoreHealth"를 사용하여 정상적인 시스템 이미지를 복원합니다.
Windows 11 재설정:
- Windows 복구 환경에서 문제 해결 > 고급 옵션 > 이 PC를 초기화하세요.
- 개인 데이터를 보존하려면 "내 파일 유지" 옵션을 선택하세요.
Windows 11 새로 설치:
- Windows 11 설치 미디어를 사용하여 부팅 가능한 USB 또는 DVD를 만듭니다.
- 다음에서 부팅 USB/DVD를 제거하고 설치 마법사를 따르세요.
- 깨끗하게 설치하려면 기존 파티션을 모두 삭제하거나 포맷하세요.
위 내용은 Win11 무한 재시작 솔루션의 상세 내용입니다. 자세한 내용은 PHP 중국어 웹사이트의 기타 관련 기사를 참조하세요!
본 웹사이트의 성명
본 글의 내용은 네티즌들의 자발적인 기여로 작성되었으며, 저작권은 원저작자에게 있습니다. 본 사이트는 이에 상응하는 법적 책임을 지지 않습니다. 표절이나 침해가 의심되는 콘텐츠를 발견한 경우 admin@php.cn으로 문의하세요.

인기 기사
스플릿 소설을이기는 데 얼마나 걸립니까?
3 몇 주 전
By DDD
Repo : 팀원을 부활시키는 방법
3 몇 주 전
By 尊渡假赌尊渡假赌尊渡假赌
헬로 키티 아일랜드 어드벤처 : 거대한 씨앗을 얻는 방법
3 몇 주 전
By 尊渡假赌尊渡假赌尊渡假赌
R.E.P.O. 에너지 결정과 그들이하는 일 (노란색 크리스탈)
1 몇 주 전
By 尊渡假赌尊渡假赌尊渡假赌

인기 기사
스플릿 소설을이기는 데 얼마나 걸립니까?
3 몇 주 전
By DDD
Repo : 팀원을 부활시키는 방법
3 몇 주 전
By 尊渡假赌尊渡假赌尊渡假赌
헬로 키티 아일랜드 어드벤처 : 거대한 씨앗을 얻는 방법
3 몇 주 전
By 尊渡假赌尊渡假赌尊渡假赌
R.E.P.O. 에너지 결정과 그들이하는 일 (노란색 크리스탈)
1 몇 주 전
By 尊渡假赌尊渡假赌尊渡假赌

뜨거운 기사 태그

메모장++7.3.1
사용하기 쉬운 무료 코드 편집기

SublimeText3 중국어 버전
중국어 버전, 사용하기 매우 쉽습니다.

스튜디오 13.0.1 보내기
강력한 PHP 통합 개발 환경

드림위버 CS6
시각적 웹 개발 도구

SublimeText3 Mac 버전
신 수준의 코드 편집 소프트웨어(SublimeText3)

뜨거운 주제
Gmail 이메일의 로그인 입구는 어디에 있나요?
 7142
7142
 9
9
 7142
7142
 9
9
자바 튜토리얼
 1534
1534
 14
14
 1534
1534
 14
14
라라벨 튜토리얼
 1257
1257
 25
25
 1257
1257
 25
25
PHP 튜토리얼
 1205
1205
 29
29
 1205
1205
 29
29
Cakephp 튜토리얼
 1155
1155
 46
46
 1155
1155
 46
46
 프레임 워크 데스크탑은 내가 본 가장 멋진 작은 PC 일 수 있습니다.
Mar 01, 2025 am 03:04 AM
프레임 워크 데스크탑은 내가 본 가장 멋진 작은 PC 일 수 있습니다.
Mar 01, 2025 am 03:04 AM
프레임 워크 데스크탑은 내가 본 가장 멋진 작은 PC 일 수 있습니다.
 PowerToys는 Home Companion 앱의 최고의 작업입니다
Mar 03, 2025 am 10:07 AM
PowerToys는 Home Companion 앱의 최고의 작업입니다
Mar 03, 2025 am 10:07 AM
PowerToys는 Home Companion 앱의 최고의 작업입니다
 Windows 10을 능가하는 Top 3 Windows 11 게임 기능
Mar 16, 2025 am 12:17 AM
Windows 10을 능가하는 Top 3 Windows 11 게임 기능
Mar 16, 2025 am 12:17 AM
Windows 10을 능가하는 Top 3 Windows 11 게임 기능
 Asus Zenbook S 14 (2024) 검토 : 프리미엄 초음파의 반복 개선
Mar 01, 2025 am 06:01 AM
Asus Zenbook S 14 (2024) 검토 : 프리미엄 초음파의 반복 개선
Mar 01, 2025 am 06:01 AM
Asus Zenbook S 14 (2024) 검토 : 프리미엄 초음파의 반복 개선










