한 번에 여러 앱을 제거하고 싶으십니까? 이것이 바로 앱이다
Windows에서는 앱을 일괄 제거할 수 없습니다. 그러나 기본 Windows 제거 관리자가 PC에서 앱을 제거하는 유일한 방법은 아닙니다. 여러 항목을 한 번에 제거하여 순차적으로 제거하는 동안 기다릴 필요 없이 자주 제거하고 싶은 경우를 위한 도구가 있습니다.
기본 Windows 제거 프로그램이 수행할 수 없는 모든 작업
Windows에서 앱을 제거하는 것은 혼란스러울 수 있습니다. 그리고 그 이유는 한 가지로 요약됩니다. Windows는 앱을 제거하지 않습니다. 앱이 자동으로 제거됩니다. 이것이 의미하는 바는 다음과 같습니다.
Windows에서는 앱 개발자가 앱 제거 프로그램을 만드는 일을 담당하게 합니다. 그렇기 때문에 Windows에서 앱을 삭제하는 보편적인 방법은 없습니다. 앱 개발자는 종종 컴퓨터에 흔적과 파일을 남기는 제거 프로그램을 만듭니다. 때때로 이러한 제거 프로그램은 사용자 데이터와 기본 설정을 남겨두기 때문에 앱을 다시 설치하면 복원될 수 있습니다. 다른 경우에는 개발자가 남은 항목을 선언하지 않았고 Windows가 이를 추적하지 않았기 때문에 파일을 남겨두었습니다. Windows는 앱을 "샌드박스"하지 않으므로 파일이 다른 앱과 공유되어 남겨지는 경우가 있습니다.
제거 프로그램이 작동하더라도 완벽한 것은 아닙니다. 제거 프로그램이 누락되거나, 시스템 오류가 발생하거나, 손상될 수 있습니다. 그리고 앱은 프로그램 목록에 표시되지 않고 드라이브와 Windows 레지스트리에 계속 남아 있을 수 있습니다. Windows에는 앱을 "강제 제거"할 수 있는 방법이 없습니다. 이것이 이름을 검색할 때 "유령" 앱이 남은 파일과 함께 표시되는 경우가 종종 있는 이유입니다.
정확한 이유로 Windows에 내장된 제거 관리자는 앱을 대량으로 제거할 수 없습니다. 먼저 모든 디스크에 있는 모든 앱에 대한 제거 프로그램을 감지하려고 시도합니다. 그런 다음 충돌을 방지하기 위해 한 번에 하나만 실행됩니다(Windows는 앱을 샌드박스하지 않으며 여러 제거 프로그램이 동일한 파일을 제거하려고 시도할 수 있음을 기억하십시오).
기본 감지 시스템도 꽤 제한되어 있습니다. 기본 제거 관리자는 내 PC에서 81개의 제거 프로그램만 감지했지만 타사 앱은 163개를 발견했습니다. 해당 타사 앱은 BCU(Bulk Crap Uninstaller)입니다. 이는 Windows 제거 관리자가 할 수 없는 작업, 즉 조용히 여러 앱을 제거하고 남은 앱을 정리하는 작업을 수행합니다.
Bulk Crap Uninstaller 설치 방법
BCU(Bulk Crap Uninstaller)는 상업용 및 개인 용도로 무료로 사용할 수 있는 오픈 소스 앱입니다. 실행 파일 설정 또는 명령줄의 두 가지 방법 중 하나를 사용하여 설치할 수 있습니다.
설치 파일을 사용하여 설치하려면 Bulk Crap Uninstaller GitHub 또는 공식 웹사이트를 엽니다. GitHub에서 직접 설치 프로그램을 다운로드하거나 SourceForge 또는 FossHub에서 간접적으로 다운로드할 수 있습니다. 디스크에 설치하지 않고 실행되는 휴대용 버전도 있습니다.
다운로드가 완료되면 설정을 두 번 클릭하고 화면의 지시에 따라 설치를 완료하세요.
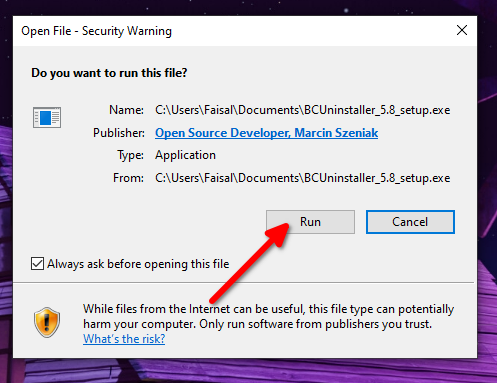
Windows에서 Winget을 활성화한 경우 명령줄을 사용하여 설치하는 것이 좋습니다. 다음 명령을 입력하고 Enter를 누르십시오.
winget install -e --id Klocman.BulkCrapUninstaller

BCU가 자동으로 설치됩니다.
앱을 대량 제거하는 방법
시작하기 전에 시스템 복원 지점을 생성하는 것이 좋습니다. 이렇게 하면 문제가 발생하더라도 PC를 원래 상태로 복원할 수 있습니다.
BCU 메뉴 표시줄에서 "도구"를 클릭하고 "새 시스템 복원 지점 만들기"를 선택합니다. BCU가 프로세스를 자동 완료할 때까지 기다리면 프로그램을 대량으로 제거할 수 있습니다.
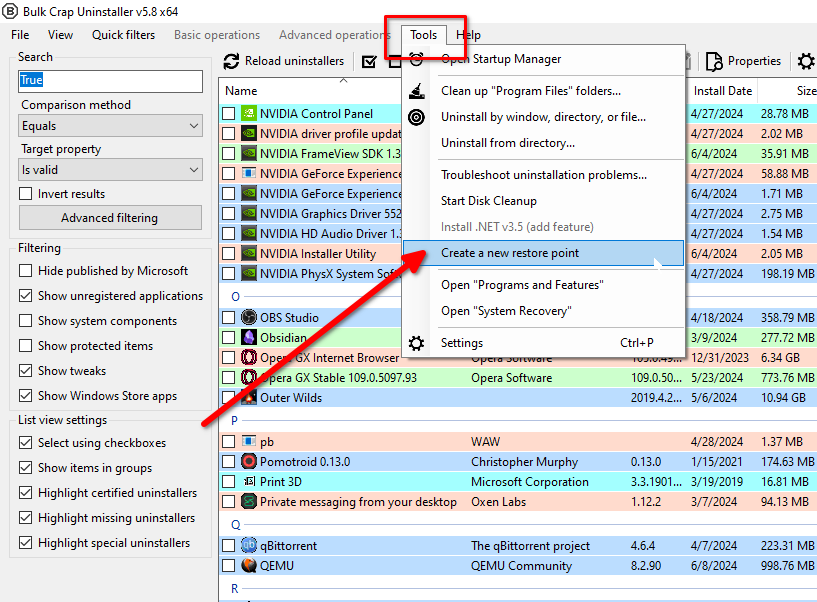
라벨과 필터의 의미
처음 실행 시 BCU는 자동으로 제거 프로그램을 찾아 로드하고 색상 코드를 지정합니다. 대부분의 경우 색상이 무엇을 의미하는지 걱정할 필요가 없습니다. 하지만 주황색이나 회색으로 강조 표시된 앱을 주의 깊게 살펴보세요.
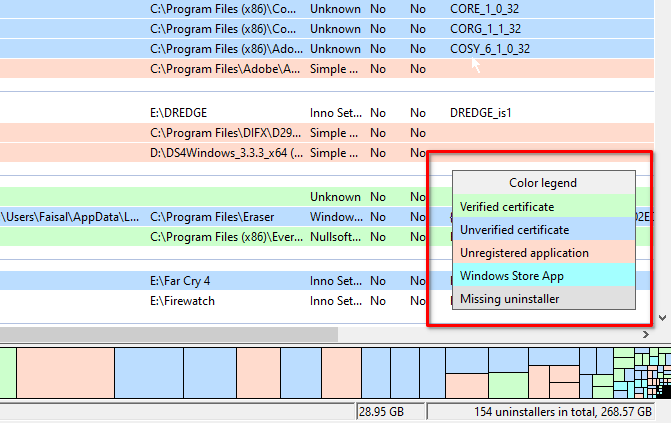
주황색 앱은 등록되지 않았습니다. 즉, 앱이 컴퓨터에 있지만 Windows 레지스트리에서 해당 앱을 선택하지 않았음을 의미합니다. 이러한 앱은 내장된 Windows 제거 관리자에 표시되지 않을 수 있습니다. 회색 앱에는 BCU가 교체하려고 시도하는 제거 프로그램이 없습니다.
BCU에는 제거해야 할 정확한 앱 배치를 찾기 위한 고급 필터링 기능도 있습니다. 다시 한번 말하지만, 설치된 앱이 많지 않은 이상 앱 필터링에 대해 걱정할 필요가 없습니다.
일반 제거
여러 앱을 제거하는 것은 매우 간단합니다. 목록을 스크롤하여 제거하려는 앱을 선택합니다. 그리고 상단 메뉴에서 '제거'를 클릭하세요. 확인하려면 “계속”을 클릭하세요.

다음 화면에서는 BCU가 제거 작업을 처리하는 방법을 결정할 수 있습니다. BCU는 제거 프로세스를 자동화하므로 제거 마법사와 상호 작용할 필요가 없습니다. 시간을 절약하기 위해 늘릴 수 있는 최대 실행 제거 프로그램 수를 제외하고 모든 것을 기본값으로 두는 것이 가장 좋습니다. “다음”을 클릭하세요. 나열된 정보를 다시 확인하고 "제거 시작"을 클릭하십시오.
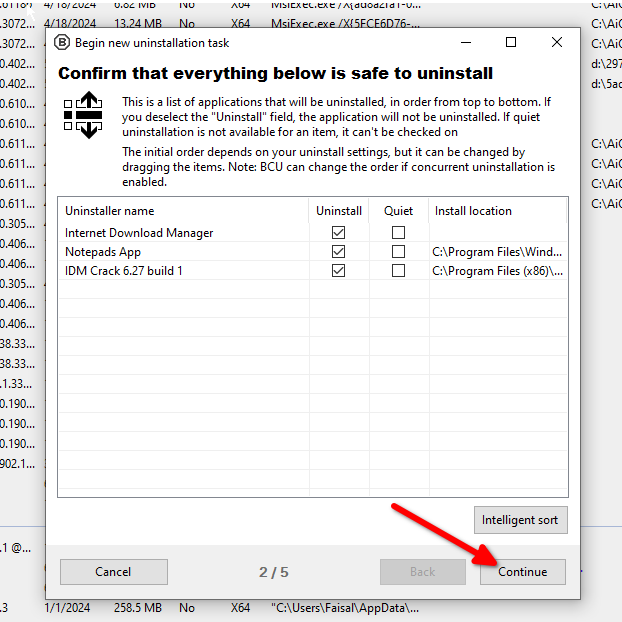
각 앱을 삭제할 수 있는 대화 상자가 나타납니다. 매번 “삭제”를 클릭한 다음 “닫기”를 클릭하세요. 작업을 마무리하기 전에 BCU는 남은 파일을 확인할 수 있는 권한을 요청합니다. "예"를 클릭하면 BCU가 제거 프로그램에서 놓친 모든 정크 파일을 검사합니다. 수동으로 삭제할 파일을 정렬합니다. 남은 키에 대한 레지스트리 백업을 생성하라는 메시지가 표시되면 “만들지 않음”을 클릭하여 컴퓨터에서 앱의 모든 흔적을 완전히 제거할 수 있습니다.
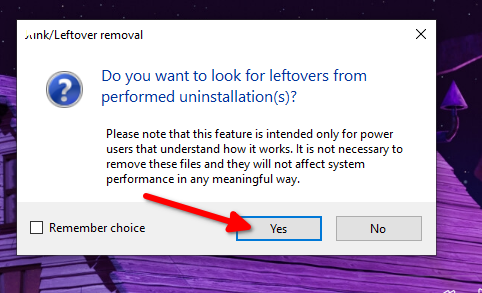
조용한 제거
최소한의 입력으로 앱을 일괄 제거하려면 조용한 제거를 시도해 보세요. 다시 한 번 제거하려는 앱을 선택하고 이번에는 "조용히 제거"를 클릭하십시오. 올바른 앱을 선택했는지 확인하고 “계속”을 두 번 클릭하세요. 그런 다음 "제거 시작"을 누르십시오. 추가 입력 없이 자동으로 앱을 삭제합니다.
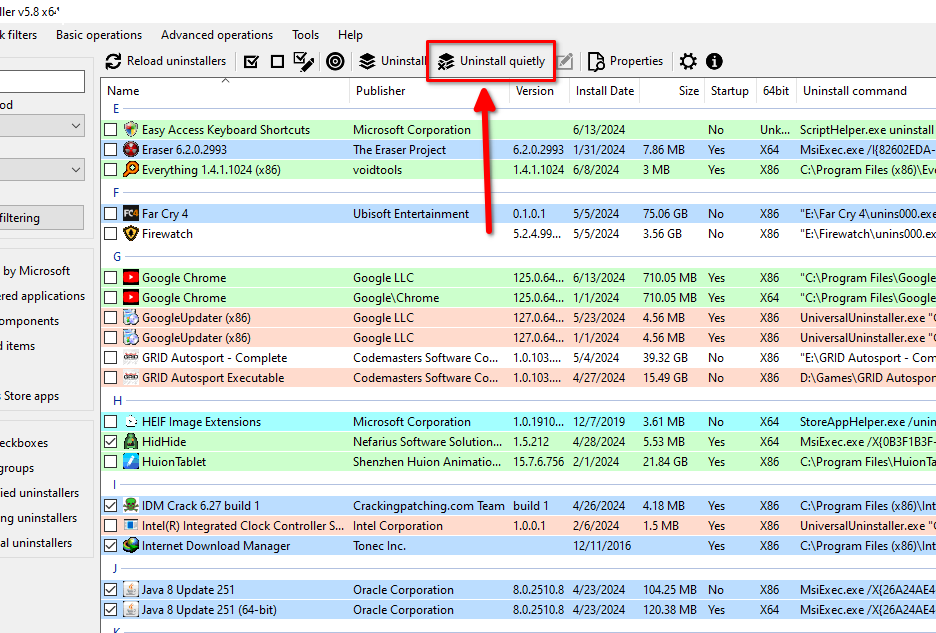
다시 한번, 제거 후 남은 항목을 정리하기 위한 검사를 실행하고 "선택 항목 삭제"를 클릭할 수 있습니다.
일부 앱은 자동 제거 프로그램으로 제대로 작동하지 않을 수 있으므로 일반 모드에서 다시 시작해야 합니다. BCU는 로그에 자동 제거 실패를 보고합니다.
남은 음식 정리
이제 BCU를 사용하여 앱을 제거하므로 정크 파일이 디스크를 오염시키지 않습니다. 하지만 BCU를 받기 전에 이미 존재했던 정크 파일은 어떻습니까? BCU를 사용하여 제거할 수도 있습니다.
“도구”를 클릭하고 “프로그램 파일 폴더 정리”를 선택하세요. 디스크에서 안전하게 삭제할 수 있는 파일 및 폴더 목록을 생성합니다. BCU는 신뢰 등급에 따라 분류합니다. BCU가 확실하지 않은 파일은 선택되지 않은 상태로 유지됩니다. 그리고 이 항목도 선택하지 않는 것이 좋습니다. 선택 사항을 다시 확인하여 모든 것이 잘 보이는지 확인하고 “선택 항목 삭제”를 클릭하십시오.
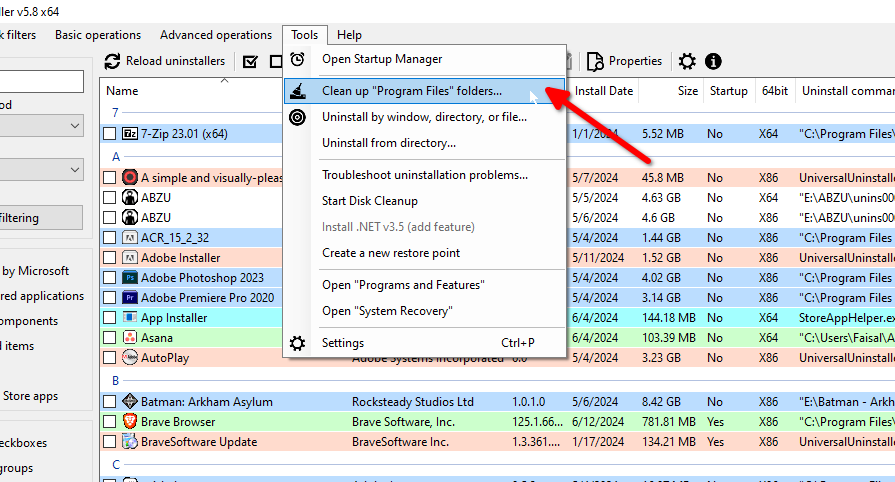
그러면 디스크가 정리되겠죠. 엄밀히 말하면 남은 파일을 제거할 필요는 없습니다. 어떤 기능도 중단하지 않습니다. 그러나 수년이 지나면 디스크 공간을 충분히 차지하여 속도가 느려질 수 있습니다.
이제 제어판을 사용하여 Windows 앱을 수동으로 제거하는 지루한 작업을 수행할 필요가 없습니다.
위 내용은 한 번에 여러 앱을 제거하고 싶으십니까? 이것이 바로 앱이다의 상세 내용입니다. 자세한 내용은 PHP 중국어 웹사이트의 기타 관련 기사를 참조하세요!

핫 AI 도구

Undresser.AI Undress
사실적인 누드 사진을 만들기 위한 AI 기반 앱

AI Clothes Remover
사진에서 옷을 제거하는 온라인 AI 도구입니다.

Undress AI Tool
무료로 이미지를 벗다

Clothoff.io
AI 옷 제거제

Video Face Swap
완전히 무료인 AI 얼굴 교환 도구를 사용하여 모든 비디오의 얼굴을 쉽게 바꾸세요!

인기 기사

뜨거운 도구

메모장++7.3.1
사용하기 쉬운 무료 코드 편집기

SublimeText3 중국어 버전
중국어 버전, 사용하기 매우 쉽습니다.

스튜디오 13.0.1 보내기
강력한 PHP 통합 개발 환경

드림위버 CS6
시각적 웹 개발 도구

SublimeText3 Mac 버전
신 수준의 코드 편집 소프트웨어(SublimeText3)
 Nanoleaf는 기술을 청구하는 방법을 바꾸고 싶어합니다
Apr 17, 2025 am 01:03 AM
Nanoleaf는 기술을 청구하는 방법을 바꾸고 싶어합니다
Apr 17, 2025 am 01:03 AM
Nanoleaf 's Pegboard Desk Dock : 세련되고 기능적인 책상 주최자 같은 오래된 충전 설정에 지쳤습니까? Nanoleaf의 새로운 Pegboard Desk Dock은 세련되고 기능적인 대안을 제공합니다. 이 다기능 데스크 액세서리는 32 풀 컬러 RGB를 자랑합니다
 ASUS ' Rog Zephyrus G14 OLED 게임 노트북은 $ 300 할인입니다
Apr 16, 2025 am 03:01 AM
ASUS ' Rog Zephyrus G14 OLED 게임 노트북은 $ 300 할인입니다
Apr 16, 2025 am 03:01 AM
Asus Rog Zephyrus G14 Esports 노트북 특별 제안! Asus Rog Zephyrus G14 Esports 노트북을 지금 구입하고 $ 300 제안을 즐기십시오! 원래 가격은 1999 달러, 현재 가격은 $ 1699입니다! 언제 어디서나 몰입 형 게임 경험을 즐기거나 안정된 휴대용 워크 스테이션으로 사용하십시오. Best Buy는 현재이 2024 14 인치 ASUS Rog Zephyrus G14 E-Sports 노트북에 대한 제안을 제공합니다. 강력한 구성과 성능은 인상적입니다. 이 asus rog zephyrus g14 e-sports 노트북 비용 16 베스트 바이
 5 개의 숨겨진 Windows 기능을 사용해야합니다
Apr 16, 2025 am 12:57 AM
5 개의 숨겨진 Windows 기능을 사용해야합니다
Apr 16, 2025 am 12:57 AM
부드러운 경험을 위해 숨겨진 Windows 기능의 잠금을 해제하십시오! 컴퓨팅 경험을 크게 향상시킬 수있는 놀랍도록 유용한 Windows 기능을 발견하십시오. 노련한 Windows 사용자조차도 여기에서 몇 가지 새로운 트릭을 찾을 수 있습니다. 동적 잠금 : 자동
 키보드가 큰 OL '가 필요합니다. 볼륨 손잡이
Apr 18, 2025 am 03:04 AM
키보드가 큰 OL '가 필요합니다. 볼륨 손잡이
Apr 18, 2025 am 03:04 AM
오늘날의 터치 스크린 세계에서 물리적 제어의 만족스러운 촉각 피드백은 환영받는 변화입니다. 그렇기 때문에 큰 볼륨 손잡이가있는 키보드가 놀랍게도 매력적입니다. 나는 최근에 이것을 직접 경험했고 그것은 계시였습니다. 을 위한
 마우스없이 마우스 오른쪽 버튼을 클릭하는 방법
Apr 18, 2025 pm 12:03 PM
마우스없이 마우스 오른쪽 버튼을 클릭하는 방법
Apr 18, 2025 pm 12:03 PM
마우스는 PC에서 작업을 수행하는 데 중요한 구성 요소입니다. 그러나 마우스가 잘못되면 마우스 오른쪽 버튼을 클릭 할 수없는 등 몇 가지 문제가 발생할 수 있습니다. 그러나 좋은 소식은 분명히 방법이 있다는 것입니다.
 이 Acer Desktop PC에는 랩톱 사양이 있습니다.
Apr 17, 2025 am 06:03 AM
이 Acer Desktop PC에는 랩톱 사양이 있습니다.
Apr 17, 2025 am 06:03 AM
Acer의 최신 게임 노트북 시리즈는 놀랍지 만 회사는 Acer의 제품 라인에서 어색한 데스크탑 컴퓨터를 출시했으며 다른 소형 데스크톱 컴퓨터에 비해 고유 한 장점과 단점이 있습니다. Acer는 오늘 인기있는 Nitro 게임 라인업에 4 개의 새로운 랩톱과 재 설계된 컴팩트 한 데스크탑을 추가했습니다. 그러나 데스크탑 컴퓨터에 대해 먼저 이야기 해 봅시다. 가장 독특하기 때문입니다. 독특한 것은 랩톱 사양을 사용한다는 것입니다. Nitro 20 N20-100은 AMD Ryzen AI 9 365 프로세서 또는 Intel Core i5-13420H 데스크탑 프로세서를 사용할 수 있습니다. 그래픽 카드에는 최대 장착 할 수 있습니다
 RTX 5060 제품군이 여기 있지만 8GB 모델을 건너 뛰십시오.
Apr 16, 2025 pm 09:01 PM
RTX 5060 제품군이 여기 있지만 8GB 모델을 건너 뛰십시오.
Apr 16, 2025 pm 09:01 PM
RTX 50 시리즈 GPU : 증분 업그레이드, 경쟁 가격 (대부분) RTX 50 시리즈는 GPU 기술의 혁신적인 도약보다는 측정 된 진화를 나타냅니다. 성능 향상은 겸손하지만 AI 향상이 핵심 기능입니다.
 Logitech는 조용히 가격을 인상하고 있습니다
Apr 23, 2025 am 03:02 AM
Logitech는 조용히 가격을 인상하고 있습니다
Apr 23, 2025 am 03:02 AM
Logitech는 구체적인 이유를 인용하여 많은 제품에 대한 가격을 조용히 인상합니다. 관찰자는 다양한 품목에 대해 최대 25%의 가격 인상을 기록하며, 중국에서 수입 된 상품에 대한 미국 관세가 로지 테크의 주요 저작자에게 영향을 미치는 것을 제안합니다.






