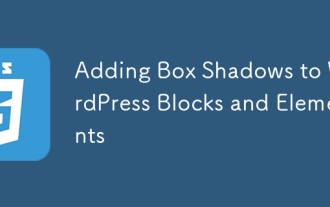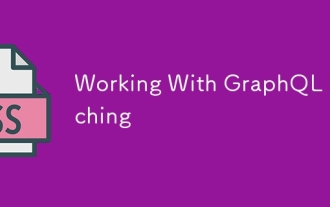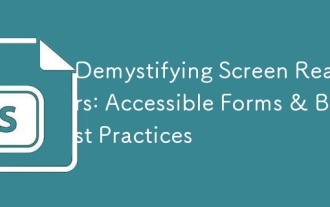React에서 부드러운 전환 대화 상자 구성 요소 만들기(부분)
Jul 18, 2024 am 01:23 AM
1부: 최소화/확장 기능을 사용하여 기본 대화 상자 구성 요소 설정
React에서 반응형 대화 상자 구성 요소를 만드는 방법에 관한 4부작 시리즈 중 첫 번째 부분에 오신 것을 환영합니다. 이 시리즈에서는 대화 상자의 유동적 크기를 유지하면서 부드러운 애니메이션 전환을 달성하기 위한 다양한 접근 방식을 살펴보겠습니다. 이번 초기 부분에서는 최소화 및 확장 기능을 갖춘 기본 대화 상자 구성 요소를 설정하겠습니다.
접근성 및 반응형 디자인은 이 시리즈의 고려 사항에 포함되지 않습니다. 주요 초점은 부드러운 애니메이션 전환으로 재사용 가능한 대화 상자 구성 요소를 만드는 것입니다.
이 시리즈는 UI 구성 요소 애니메이션 기술을 논의하고 개선하는 것을 목표로 제가 작업해 온 개념 증명의 일부입니다. 내 접근 방식을 검증하거나 개선 사항을 제안하기 위해 동료 개발자의 피드백과 통찰력을 요청합니다.
기본 대화 상자 구성 요소 설정
최소화 및 확장을 지원하는 재사용 가능성이 높은 대화 상자 구성 요소를 만드는 것부터 시작해 보겠습니다. 대화가 변화하는 콘텐츠에 적응할 수 있도록 구성 패턴을 사용하겠습니다.
파일 구조:
src/
components/
FluidDialog/
Dialog.js
DialogContext.js
DialogHeader.js
DialogBody.js
DialogFooter.js
DialogContainer.js
index.js
App.js
index.js
1단계: 대화 컨텍스트
먼저 대화 상자 구성 요소의 상태를 관리하기 위한 컨텍스트를 생성하겠습니다.
핵심 사항:
- DialogContext는 상태를 유지하고 최소화된 상태와 확장된 상태 사이에서 대화 상자를 전환하는 기능을 제공합니다.
- DialogProvider 구성 요소는 상태를 초기화하고 이를 컨텍스트를 통해 대화 상자 구성 요소에 제공합니다.
// src/components/FluidDialog/DialogContext.js
import { createContext, useContext, useId, useState } from 'react';
const DialogContext = createContext();
export function DialogProvider({
rootRef,
isExpandedByDefault,
children,
maxWidth,
}) {
const dialogId = useId();
const [isExpanded, setIsExpanded] = useState(isExpandedByDefault);
return (
<DialogContext.Provider
value={{ dialogId, rootRef, isExpanded, setIsExpanded, maxWidth }}
>
{children}
</DialogContext.Provider>
);
}
export function useDialog() {
return useContext(DialogContext);
}
2단계: 대화 상자 구성 요소
다음으로 컨텍스트를 사용하여 확장 및 최소화를 처리하는 기본 대화 상자 구성 요소를 생성하겠습니다.
핵심 사항:
- Dialog 구성 요소는 관련 props로 컨텍스트 제공자를 초기화합니다.
- DialogComponent 스타일 구성 요소는 대화 상자의 기본 스타일과 레이아웃을 처리합니다.
// src/components/FluidDialog/Dialog.js
import { useRef } from 'react';
import { styled } from 'styled-components';
import { DialogProvider } from './DialogContext';
export default function Dialog({
id,
isExpandedByDefault = true,
maxWidth = 400,
children,
}) {
const rootRef = useRef(null);
return (
<DialogProvider
dialogId={id}
rootRef={rootRef}
isExpandedByDefault={isExpandedByDefault}
>
<DialogComponent
role="dialog"
aria-labelledby={`${id}_label`}
aria-describedby={`${id}_desc`}
ref={rootRef}
maxWidth={maxWidth}
>
{children}
</DialogComponent>
</DialogProvider>
);
}
const DialogComponent = styled.section`
max-width: ${({ maxWidth }) => (maxWidth ? `${maxWidth}px` : undefined)};
position: absolute;
right: 16px;
bottom: 16px;
border: 1px solid #ccc;
border-radius: 6px;
box-shadow: 0 0 8px rgba(0, 0, 0, 0.35);
overflow: hidden;
`;
3단계: 추가 구성 요소
모듈화와 재사용성을 보장하기 위해 대화 상자 머리글, 본문, 바닥글, 컨테이너에 대한 추가 구성 요소를 만들겠습니다.
핵심 사항:
- DialogHeader에는 컨텍스트를 사용하여 최소화된 상태와 확장된 상태 사이를 전환하는 버튼이 포함되어 있습니다.
- DialogContainer는 isExpanded 값이 변경되면 본문과 바닥글 콘텐츠를 자동으로 숨기도록 래핑합니다.
- DialogBody 및 DialogFooter 구성 요소는 대화 상자 콘텐츠에 대한 간단한 컨테이너입니다.
// src/components/FluidDialog/DialogHeader.js
import { styled } from 'styled-components';
import { IconButton } from '../IconButton';
import { useDialog } from './DialogContext';
export default function DialogHeader({ children, expandedTitle }) {
const { dialogId, isExpanded, setIsExpanded } = useDialog();
return (
<DialogHeaderComponent id={`${dialogId}_label`}>
<ExpandedState isVisible={isExpanded}>
<Title>{expandedTitle ?? children}</Title>
<IconButtons>
<IconButton
icon="chevron-down"
onClick={() => setIsExpanded(false)}
/>
</IconButtons>
</ExpandedState>
<MinimizedState
isVisible={!isExpanded}
onClick={() => setIsExpanded(true)}
>
<Title>{children}</Title>
<IconButtons>
<IconButton icon="chevron-up" />
</IconButtons>
</MinimizedState>
</DialogHeaderComponent>
);
}
const DialogHeaderComponent = styled.div``;
const ExpandedState = styled.header`
transition: opacity 0.3s;
opacity: ${({ isVisible }) => (isVisible ? 1 : 0)};
pointer-events: ${({ isVisible }) => (isVisible ? 'all' : 'none')};
position: absolute;
top: 0;
left: 0;
width: 100%;
background: #f3f3f3;
display: flex;
flex-direction: row;
`;
const MinimizedState = styled.header`
transition: opacity 0.3s;
opacity: ${({ isVisible }) => (isVisible ? 1 : 0)};
pointer-events: ${({ isVisible }) => (isVisible ? 'all' : 'none')};
background: #f3f3f3;
display: flex;
flex-direction: row;
cursor: pointer;
`;
const Title = styled.span`
flex-grow: 1;
text-align: left;
display: flex;
align-items: center;
padding: 0 16px;
`;
const IconButtons = styled.div``;
// src/components/FluidDialog/DialogContainer.js
import { styled } from 'styled-components';
import { useDialog } from './DialogContext';
export default function DialogContainer({ children }) {
const { isExpanded } = useDialog();
return (
<DialogContainerComponent isVisible={isExpanded}>
{children}
</DialogContainerComponent>
);
}
const DialogContainerComponent = styled.div`
display: ${({ isVisible }) => (isVisible ? undefined : 'none')};
`;
// src/components/FluidDialog/DialogBody.js
import { styled } from 'styled-components';
import DialogContainer from './DialogContainer';
import { useDialog } from './DialogContext';
export default function DialogBody({ children }) {
const { dialogId } = useDialog();
return (
<DialogBodyComponent>
<DialogContainer>
<DialogBodyContent id={`${dialogId}_desc`}>
{children}
</DialogBodyContent>
</DialogContainer>
</DialogBodyComponent>
);
}
const DialogBodyComponent = styled.div``;
const DialogBodyContent = styled.div`
padding: 8px 16px;
`;
// src/components/FluidDialog/DialogFooter.js
import { styled } from 'styled-components';
import DialogContainer from './DialogContainer';
export default function DialogFooter({ children }) {
return (
<DialogFooterComponent>
<DialogContainer>
<DialogFooterContent>{children}</DialogFooterContent>
</DialogContainer>
</DialogFooterComponent>
);
}
const DialogFooterComponent = styled.div`
background: #f3f3f3;
`;
const DialogFooterContent = styled.div`
padding: 8px 16px;
`;
4단계: 모든 것을 하나로 합치기
마지막으로 메인 앱에서 대화상자 구성요소를 가져와서 사용하겠습니다.
핵심 사항:
- 앱 구성 요소에는 머리글, 본문, 바닥글 구성 요소가 있는 대화 상자가 포함되어 있습니다.
- 이 설정을 통해 대화는 향후 부분의 추가 개선 및 애니메이션에 대비할 수 있습니다.
// src/App.js
import React from 'react';
import Dialog from './components/FluidDialog/Dialog';
import DialogHeader from './components/FluidDialog/DialogHeader';
import DialogBody from './components/FluidDialog/DialogBody';
import DialogFooter from './components/FluidDialog/DialogFooter';
function App() {
return (
<div className="App">
<Dialog>
<DialogHeader>My dialog/DialogHeader>
<DialogBody>This is the content of the dialog.</DialogBody>
<DialogFooter>This is the footer of the dialog.</DialogFooter>
</Dialog>
</div>
);
}
export default App;
// src/index.js
import React from 'react';
import ReactDOM from 'react-dom';
import './index.css';
import App from './App';
ReactDOM.render(
<React.StrictMode>
<App />
</React.StrictMode>,
document.getElementById('root')
);
CodeSandbox에서 전체 소스코드에 접근하실 수 있습니다.
또한 구현의 실시간 미리보기를 볼 수도 있습니다.
결론
첫 번째 부분에서는 최소화 및 확장 기능을 갖춘 React의 기본 대화 상자를 설정했습니다. 이 기본 구성 요소는 앞으로 나올 기사에서 추가 개선을 위한 기반이 될 것입니다. 대화 상자 구성 요소는 콘텐츠를 수용하고 변경 사항에 적응하도록 설계되어 재사용성과 유연성이 뛰어납니다.
2부에서는 대화 전환에 애니메이션을 추가하는 방법을 알아보고 부드러운 효과를 얻을 수 있는 다양한 옵션을 살펴보겠습니다.
이 접근 방식을 개선하고 개선하는 데 도움이 되도록 동료 개발자의 피드백과 의견을 요청합니다. 이러한 개념 증명을 더욱 강력하고 효과적으로 만드는 데 귀하의 통찰력은 매우 중요합니다.
위 내용은 React에서 부드러운 전환 대화 상자 구성 요소 만들기(부분)의 상세 내용입니다. 자세한 내용은 PHP 중국어 웹사이트의 기타 관련 기사를 참조하세요!

인기 기사

인기 기사

뜨거운 기사 태그

메모장++7.3.1
사용하기 쉬운 무료 코드 편집기

SublimeText3 중국어 버전
중국어 버전, 사용하기 매우 쉽습니다.

스튜디오 13.0.1 보내기
강력한 PHP 통합 개발 환경

드림위버 CS6
시각적 웹 개발 도구

SublimeText3 Mac 버전
신 수준의 코드 편집 소프트웨어(SublimeText3)

뜨거운 주제
 7283
7283
 9
9
 1622
1622
 14
14
 1342
1342
 46
46
 1259
1259
 25
25
 1205
1205
 29
29
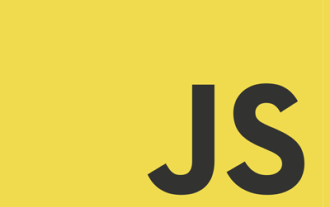 Smart Forms 프레임 워크로 JavaScript 연락처 양식 작성
Mar 07, 2025 am 11:33 AM
Smart Forms 프레임 워크로 JavaScript 연락처 양식 작성
Mar 07, 2025 am 11:33 AM
Smart Forms 프레임 워크로 JavaScript 연락처 양식 작성
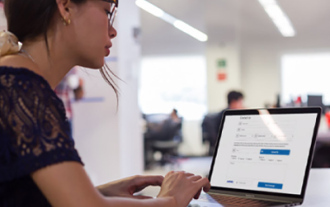 5 개의 최고의 PHP 양식 빌더 (및 3 개의 무료 스크립트) 비교
Mar 04, 2025 am 10:22 AM
5 개의 최고의 PHP 양식 빌더 (및 3 개의 무료 스크립트) 비교
Mar 04, 2025 am 10:22 AM
5 개의 최고의 PHP 양식 빌더 (및 3 개의 무료 스크립트) 비교