Windows 10에서 로컬 관리자 계정을 만드는 3가지 방법
Windows 10을 설치할 때 이 컴퓨터를 설정하려면 Microsoft 계정이나 로컬 계정을 사용하라는 메시지가 표시됩니다. 때로는 Windows 10에 새 관리자 계정을 추가하여 관리 권한을 얻거나 일부 문제를 해결해야 할 수도 있습니다. 이제 이 페이지에서는 Windows 10에서 로컬 관리자 계정을 만드는 세 가지 방법을 보여 드리겠습니다.
팁: 세 가지 방법 중 하나를 사용하려면 먼저 관리자 권한으로 Windows 10에 로그인해야 합니다. 어떤 이유로 인해 Windows 10에 로그인할 수 없거나 관리자 권한이 없는 경우 로그인하지 않고 관리자 계정을 만드는 방법을 참조하세요.
- Façon 1 : Créer un compte administrateur à partir de l'invite de commande
- Voie 2 : Créer un compte administrateur à partir de l'application Paramètres
- Méthode 3 : Créer un compte administrateur à partir des utilisateurs et groupes locaux
Façon 1 : Créer un compte d'administrateur local à partir de l'invite de commande
Étape 1 : Ouvrez une invite de commande en tant qu'administrateur dans Windows 10.
Étape 2 : Exécutez la commande suivante pour créer un nouveau compte local. Remplacez user_name par le nom de votre nouveau compte local.
utilisateur net nom_utilisateur /add
Étape 3 : Exécutez la commande suivante pour ajouter le nouveau compte au groupe Administrateur.
Administrateurs du groupe local net nom_utilisateur /add
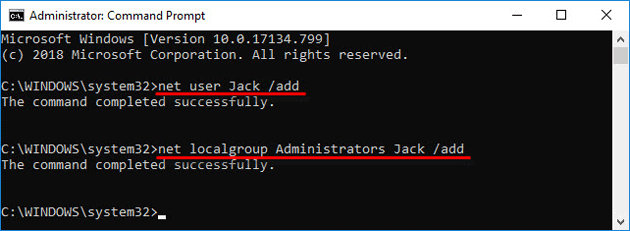
C'est tout. Vous avez créé avec succès un nouveau compte d'administrateur local dans Windows 10 à l'aide de la commande.
Voie 2 : Créez un compte d'administrateur local à partir de l'application Paramètres
Étape 1 : Appuyez sur Win + I pour ouvrir l'application Paramètres, puis choisissez Comptes.
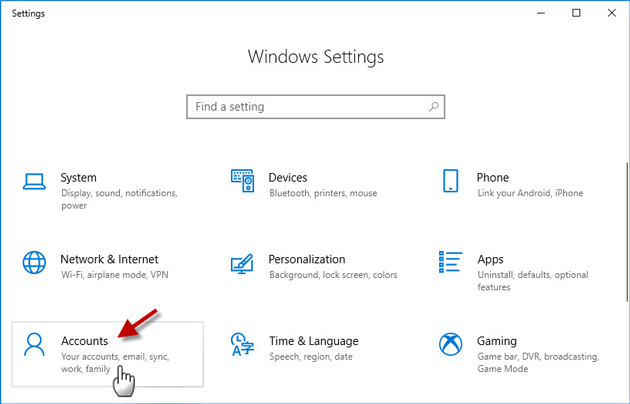
Étape 2 : Cliquez sur Famille et autres personnes dans le volet de gauche, puis cliquez sur Ajouter quelqu'un d'autre à ce PC.
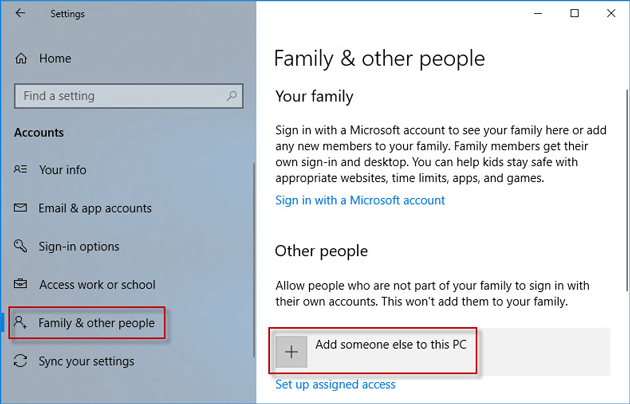
Étape 3 : Juste un instant et une fenêtre de compte Microsoft s'ouvrira. Cliquez ensuite sur le lien Je n'ai pas les informations de connexion de cette personne.
Conseils : Solutions pour ne pas pouvoir ajouter un nouveau compte utilisateur à partir des paramètres
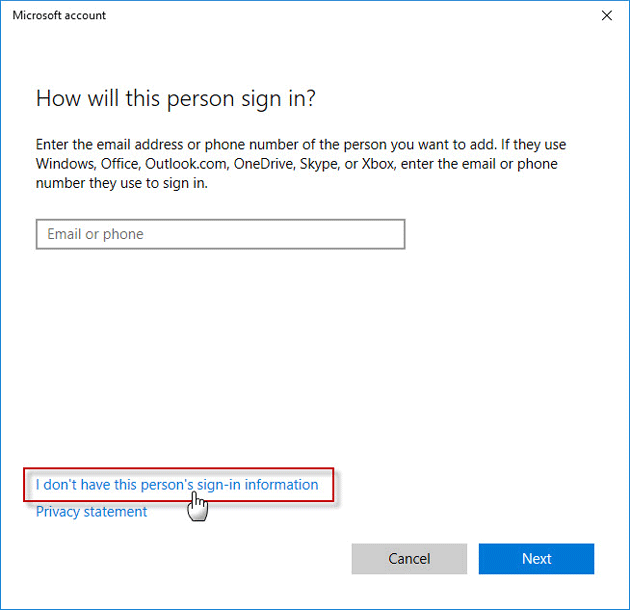
Étape 4 : Sur la page suivante, cliquez sur le lien Ajouter un utilisateur sans compte Microsoft.
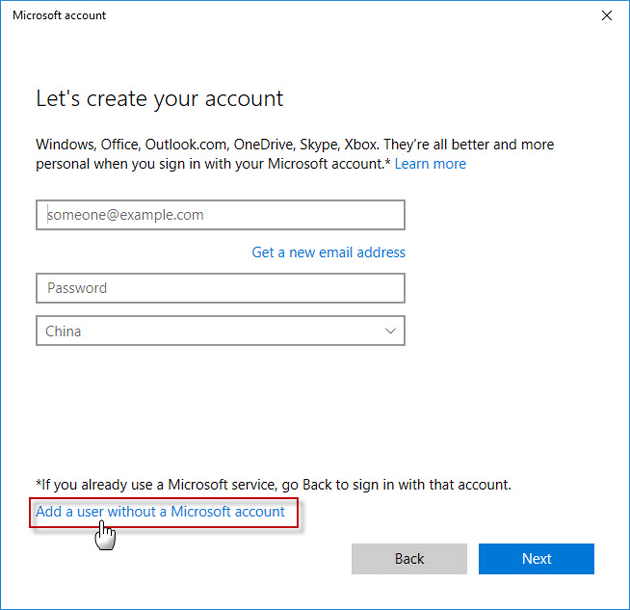
Étape 5 : Entrez maintenant un nom d'utilisateur pour votre nouveau compte local et cliquez sur Suivant.
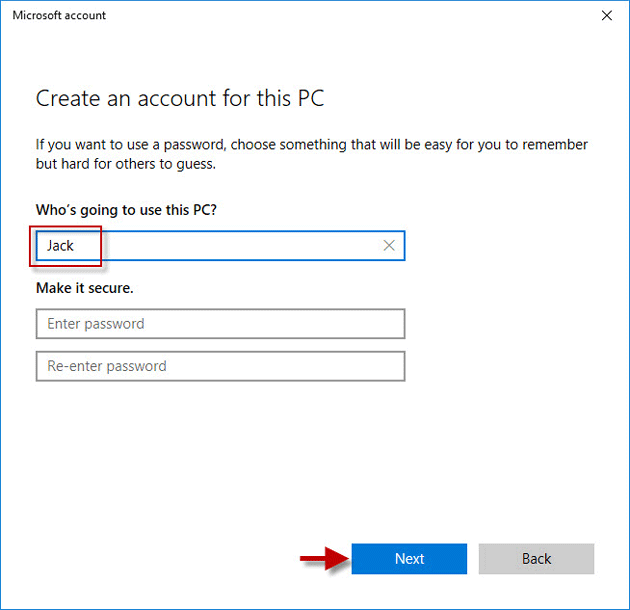
Étape 6 : Une fois que vous avez cliqué sur Suivant, vous reviendrez à l'écran Comptes et verrez le nouveau compte local que vous venez de créer. Par défaut, le compte nouvellement créé est un compte standard. Pour en faire un compte administrateur, cliquez sur le nom du compte puis cliquez sur Changer le type de compte.
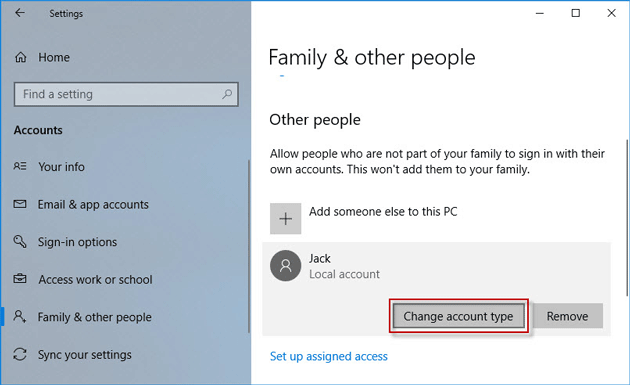
Étape 7 : Sous Type de compte, sélectionnez Administrateur, puis cliquez sur OK. C'est tout.
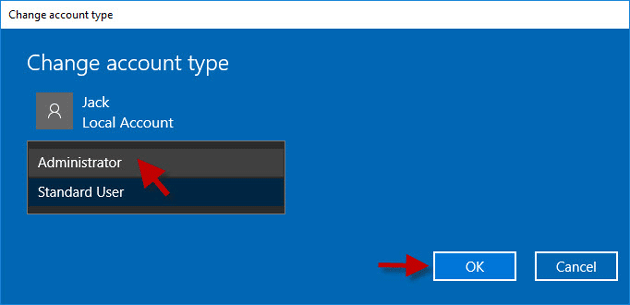
Méthode 3 : Créer un compte administrateur à partir des utilisateurs et groupes locaux
Étape 1 : Tapez lusrmgr.msc dans la zone de recherche du menu Démarrer et appuyez sur Entrée. Cela ouvrira les utilisateurs et groupes locaux.
Étape 2 : faites un clic droit sur le dossier Utilisateurs dans le volet de gauche et sélectionnez Nouvel utilisateur dans le menu.
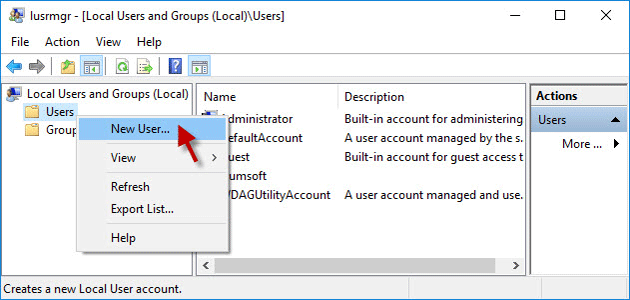
Étape 3 : Saisissez un nom d'utilisateur pour le nouvel utilisateur, décochez "Le mot de passe doit être modifié à la prochaine connexion", cochez "Le mot de passe n'expire jamais", puis cliquez sur Créer suivi de Fermer.
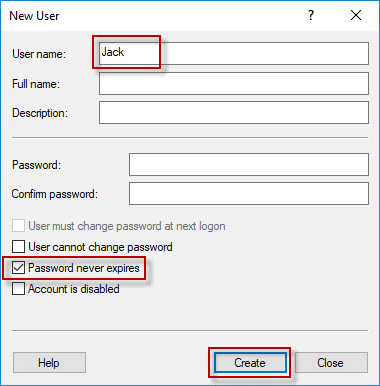
Étape 4 : Vous pouvez maintenant voir le nouvel utilisateur dans la liste des utilisateurs. Par défaut, l'utilisateur nouvellement créé est un compte standard. Pour promouvoir l'utilisateur standard au rang d'administrateur, double-cliquez sur le nouvel utilisateur pour modifier ses propriétés.
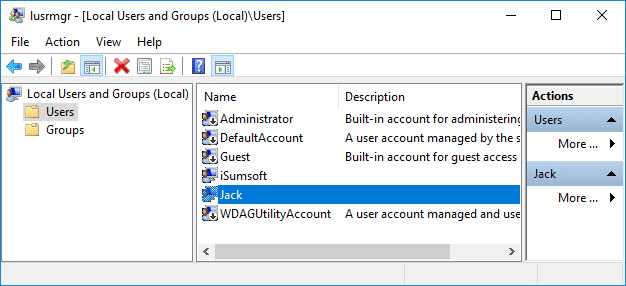
Étape 5 : Lorsque la boîte de dialogue Propriétés de l'utilisateur s'ouvre, sélectionnez l'onglet Membre de , puis cliquez sur le bouton Ajouter.
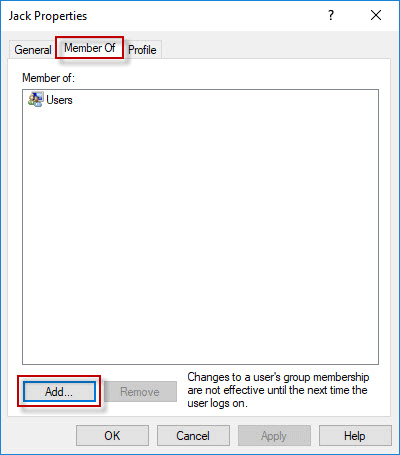
Étape 6 : Lorsque la boîte de dialogue Sélectionner des groupes s'ouvre, tapez Administrateurs dans la zone des noms d'objet, puis cliquez sur OK.
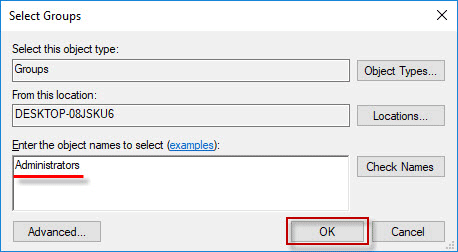
Étape 7 : Vous pouvez maintenant voir que le nouveau compte utilisateur appartient au groupe Administrateurs. Cliquez sur Appliquer et vous avez créé avec succès un nouveau compte d'administrateur local dans Windows 10.
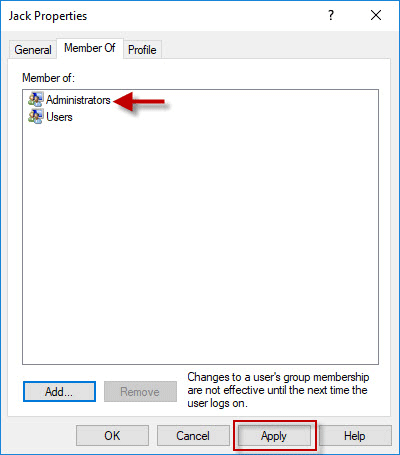
위 내용은 Windows 10에서 로컬 관리자 계정을 만드는 3가지 방법의 상세 내용입니다. 자세한 내용은 PHP 중국어 웹사이트의 기타 관련 기사를 참조하세요!

핫 AI 도구

Undresser.AI Undress
사실적인 누드 사진을 만들기 위한 AI 기반 앱

AI Clothes Remover
사진에서 옷을 제거하는 온라인 AI 도구입니다.

Undress AI Tool
무료로 이미지를 벗다

Clothoff.io
AI 옷 제거제

Video Face Swap
완전히 무료인 AI 얼굴 교환 도구를 사용하여 모든 비디오의 얼굴을 쉽게 바꾸세요!

인기 기사

뜨거운 도구

메모장++7.3.1
사용하기 쉬운 무료 코드 편집기

SublimeText3 중국어 버전
중국어 버전, 사용하기 매우 쉽습니다.

스튜디오 13.0.1 보내기
강력한 PHP 통합 개발 환경

드림위버 CS6
시각적 웹 개발 도구

SublimeText3 Mac 버전
신 수준의 코드 편집 소프트웨어(SublimeText3)
 Nanoleaf는 기술을 청구하는 방법을 바꾸고 싶어합니다
Apr 17, 2025 am 01:03 AM
Nanoleaf는 기술을 청구하는 방법을 바꾸고 싶어합니다
Apr 17, 2025 am 01:03 AM
Nanoleaf 's Pegboard Desk Dock : 세련되고 기능적인 책상 주최자 같은 오래된 충전 설정에 지쳤습니까? Nanoleaf의 새로운 Pegboard Desk Dock은 세련되고 기능적인 대안을 제공합니다. 이 다기능 데스크 액세서리는 32 풀 컬러 RGB를 자랑합니다
 ASUS ' Rog Zephyrus G14 OLED 게임 노트북은 $ 300 할인입니다
Apr 16, 2025 am 03:01 AM
ASUS ' Rog Zephyrus G14 OLED 게임 노트북은 $ 300 할인입니다
Apr 16, 2025 am 03:01 AM
Asus Rog Zephyrus G14 Esports 노트북 특별 제안! Asus Rog Zephyrus G14 Esports 노트북을 지금 구입하고 $ 300 제안을 즐기십시오! 원래 가격은 1999 달러, 현재 가격은 $ 1699입니다! 언제 어디서나 몰입 형 게임 경험을 즐기거나 안정된 휴대용 워크 스테이션으로 사용하십시오. Best Buy는 현재이 2024 14 인치 ASUS Rog Zephyrus G14 E-Sports 노트북에 대한 제안을 제공합니다. 강력한 구성과 성능은 인상적입니다. 이 asus rog zephyrus g14 e-sports 노트북 비용 16 베스트 바이
 5 개의 숨겨진 Windows 기능을 사용해야합니다
Apr 16, 2025 am 12:57 AM
5 개의 숨겨진 Windows 기능을 사용해야합니다
Apr 16, 2025 am 12:57 AM
부드러운 경험을 위해 숨겨진 Windows 기능의 잠금을 해제하십시오! 컴퓨팅 경험을 크게 향상시킬 수있는 놀랍도록 유용한 Windows 기능을 발견하십시오. 노련한 Windows 사용자조차도 여기에서 몇 가지 새로운 트릭을 찾을 수 있습니다. 동적 잠금 : 자동
 키보드가 큰 OL '가 필요합니다. 볼륨 손잡이
Apr 18, 2025 am 03:04 AM
키보드가 큰 OL '가 필요합니다. 볼륨 손잡이
Apr 18, 2025 am 03:04 AM
오늘날의 터치 스크린 세계에서 물리적 제어의 만족스러운 촉각 피드백은 환영받는 변화입니다. 그렇기 때문에 큰 볼륨 손잡이가있는 키보드가 놀랍게도 매력적입니다. 나는 최근에 이것을 직접 경험했고 그것은 계시였습니다. 을 위한
 마우스없이 마우스 오른쪽 버튼을 클릭하는 방법
Apr 18, 2025 pm 12:03 PM
마우스없이 마우스 오른쪽 버튼을 클릭하는 방법
Apr 18, 2025 pm 12:03 PM
마우스는 PC에서 작업을 수행하는 데 중요한 구성 요소입니다. 그러나 마우스가 잘못되면 마우스 오른쪽 버튼을 클릭 할 수없는 등 몇 가지 문제가 발생할 수 있습니다. 그러나 좋은 소식은 분명히 방법이 있다는 것입니다.
 이 Acer Desktop PC에는 랩톱 사양이 있습니다.
Apr 17, 2025 am 06:03 AM
이 Acer Desktop PC에는 랩톱 사양이 있습니다.
Apr 17, 2025 am 06:03 AM
Acer의 최신 게임 노트북 시리즈는 놀랍지 만 회사는 Acer의 제품 라인에서 어색한 데스크탑 컴퓨터를 출시했으며 다른 소형 데스크톱 컴퓨터에 비해 고유 한 장점과 단점이 있습니다. Acer는 오늘 인기있는 Nitro 게임 라인업에 4 개의 새로운 랩톱과 재 설계된 컴팩트 한 데스크탑을 추가했습니다. 그러나 데스크탑 컴퓨터에 대해 먼저 이야기 해 봅시다. 가장 독특하기 때문입니다. 독특한 것은 랩톱 사양을 사용한다는 것입니다. Nitro 20 N20-100은 AMD Ryzen AI 9 365 프로세서 또는 Intel Core i5-13420H 데스크탑 프로세서를 사용할 수 있습니다. 그래픽 카드에는 최대 장착 할 수 있습니다
 RTX 5060 제품군이 여기 있지만 8GB 모델을 건너 뛰십시오.
Apr 16, 2025 pm 09:01 PM
RTX 5060 제품군이 여기 있지만 8GB 모델을 건너 뛰십시오.
Apr 16, 2025 pm 09:01 PM
RTX 50 시리즈 GPU : 증분 업그레이드, 경쟁 가격 (대부분) RTX 50 시리즈는 GPU 기술의 혁신적인 도약보다는 측정 된 진화를 나타냅니다. 성능 향상은 겸손하지만 AI 향상이 핵심 기능입니다.
 Logitech는 조용히 가격을 인상하고 있습니다
Apr 23, 2025 am 03:02 AM
Logitech는 조용히 가격을 인상하고 있습니다
Apr 23, 2025 am 03:02 AM
Logitech는 구체적인 이유를 인용하여 많은 제품에 대한 가격을 조용히 인상합니다. 관찰자는 다양한 품목에 대해 최대 25%의 가격 인상을 기록하며, 중국에서 수입 된 상품에 대한 미국 관세가 로지 테크의 주요 저작자에게 영향을 미치는 것을 제안합니다.






