기존 HDD를 제거하지 않고 새 SSD에 Windows 10을 설치하는 방법
컴퓨터에 새 SSD를 설치한 후 더 나은 시스템 성능을 위해 Windows 10 OS를 기존 하드 드라이브에서 새 SSD로 옮기는 것이 좋습니다. 디스크 복제 소프트웨어를 사용하면 다시 설치하지 않고도 Windows 10을 SSD로 직접 마이그레이션할 수 있습니다. 그러나 새 SSD에 Windows 10을 새로 설치하거나 새로 설치하려는 경우 이 페이지가 적합합니다. 기존 HDD를 제거하지 않고 새 SSD에 Windows 10을 설치하는 방법을 단계별로 보여드리겠습니다.
- 1단계: Windows 10 설치 USB를 준비합니다.
- 2단계: USB에서 컴퓨터를 부팅합니다.
- 3단계: 새 SSD에 Windows 10을 설치합니다.
- 4단계: 새 SSD에서 컴퓨터를 부팅합니다.
1단계: Windows 10 설치 USB를 준비합니다.
이미 Windows 10 설치 USB 플래시 드라이브 또는 CD가 있는 경우 바로 다음 단계로 이동하세요. 설치 미디어가 없다면 먼저 만드세요. 이전에는 설치 디스크를 만들려면 Windows ISO 파일을 다운로드한 다음 굽기 도구를 사용하여 ISO 파일을 USB 또는 CD 플래시 드라이브에 구워야 했습니다. 그러나 요즘 Microsoft는 Windows 10 설치 USB 드라이브를 만드는 더 쉽고 빠른 방법을 제공했습니다. 필요한 것은 미디어 생성 도구뿐입니다.
1. 사용 가능한 PC에 미디어 생성 도구를 다운로드한 다음 USB 플래시 드라이브를 PC에 삽입하세요.

2. 방금 다운로드한 미디어 생성 도구를 실행합니다. 라이선스 약관에 동의하려면 동의를 클릭하세요.
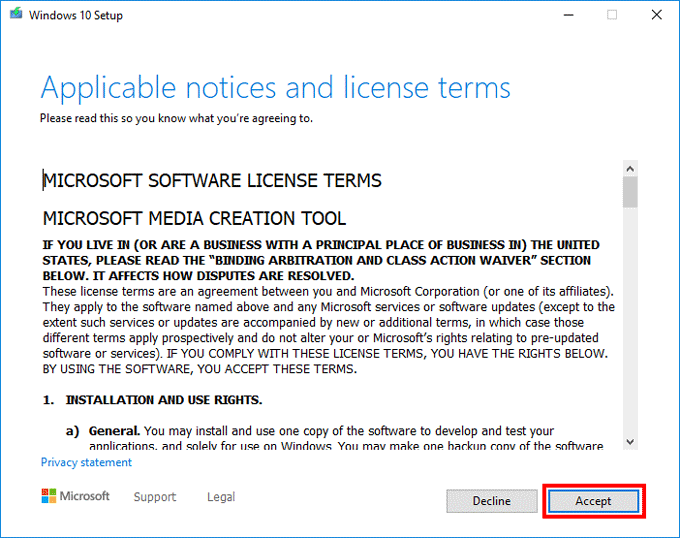
3. 다른 PC용 설치 미디어(USB 플래시 드라이브, DVD 또는 ISO 파일) 만들기를 선택한 후 다음을 클릭하세요.

4. 언어를 선택하고 다음을 클릭하세요. USB 플래시 드라이브를 선택하고 다음을 클릭하세요. 다음을 다시 클릭하세요.

5. 이 도구는 Windows 10 다운로드를 시작한 다음 USB 플래시 드라이브에 넣어 부팅 가능하게 만듭니다. 프로세스가 완료될 때까지 기다리십시오. 설치 USB가 성공적으로 생성되면 화면에 "USB 플래시 드라이브가 준비되었습니다"라는 메시지가 표시됩니다.

2단계: 설치 USB에서 컴퓨터를 부팅합니다.
1. Windows 10을 설치하려는 컴퓨터에 USB 플래시 드라이브를 연결하세요.
2. 컴퓨터를 종료한 후 다시 켜십시오. 컴퓨터를 켠 후 즉시 BIOS 키(Delete, F2 또는 F12)를 계속 눌러 BIOS 메뉴로 들어갑니다.

3. BIOS 설정에서 부팅 옵션으로 이동하여 USB 플래시 드라이브를 첫 번째 부팅 장치로 선택하세요.

4. 변경 사항을 저장하고 BIOS 메뉴를 종료합니다. 컴퓨터가 USB 플래시 드라이브에서 부팅됩니다.
3단계: 새 SSD에 Windows 10을 설치합니다.
1. Windows 10 설치 USB로 컴퓨터를 부팅하면 Windows 설치 화면이 표시됩니다. 언어를 선택하고 다음을 클릭하세요.

3. 제품 키를 입력하고 다음을 클릭하세요. Windows 10 제품 키를 분실한 경우 원래 하드 드라이브에서 찾을 수 있습니다. 또는 제품 키가 없습니다를 클릭할 수 있습니다. 이렇게 하면 설치가 완료된 후 문제 없이 이 PC에서 Windows 10을 정품 인증할 수 있습니다.

4. 라이센스 조건에 동의합니다를 선택한 후 다음을 클릭하세요.

5. Choisissez Personnalisé : Installer Windows uniquement.

6. Dans la fenêtre « Où souhaitez-vous installer Windows ? » , sélectionnez votre nouveau disque SSD, puis cliquez sur Suivant. Si le nouveau SSD contient plusieurs partitions, sélectionnez celle que vous souhaitez.

Conseils : Si vous n'êtes pas autorisé à sélectionner le nouveau SSD et recevez le message d'erreur "Windows 10 ne peut pas être installé sur ce disque", c'est parce que le style de partition du nouveau SSD n'est pas compatible avec votre démarrage actuel du BIOS. mode. Dans ce cas, vous pouvez reformater le SSD pour changer son style de partition.
7. Le programme d'installation de Windows installe désormais un nouveau Windows 10 sur votre nouveau SSD sans retirer votre ancien disque dur. Attendez simplement la fin du processus d’installation. Cela prend généralement 15 à 30 minutes.

8. Une fois le processus d'installation terminé, vous pouvez déconnecter la clé USB d'installation de Windows 10 de votre ordinateur. Ensuite, vous devez terminer la configuration d’initialisation pour accéder au bureau Windows 10. Alors, choisissez votre région et cliquez sur Oui. Sur la page suivante, choisissez la disposition de votre clavier et cliquez sur Oui.

9. Suivez les étapes à l'écran pour configurer votre Windows 10 et créer un compte pour vous connecter.

10. Après la configuration, Windows 10 se connectera automatiquement au bureau.

Étape 4 : Faites démarrer l'ordinateur à partir du nouveau SSD.
Si le SSD est le seul disque dur de votre ordinateur, votre ordinateur démarrera automatiquement à chaque fois qu'il s'allumera. Cependant, si vous avez installé Windows 10 sur le nouveau SSD sans retirer le disque dur d'origine de l'ordinateur, vous devez à nouveau accéder au menu du BIOS pour modifier l'ordre de démarrage afin de faire du SSD le premier périphérique de démarrage.
위 내용은 기존 HDD를 제거하지 않고 새 SSD에 Windows 10을 설치하는 방법의 상세 내용입니다. 자세한 내용은 PHP 중국어 웹사이트의 기타 관련 기사를 참조하세요!

핫 AI 도구

Undresser.AI Undress
사실적인 누드 사진을 만들기 위한 AI 기반 앱

AI Clothes Remover
사진에서 옷을 제거하는 온라인 AI 도구입니다.

Undress AI Tool
무료로 이미지를 벗다

Clothoff.io
AI 옷 제거제

AI Hentai Generator
AI Hentai를 무료로 생성하십시오.

인기 기사

뜨거운 도구

메모장++7.3.1
사용하기 쉬운 무료 코드 편집기

SublimeText3 중국어 버전
중국어 버전, 사용하기 매우 쉽습니다.

스튜디오 13.0.1 보내기
강력한 PHP 통합 개발 환경

드림위버 CS6
시각적 웹 개발 도구

SublimeText3 Mac 버전
신 수준의 코드 편집 소프트웨어(SublimeText3)

뜨거운 주제
 7315
7315
 9
9
 1625
1625
 14
14
 1348
1348
 46
46
 1261
1261
 25
25
 1208
1208
 29
29
 프레임 워크 데스크탑은 내가 본 가장 멋진 작은 PC 일 수 있습니다.
Mar 01, 2025 am 03:04 AM
프레임 워크 데스크탑은 내가 본 가장 멋진 작은 PC 일 수 있습니다.
Mar 01, 2025 am 03:04 AM
프레임 워크 데스크탑은 내가 본 가장 멋진 작은 PC 일 수 있습니다.
 PowerToys는 Home Companion 앱의 최고의 작업입니다
Mar 03, 2025 am 10:07 AM
PowerToys는 Home Companion 앱의 최고의 작업입니다
Mar 03, 2025 am 10:07 AM
PowerToys는 Home Companion 앱의 최고의 작업입니다
 Asus Zenbook S 14 (2024) 검토 : 프리미엄 초음파의 반복 개선
Mar 01, 2025 am 06:01 AM
Asus Zenbook S 14 (2024) 검토 : 프리미엄 초음파의 반복 개선
Mar 01, 2025 am 06:01 AM
Asus Zenbook S 14 (2024) 검토 : 프리미엄 초음파의 반복 개선
 Windows 10을 능가하는 Top 3 Windows 11 게임 기능
Mar 16, 2025 am 12:17 AM
Windows 10을 능가하는 Top 3 Windows 11 게임 기능
Mar 16, 2025 am 12:17 AM
Windows 10을 능가하는 Top 3 Windows 11 게임 기능








