Es kommt also zu einem Systemfehler auf Ihrem Computer und Sie können Windows 10 nicht starten? Sie haben versucht, das System zu reparieren, aber es ist fehlgeschlagen? In diesem Fall müssen Sie Windows neu installieren und vorher möglicherweise Ihre wichtigen Daten sichern. In diesem Beitrag werden nun zwei Möglichkeiten aufgezeigt, wie Sie Ihre Daten sichern können, ohne Windows 10 zu starten.
Tipps: Wenn Sie keine Windows 10-Installationsdiskette zur Hand haben, erstellen Sie eine auf einem beliebigen funktionierenden Computer. Das Erstellen eines Windows 10-Installations-USB mit dem Media Creation Tool von Microsoft dauert nur wenige Minuten.
Schritt 2: Legen Sie die Installationsdiskette in Ihren Computer ein, der nicht booten kann. Starten Sie dann den Computer und nehmen Sie die erforderlichen Änderungen am BIOS vor, damit der Computer von der Festplatte booten kann.Schritt 3: Wenn der Bildschirm
Windows Setup erscheint, wählen Sie Ihre Sprache aus und klicken Sie auf Weiter.

Reparieren Sie Ihren Computer.

Option auswählen erscheint, klicken Sie auf Fehlerbehebung.
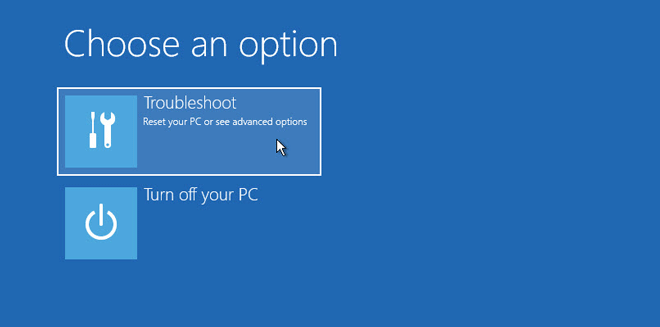
Eingabeaufforderung.

notepad.exe ein und drücken Sie die Eingabetaste. Dadurch wird die Notepad-Anwendung gestartet.

Datei > Speichern unter, um das Dialogfeld „Speichern unter“ zu öffnen.

Tipps: Standardmäßig können Sie im Dialogfeld „Speichern unter“ nur Textdateien (.txt) anzeigen. Um alle Dateien anzuzeigen, wählen Sie im Dropdown-Menü „Dateityp“ die Option „Alle Dateien“ aus.

iSumsoft Cloner ist ein leistungsstarkes und benutzerfreundliches Backup-Tool, mit dem Sie Ihre Daten sichern können, ohne Windows 10 zu starten. Hier sind die Schritte.
Schritt 1: Erstellen Sie eine Bootdiskette mit iSumsoft Cloner.2. Schließen Sie ein USB-Flash-Laufwerk an den Arbeitscomputer an und starten Sie dann iSumsoft Cloner.
3. Klicken Sie auf die Schaltfläche
Bootdiskette erstellen, wählen Sie Ihr angeschlossenes USB-Flash-Laufwerk aus und klicken Sie auf Erstellen, um eine WinPE-Bootdiskette zu erstellen.

Schritt 3: Sichern Sie Ihre Daten.
2. 선택을 클릭하여 백업을 저장할 경로를 선택하세요. 데이터를 외장 하드 드라이브에 백업할 수 있습니다.

3. 그런 다음 Start를 클릭하여 데이터 백업을 시작합니다. 백업 프로세스가 완료될 때까지 몇 분 정도 기다리십시오. 파티션의 모든 데이터는 별도의 파일에 백업됩니다.
4. Windows 10을 다시 설치하여 부팅 문제를 해결한 후 백업을 컴퓨터에 다시 복원할 수 있습니다. 모든 데이터는 그대로 유지됩니다.
위 내용은 Windows 10으로 부팅하지 않고 데이터를 백업하는 방법의 상세 내용입니다. 자세한 내용은 PHP 중국어 웹사이트의 기타 관련 기사를 참조하세요!