네트워크에서 프린터를 공유하려면 프린터 케이블을 네트워크에 연결된 컴퓨터나 네트워크 허브에 연결하세요.
그런 다음 프린터를 켜고 아래의 다음 단계를 진행하세요.
프린터를 네트워크의 컴퓨터에 물리적으로 연결한 후 다른 사용자가 액세스할 수 있도록 프린터를 공유할 수 있습니다. Windows 10에서 프린터를 공유하려면 다음 단계를 따르세요.
1단계: 설정 앱을 열고 장치를 클릭하세요.
2단계: 프린터 및 스캐너 탭 오른쪽에서 공유하려는 프린터를 클릭하고 관리를 클릭합니다.
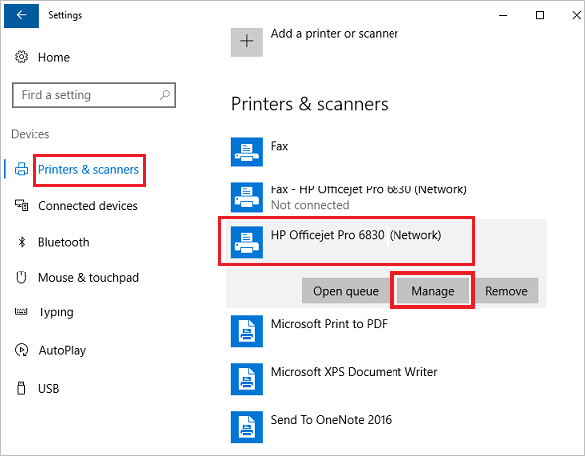
3단계: 프린터 속성을 클릭하세요. 공유 탭에서 이 프린터 공유 확인란을 선택하세요.

4단계: 프린터에 이름을 지정하고 적용 및 확인을 클릭합니다.

프린터 이름과 프린터가 연결된 컴퓨터의 IP 주소를 알아야 합니다. 또는 프린터 IP 주소에 대해 자세히 알아보세요. Windows 10/8/7에서 컴퓨터의 IP 주소를 보는 방법.
1단계: 바로가기 키 누르기: Win + R을 눌러 실행 상자를 열고 프린터 IP 주소를 입력하세요.

2단계: 결과 목록에서 공유 프린터를 클릭합니다. 해당 프린터에 연결하세요.

3단계: "이 프린터를 신뢰하십니까?"라는 대화 상자가 나타나면 드라이버 설치를 클릭하세요.

4단계: 마법사의 추가 단계를 완료한 다음 Finish를 클릭하세요.
1단계: 제어판을 열고 하드웨어 및 장치를 클릭한 다음 장치 및 프린터를 클릭합니다.

2단계: 장치 및 프린터 툴바에서 프린터 추가를 클릭하세요.

3단계: 찾고 있는 프린터가 보이면 설치하려는 프린터를 클릭하세요. Windows에서 설치를 처리하고 필요한 경우 드라이버를 다운로드합니다.
팁: 설치하려는 프린터가 표시되지 않고 네트워크에 제대로 연결되어 있다고 확신하는 경우 내가 원하는 프린터가 목록에 없습니다 링크를 클릭하세요. 4단계로 가세요.

5단계: 기기 유형을 자동 감지으로 유지하고 호스트 이름 또는 IP 주소를 입력합니다. 프린터를 쿼리하고 사용할 드라이버를 자동으로 선택이 선택되어 있는지 확인하고 다음을 클릭하세요.

6단계: TCP/IP 포트 감지를 기다립니다. 프린터 드라이버 프로세스 설치로 이동하면 왼쪽 창에서 프린터 제조업체를 선택하고 오른쪽 창에서 공유 프린터를 선택한 후 다음을 클릭합니다.

7단계: 기본 이름이 적합하지 않으면 프린터의 새 이름을 입력하고 다음을 클릭하세요.

8단계: 새 프린터를 기본값으로 설정할지 여부를 선택한 다음 마침 버튼을 클릭하세요.

위 내용은 Windows 10에서 네트워크를 통해 프린터를 공유하고 연결하는 방법의 상세 내용입니다. 자세한 내용은 PHP 중국어 웹사이트의 기타 관련 기사를 참조하세요!