Windows 11을 공장 초기화한 후 파일을 복구하는 방법은 무엇입니까?
Windows 11에서 공장 초기화 후 파일을 복구하려고 하시나요? 당신은 공장을 할 수 있습니다 비밀번호를 잊어버린 경우, 비밀번호 분실 등 다양한 이유로 Windows 11 컴퓨터를 재설정하세요. 성능이 저하되고 예상치 못한 오류가 발생하는 경우 다음 방법으로 PC를 재설정해야 할 수도 있습니다. 화면 지침을 따르면 대부분의 문제를 해결할 수 있습니다. 그러나 이 작전은 데이터가 손실될 수 있으므로 위험합니다.
그래서 이 기사에서는 복구 후 파일을 복구하는 방법에 대해 논의하겠습니다. Windows 11에서 공장 초기화.

- 1부: 공장 초기화 후 파일을 복구할 수 있나요?
- 2부: Windows 11을 공장 초기화한 후 파일을 복구하는 방법은 무엇입니까?
- 해결책 1: TestDisk를 사용하여 이후 파일 복구 Windows 11 공장 초기화(명령줄 도구)
- 해결책 2: 공장 초기화 후 파일 복구 iSumsoft Data Refixer가 포함된 Windows 11(몇 번의 클릭)
- 결론
1부: 공장 초기화 후 파일을 복구할 수 있나요?
예, Windows 11에서 공장 초기화 후 파일을 복구할 수 있습니다. 윈도우 공장 초기화에는 "내 파일 유지"와 "모든 항목 제거"라는 두 가지 옵션이 제공됩니다. 다음을 선택하면 "내 파일 보관" 옵션을 사용하면 문서, 사진, 음악, 비디오 등의 개인 파일을 다음 위치에 저장할 수 있습니다. C 드라이브나 기타 내부 및 외부 드라이브는 삭제되지 않습니다. 그러나 모두 설치됨 프로그램 및 설정이 제거됩니다. 반면에 "모든 항목 제거"를 선택하면 옵션을 선택하면 컴퓨터의 모든 데이터가 삭제됩니다.

"모든 항목 제거" 옵션을 선택하여 공장 설정으로 재설정하더라도 여전히 귀하의 데이터를 검색할 수 있는 기회입니다. 그러나 재설정 후 디스크를 덮어쓴 경우 파일은 완전히 복구되지 않을 수도 있습니다.
2부: Windows 11을 공장 초기화한 후 파일을 복구하는 방법은 무엇입니까?
참고:
- 1. 삭제된 파일을 저장한 하드 드라이브가 다시 쓰여진 경우 어떤 소프트웨어도 보장할 수 없습니다. 완전한 데이터 회복. 재설정 후 컴퓨터를 오래 사용할수록 파일이 손상될 가능성은 줄어듭니다. 복구됩니다.
- 2. 복구 도구의 유일한 차이점은 복구 성공률입니다.
Penyelesaian 1: Gunakan TestDisk untuk Memulihkan Fail Selepas Tetapan Semula Kilang Windows 11
Kes penggunaan biasa untuk TestDisk sedang memulihkan fail daripada pemacu berformat. Berbeza dengan fail Windows perisian pemulihan, yang hanya berfungsi dengan sistem fail NTFS, ia menyokong pelbagai jenis, termasuk NTFS, FAT32, FAT16, exFAT, dan sebagainya. Ketahui cara menggunakan TestDisk:
Langkah 1: Muat turun TestDisk dan kemudian ekstraknya ke pemacu C atau lokasi lain.

Langkah 2: Cari fail yang diekstrak, kemudian lancarkan aplikasi dengan mengklik dua kali pada .exe fail.

Langkah 3: Klik Ya.

Langkah 4: Gunakan kekunci anak panah untuk memilih Buat.

Langkah 5: Gunakan kekunci Atas dan Bawah untuk memilih pemacu dari mana anda ingin memulihkan fail. Kemudian gunakan Kekunci Kiri dan Kanan untuk memilih Teruskan dan tekan Enter.

Langkah 6: Program ini secara automatik akan mengesan gaya jadual partition pemacu anda dipilih. Masukkan jenis jadual yang digesa.

Langkah 7: Pilih Lanjutan dengan menggunakan kekunci Atas dan Bawah, kemudian tekan Enter.
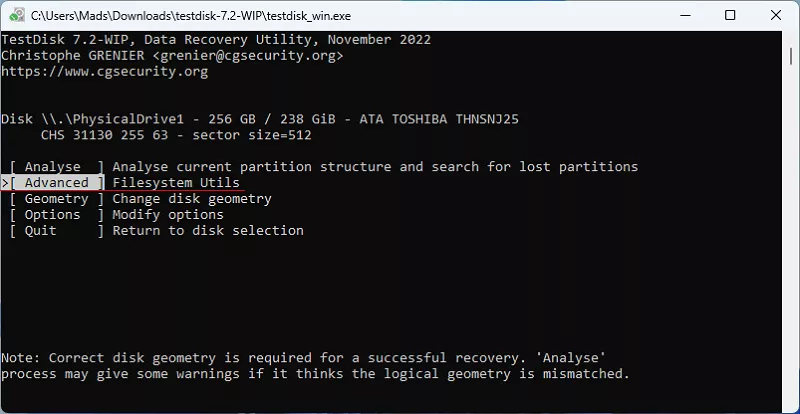
Langkah 8: Pilih Pembahagian data asas dengan kekunci Atas dan Bawah, kemudian pilih Nyahpadam dengan menggunakan kekunci Kiri dan Kanan dan tekan Enter

Langkah 9: Pilih fail yang anda mahu pulihkan dan tekan kekunci huruf kecil c.

Langkah 10: Tekan kekunci huruf besar C untuk menyimpan fail pemulihan. (Di sini anda boleh melihat penyimpanan laluan yang ditunjukkan pada Direktori.)

Langkah 11: Navigasi ke folder storan.

Langkah 12: Anda akan melihat fail yang dipilih telah berjaya dipulihkan.

Penyelesaian 2: Pulihkan Fail Selepas Tetapan Semula Kilang Windows 11 dengan iSumsoft Data Refixer
Jika anda lebih suka perisian dengan Antara Muka Pengguna Grafik (GUI), iSumsoft Data Refixer, data profesional alat pemulihan, akan menjadi pilihan yang tepat untuk anda. Dengan hanya beberapa klik, ia membolehkan anda pulih fail selepas Windows 11 menetapkan semula tetapan kilang.

Berikut ialah cara menggunakan iSumsoft Data Refixer:
Langkah 1: Muat turun dan pasang perisian. Kemudian lancarkannya.
Langkah 2: Perisian akan mengesan semua partition pada komputer. Pilih cakera keras atau partition di mana data hilang dan klik Mula.

Langkah 3: Program akan mula mengimbas secara mendalam semua fail yang hilang dan dipadamkan sebelum ini disimpan pada pemacu. Masa pengimbasan bergantung pada ruang storan cakera. Lebih besar cakera, lebih lama masa.

Langkah 4: Selepas mengimbas, semua fail dikategorikan di sebelah kiri. Pilih fail (s) yang anda mahu pulihkan dan klik Pulihkan.

Langkah 5: Pilih folder untuk menyimpan fail pemulihan.
Nota:
- Fail pemulihan tidak boleh disimpan pada pemacu dari mana ia dipulihkan. Sebagai contoh, jika fail (s) dipulihkan daripada D pemacu, ia tidak boleh disimpan pada pemacu D.

Langkah 6: Setelah selesai, anda ditanya sama ada hendak membuka folder pemulihan. Berdasarkan keperluan anda, klik Ya atau Tidak.

Kesimpulan
Sebagai tambahan kepada perisian yang disebutkan di atas, Microsoft telah membangunkan alat baris arahan yang dipanggil Windows Pemulihan Fail, yang membolehkan anda memulihkan fail daripada partition atau pemacu yang diformat. Walau bagaimanapun, adalah penting untuk membuat sandaran data anda sebagai langkah berjaga-jaga sekiranya sebarang isu timbul.
위 내용은 Windows 11을 공장 초기화한 후 파일을 복구하는 방법은 무엇입니까?의 상세 내용입니다. 자세한 내용은 PHP 중국어 웹사이트의 기타 관련 기사를 참조하세요!

핫 AI 도구

Undresser.AI Undress
사실적인 누드 사진을 만들기 위한 AI 기반 앱

AI Clothes Remover
사진에서 옷을 제거하는 온라인 AI 도구입니다.

Undress AI Tool
무료로 이미지를 벗다

Clothoff.io
AI 옷 제거제

Video Face Swap
완전히 무료인 AI 얼굴 교환 도구를 사용하여 모든 비디오의 얼굴을 쉽게 바꾸세요!

인기 기사

뜨거운 도구

메모장++7.3.1
사용하기 쉬운 무료 코드 편집기

SublimeText3 중국어 버전
중국어 버전, 사용하기 매우 쉽습니다.

스튜디오 13.0.1 보내기
강력한 PHP 통합 개발 환경

드림위버 CS6
시각적 웹 개발 도구

SublimeText3 Mac 버전
신 수준의 코드 편집 소프트웨어(SublimeText3)
 Windows KB5054979 업데이트 정보 업데이트 컨텐츠 목록
Apr 15, 2025 pm 05:36 PM
Windows KB5054979 업데이트 정보 업데이트 컨텐츠 목록
Apr 15, 2025 pm 05:36 PM
KB5054979는 2025 년 3 월 27 일 Windows 11 버전 24H2에 출시 된 누적 보안 업데이트입니다. .NET 프레임 워크 버전 3.5 및 4.8.1을 대상으로하여 보안 및 전반적인 안정성을 향상시킵니다. 특히, 업데이트는 System.io API를 사용하여 UNC 공유에 대한 파일 및 디렉토리 작업의 문제를 다룹니다. Windows Update에서 업데이트를 확인하여 Windows 설정을 통한 두 가지 설치 방법이 제공됩니다. 다른 하나는 Microsoft Update 카탈로그에서 수동 다운로드를 통해 다른 하나를 다운로드합니다.
 Nanoleaf는 기술을 청구하는 방법을 바꾸고 싶어합니다
Apr 17, 2025 am 01:03 AM
Nanoleaf는 기술을 청구하는 방법을 바꾸고 싶어합니다
Apr 17, 2025 am 01:03 AM
Nanoleaf 's Pegboard Desk Dock : 세련되고 기능적인 책상 주최자 같은 오래된 충전 설정에 지쳤습니까? Nanoleaf의 새로운 Pegboard Desk Dock은 세련되고 기능적인 대안을 제공합니다. 이 다기능 데스크 액세서리는 32 풀 컬러 RGB를 자랑합니다
 AMD CPU가 있고 PBO를 사용하고 있습니까? 당신은 놓치고 있습니다
Apr 12, 2025 pm 09:02 PM
AMD CPU가 있고 PBO를 사용하고 있습니까? 당신은 놓치고 있습니다
Apr 12, 2025 pm 09:02 PM
Ryzen의 잠재력 잠금 해제 : Procision Boost Overdrive에 대한 간단한 안내서 (PBO) 새 PC를 오버 클럭하는 것은 어려워 보일 수 있습니다. 성과 이익이 애매 모호하다고 느낄 수 있지만 잠재적 인 미개척을 떠나는 것은 훨씬 매력적입니다. 다행히도 AMD Ryzen Processo
 ASUS ' Rog Zephyrus G14 OLED 게임 노트북은 $ 300 할인입니다
Apr 16, 2025 am 03:01 AM
ASUS ' Rog Zephyrus G14 OLED 게임 노트북은 $ 300 할인입니다
Apr 16, 2025 am 03:01 AM
Asus Rog Zephyrus G14 Esports 노트북 특별 제안! Asus Rog Zephyrus G14 Esports 노트북을 지금 구입하고 $ 300 제안을 즐기십시오! 원래 가격은 1999 달러, 현재 가격은 $ 1699입니다! 언제 어디서나 몰입 형 게임 경험을 즐기거나 안정된 휴대용 워크 스테이션으로 사용하십시오. Best Buy는 현재이 2024 14 인치 ASUS Rog Zephyrus G14 E-Sports 노트북에 대한 제안을 제공합니다. 강력한 구성과 성능은 인상적입니다. 이 asus rog zephyrus g14 e-sports 노트북 비용 16 베스트 바이
 Bluetooth 오디오 수신기로 Windows 11을 사용하는 방법
Apr 15, 2025 am 03:01 AM
Bluetooth 오디오 수신기로 Windows 11을 사용하는 방법
Apr 15, 2025 am 03:01 AM
Windows 11 PC를 Bluetooth 스피커로 바꾸고 휴대 전화에서 좋아하는 음악을 즐기십시오! 이 안내서는 오디오 재생을 위해 iPhone 또는 Android 장치를 컴퓨터에 쉽게 연결하는 방법을 보여줍니다. 1 단계 : Bluetooth 장치를 페어링하십시오 첫째, PA
 5 개의 숨겨진 Windows 기능을 사용해야합니다
Apr 16, 2025 am 12:57 AM
5 개의 숨겨진 Windows 기능을 사용해야합니다
Apr 16, 2025 am 12:57 AM
부드러운 경험을 위해 숨겨진 Windows 기능의 잠금을 해제하십시오! 컴퓨팅 경험을 크게 향상시킬 수있는 놀랍도록 유용한 Windows 기능을 발견하십시오. 노련한 Windows 사용자조차도 여기에서 몇 가지 새로운 트릭을 찾을 수 있습니다. 동적 잠금 : 자동
 Microsoft는 마지막으로 Windows 11의 시작 메뉴를 수정할 수 있습니다
Apr 10, 2025 pm 12:07 PM
Microsoft는 마지막으로 Windows 11의 시작 메뉴를 수정할 수 있습니다
Apr 10, 2025 pm 12:07 PM
Windows 11의 시작 메뉴는 매우 필요한 점검을 얻습니다 처음에는 직관적이지 않은 앱 액세스에 대해 비판을받은 Microsoft의 Windows 11 시작 메뉴는 상당한 재 설계를 진행하고 있습니다. 초기 테스트는 크게 향상된 사용자 경험을 보여줍니다. 위로
 노트북 배터리 수명을 향상시키기위한 5 개의 Windows 설정
Apr 12, 2025 am 06:04 AM
노트북 배터리 수명을 향상시키기위한 5 개의 Windows 설정
Apr 12, 2025 am 06:04 AM
Windows 노트북 배터리 배터리가 원하는 것보다 빠르게 배출됩니까? 걱정하지 마십시오. Windows의 내장 전력 관리 기능에 대한 몇 가지 간단한 조정으로 수명을 크게 연장 할 수 있습니다. Singl에서 노트북의 배터리 수명을 최대화하는 방법은 다음과 같습니다.






