이 페이지에서는 Windows 10의 작업 표시줄에 "바탕 화면 표시" 아이콘을 추가하여 아이콘을 클릭하기만 하면 바탕 화면으로 빠르게 돌아갈 수 있는 방법을 보여줍니다.
세 단계를 따르세요.
1) 데스크탑으로 이동하세요.
2) 바탕화면의 빈 공간을 마우스 오른쪽 버튼으로 클릭하고 새로 만들기를 가리킨 다음 바로가기를 선택합니다.
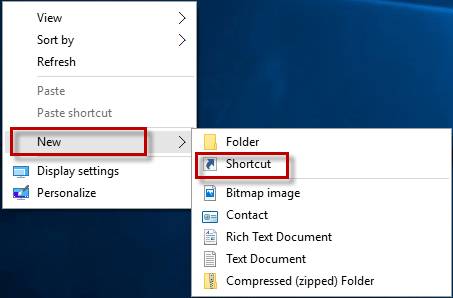
3) "바로가기 만들기" 마법사가 열리면 위치 상자에 %windir%explorer.exe shell:::{3080F90D-D7AD-11D9-BD98-0000947B0257}을 입력하고 다음을 클릭하세요.
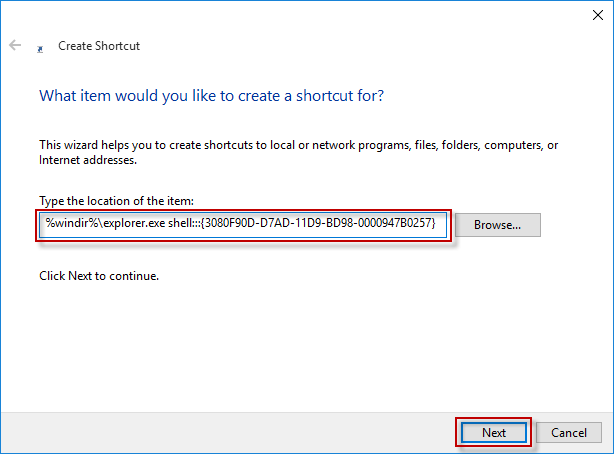
4) 바로가기 이름을 "바탕화면 표시"로 지정하고 마침을 클릭하세요. 물론, 식별할 수 있는 다른 이름으로 이름을 지정할 수도 있습니다.
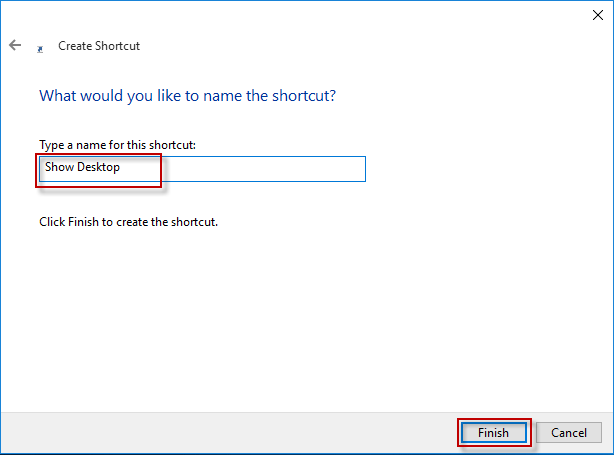
5) 그러면 바탕화면에 "바탕화면 표시" 바로가기가 표시됩니다.
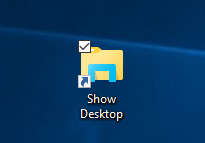
"바탕화면 표시" 바로가기의 기본 아이콘은 파일 탐색기 아이콘과 동일합니다. "바탕화면 표시" 바로가기를 더 쉽게 식별할 수 있도록 해당 아이콘을 변경할 수 있습니다.
1) "바탕 화면 표시" 바로가기를 마우스 오른쪽 버튼으로 클릭하고 상황에 맞는 메뉴에서 속성을 선택합니다.
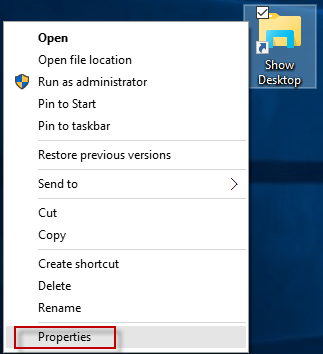
2) 바로가기 탭을 선택하고 '아이콘 변경' 버튼을 클릭하세요.
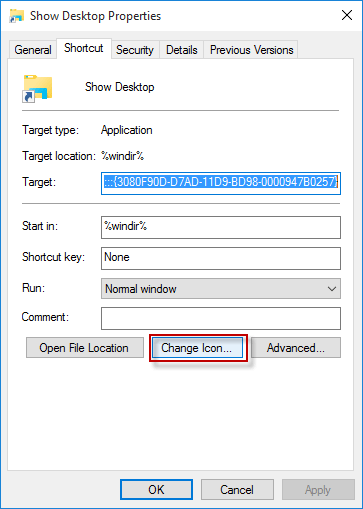
3) 목록에서 아이콘을 선택하고 확인을 클릭하세요.
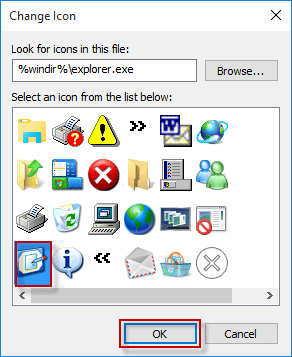
4) 적용을 클릭한 후 확인을 클릭하세요.
1) "바탕화면 표시" 바로가기를 마우스 오른쪽 버튼으로 클릭하고 상황에 맞는 메뉴에서 "작업 표시줄에 고정"을 선택하세요.
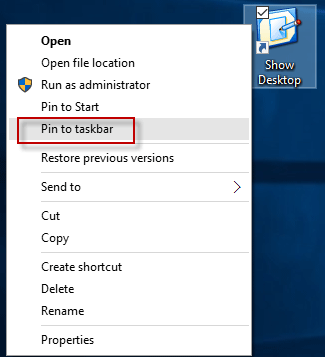
2) 그러면 작업 표시줄에 "바탕 화면 표시" 아이콘이 표시됩니다. 아이콘을 클릭하면 Windows 10은 열려 있는 모든 창을 한 번에 최소화하고 즉시 바탕 화면을 표시합니다. 아이콘을 두 번째로 클릭하면 열려 있는 모든 창을 다시 불러옵니다.

3) 원하는 경우 바탕화면의 "바탕화면 표시" 바로가기를 삭제할 수 있습니다. 바탕화면의 바로가기를 삭제해도 작업표시줄의 '바탕화면 표시' 아이콘은 여전히 제대로 작동합니다.
위 내용은 Windows 10 작업 표시줄에 \'바탕 화면 표시\' 아이콘을 추가하는 방법의 상세 내용입니다. 자세한 내용은 PHP 중국어 웹사이트의 기타 관련 기사를 참조하세요!