Windows에서 파일을 이동하는 동안 실수로 데이터가 손실되었습니까? 복구 옵션은 다음과 같습니다.
한 드라이브에서 다른 드라이브로 또는 컴퓨터에서 외부 드라이브로 파일을 전송하는 동안 실수로 파일을 잃어버린 적이 있나요? 특히 손실된 데이터가 중요한 경우에는 실망스러울 수 있습니다. 하지만 걱정하지 마세요. 해당 파일이나 폴더를 복구할 수 있습니다.
원본 및 대상 폴더 확인
한 드라이브에서 다른 드라이브로 데이터를 재배치한 후 특정 파일이나 폴더를 찾을 수 없는 경우 원본 및 대상 폴더를 다시 확인하여 데이터가 실제로 누락되었는지 확인하세요. 파일이 원본 드라이브에서 이동되지 않았거나 전송 중 중단으로 인해 파일이 대상 폴더에 제대로 복사되지 않았을 수 있습니다.
데이터를 외부 드라이브로 전송한 경우 연결을 끊었다가 다시 연결한 다음 파일을 다시 확인하세요. 드라이브 중 하나에서 찾고 있는 파일이나 폴더를 찾을 수 있으므로 추가 문제 해결이 필요하지 않습니다. 그렇지 않은 경우 다음 단계로 이동하십시오.
휴지통을 살펴보세요
데이터를 재배치하기 전에 원본 폴더를 정리했다면 찾을 수 없는 파일이나 폴더를 실수로 삭제했을 수도 있습니다. 삭제된 파일은 일반적으로 휴지통으로 이동되어 쉽게 복원할 수 있습니다. 휴지통을 열고 파일이 있는지 확인하세요. 찾으면 모두 선택하고 마우스 오른쪽 버튼을 클릭한 다음 “복원”을 선택하십시오.
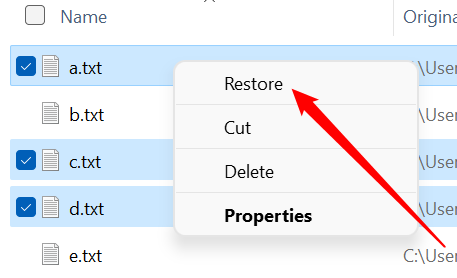
복원된 파일은 자동으로 원래 위치로 돌아갑니다. 원본 폴더를 확인하고 원하는 대상 폴더로 파일을 이동하세요. 하지만 습관적으로 영구적으로 파일과 폴더를 삭제하면 휴지통에 들어가지 않습니다. 이 경우 더 복잡한 복구 옵션을 탐색해야 합니다.
IT 부서에 문의
사무실 장치에서 작업하는 동안 데이터가 영구적으로 손실된 경우 IT 부서에 문의하세요. 사무실 환경에서는 파일이 로컬 드라이브가 아닌 네트워크 드라이브(네트워크의 모든 사람이 사용하는 공유 저장 공간)에 저장되는 경우가 많습니다. 이러한 드라이브에는 자체 휴지통이 있으며 관리자는 데이터 손실을 방지하기 위해 백업 시스템을 마련해야 합니다.
따라서 관리자가 귀하의 데이터를 복구할 가능성이 높습니다. 그들에게 연락해서 그들이 그것을 찾는 데 도움을 줄 수 있는지 알아보세요.
개인 백업 검토
개인용 컴퓨터를 사용 중이고 파일이 영구적으로 손실된 경우 백업에서 복구해 보세요. 많은 Windows 사용자는 백업을 위해 OneDrive를 사용합니다. OneDrive에 백업된 폴더에서 데이터가 손실된 경우 Microsoft 계정에 로그인하고 OneDrive를 열고 백업에서 손실된 파일을 확인하세요.
OneDrive 백업에서 파일을 찾으면 해당 파일을 장치에 다운로드하고 다시 사용할 수 있습니다. 다른 백업 서비스를 사용하는 경우 해당 서비스에서 파일을 복구하세요.
또한 OneDrive의 휴지통을 확인하고 파일이 삭제된 경우 복원하세요. 그렇게 하려면 파일을 선택하고 "복원"을 클릭하십시오.

그러나 이러한 옵션은 백업을 생성한 경우에만 실행 가능합니다. OneDrive를 구성하지 않았거나 백업 서비스를 사용하지 않는 경우 다음 단계를 진행하세요.
파일 기록에서 파일 복구
파일 기록을 활성화한 경우 특정 위치(라이브러리, 데스크톱, 연락처, 즐겨찾기 등)에 있는 파일을 외부 드라이브 또는 네트워크 위치에 자동으로 백업하는 내장 Windows 기능입니다. , 거기에서 손실된 데이터를 복구할 수 있습니다. 드라이브를 연결하고 파일 히스토리를 입력한 후 클릭하세요.
그런 다음 왼쪽 사이드바에서 "개인 파일 복원"을 클릭하고 복원하려는 데이터를 선택한 다음 가운데에 있는 녹색 복원 아이콘을 클릭하세요. 그런 다음 프로세스가 완료될 때까지 기다리십시오.
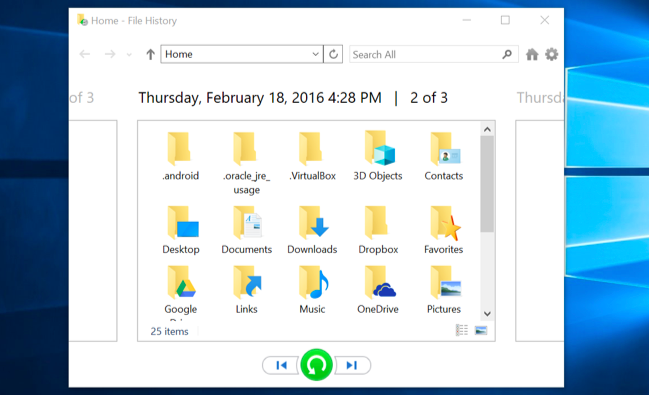
데이터를 잃기 전에 파일 기록이 활성화되어 있어야 하며 손실된 데이터는 백업되어 있어야 합니다. 그렇지 않으면 이 옵션이 도움이 되지 않습니다.
Verwenden Sie Datenwiederherstellungssoftware von Drittanbietern.
Wenn Sie keine Sicherungskopien der dauerhaft gelöschten Daten haben, besteht Ihr letzter Ausweg darin, Datenwiederherstellungssoftware von Drittanbietern zu verwenden, die Ihnen dabei helfen kann, versehentlich gelöschte Dateien von Ihrem Computer wiederherzustellen. Ich persönlich verwende Disk Drill zur Datenwiederherstellung, Sie können aber auch jede andere zuverlässige Option wählen.
Bedenken Sie, dass die Datenwiederherstellung mit Festplatten erfolgreicher ist. Wenn Sie eine SSD verwenden, kann der TRIM-Befehl gelöschte Daten möglicherweise dauerhaft löschen, sodass eine Wiederherstellung unmöglich ist. Um ein Überschreiben der Daten zu verhindern, trennen Sie das Speicherlaufwerk sofort und verwenden Sie ein anderes Laufwerk, um Ihr Betriebssystem zu starten. Vermeiden Sie die Verwendung des betroffenen Laufwerks, bis die Datenwiederherstellung abgeschlossen ist.
Um Ihre Daten wiederherzustellen, laden Sie Disk Drill herunter, installieren Sie es und öffnen Sie die Software. Wählen Sie dann das Laufwerk aus, auf dem die Daten verloren gegangen sind, und klicken Sie auf die Schaltfläche „Nach verlorenen Daten suchen“.

Das Tool sucht nach gelöschten Dateien und ermöglicht Ihnen eine Vorschau dieser Dateien. Wenn Sie die versehentlich gelöschte Datei oder den Ordner finden, wählen Sie sie aus und klicken Sie auf die Schaltfläche „Wiederherstellen“, um sie wiederherzustellen.
Überprüfen Sie Ihre Daten an anderen Orten
Wenn Sie Daten von einer SSD gelöscht haben und diese vollständig gelöscht wurden, gehen Sie davon aus, dass sie dauerhaft verloren sind. Bevor Sie jedoch die Hoffnung aufgeben, können Sie ein paar Dinge ausprobieren.
Überlegen Sie, ob Sie diese Daten per E-Mail oder über einen Cloud-Speicherdienst mit jemandem geteilt haben. Überlegen Sie, ob Sie es auf ein externes Speicherlaufwerk kopiert, auf einen PC in einer Druckerei übertragen oder mit Geschwistern, Freunden oder Kollegen geteilt haben. Wenn es sich bei den gelöschten Daten um Fotos oder Videos handelt, prüfen Sie, ob sich noch eine Kopie auf Ihrem Telefon oder Ihrer Kamera befindet.
Wenn jemand anderes diese Daten mit Ihnen geteilt hat, fragen Sie, ob er noch eine Kopie auf seinem PC hat. Hoffentlich trifft eines dieser Szenarios auf Sie zu und ermöglicht Ihnen die Wiederherstellung Ihrer Daten.
Der Verlust wichtiger Daten beim Umzug kann frustrierend sein. Hoffentlich kennen Sie jetzt verschiedene Methoden zur Wiederherstellung Ihrer Daten, unabhängig davon, ob sie auf Ihrem Privat- oder Arbeits-PC verloren gegangen sind oder ob es sich um einen vorübergehenden oder dauerhaften Verlust handelt. Um zu verhindern, dass so etwas noch einmal passiert, stellen Sie sicher, dass Sie zum Schutz Ihrer Daten regelmäßig Backups erstellen und pflegen.
위 내용은 Windows에서 파일을 이동하는 동안 실수로 데이터가 손실되었습니까? 복구 옵션은 다음과 같습니다.의 상세 내용입니다. 자세한 내용은 PHP 중국어 웹사이트의 기타 관련 기사를 참조하세요!

핫 AI 도구

Undresser.AI Undress
사실적인 누드 사진을 만들기 위한 AI 기반 앱

AI Clothes Remover
사진에서 옷을 제거하는 온라인 AI 도구입니다.

Undress AI Tool
무료로 이미지를 벗다

Clothoff.io
AI 옷 제거제

Video Face Swap
완전히 무료인 AI 얼굴 교환 도구를 사용하여 모든 비디오의 얼굴을 쉽게 바꾸세요!

인기 기사

뜨거운 도구

메모장++7.3.1
사용하기 쉬운 무료 코드 편집기

SublimeText3 중국어 버전
중국어 버전, 사용하기 매우 쉽습니다.

스튜디오 13.0.1 보내기
강력한 PHP 통합 개발 환경

드림위버 CS6
시각적 웹 개발 도구

SublimeText3 Mac 버전
신 수준의 코드 편집 소프트웨어(SublimeText3)
 Windows KB5054979 업데이트 정보 업데이트 컨텐츠 목록
Apr 15, 2025 pm 05:36 PM
Windows KB5054979 업데이트 정보 업데이트 컨텐츠 목록
Apr 15, 2025 pm 05:36 PM
KB5054979는 2025 년 3 월 27 일 Windows 11 버전 24H2에 출시 된 누적 보안 업데이트입니다. .NET 프레임 워크 버전 3.5 및 4.8.1을 대상으로하여 보안 및 전반적인 안정성을 향상시킵니다. 특히, 업데이트는 System.io API를 사용하여 UNC 공유에 대한 파일 및 디렉토리 작업의 문제를 다룹니다. Windows Update에서 업데이트를 확인하여 Windows 설정을 통한 두 가지 설치 방법이 제공됩니다. 다른 하나는 Microsoft Update 카탈로그에서 수동 다운로드를 통해 다른 하나를 다운로드합니다.
 Nanoleaf는 기술을 청구하는 방법을 바꾸고 싶어합니다
Apr 17, 2025 am 01:03 AM
Nanoleaf는 기술을 청구하는 방법을 바꾸고 싶어합니다
Apr 17, 2025 am 01:03 AM
Nanoleaf 's Pegboard Desk Dock : 세련되고 기능적인 책상 주최자 같은 오래된 충전 설정에 지쳤습니까? Nanoleaf의 새로운 Pegboard Desk Dock은 세련되고 기능적인 대안을 제공합니다. 이 다기능 데스크 액세서리는 32 풀 컬러 RGB를 자랑합니다
 Bluetooth 오디오 수신기로 Windows 11을 사용하는 방법
Apr 15, 2025 am 03:01 AM
Bluetooth 오디오 수신기로 Windows 11을 사용하는 방법
Apr 15, 2025 am 03:01 AM
Windows 11 PC를 Bluetooth 스피커로 바꾸고 휴대 전화에서 좋아하는 음악을 즐기십시오! 이 안내서는 오디오 재생을 위해 iPhone 또는 Android 장치를 컴퓨터에 쉽게 연결하는 방법을 보여줍니다. 1 단계 : Bluetooth 장치를 페어링하십시오 첫째, PA
 ASUS ' Rog Zephyrus G14 OLED 게임 노트북은 $ 300 할인입니다
Apr 16, 2025 am 03:01 AM
ASUS ' Rog Zephyrus G14 OLED 게임 노트북은 $ 300 할인입니다
Apr 16, 2025 am 03:01 AM
Asus Rog Zephyrus G14 Esports 노트북 특별 제안! Asus Rog Zephyrus G14 Esports 노트북을 지금 구입하고 $ 300 제안을 즐기십시오! 원래 가격은 1999 달러, 현재 가격은 $ 1699입니다! 언제 어디서나 몰입 형 게임 경험을 즐기거나 안정된 휴대용 워크 스테이션으로 사용하십시오. Best Buy는 현재이 2024 14 인치 ASUS Rog Zephyrus G14 E-Sports 노트북에 대한 제안을 제공합니다. 강력한 구성과 성능은 인상적입니다. 이 asus rog zephyrus g14 e-sports 노트북 비용 16 베스트 바이
 Windows 11 알림을 사용자 정의하는 방법
Apr 14, 2025 am 04:05 AM
Windows 11 알림을 사용자 정의하는 방법
Apr 14, 2025 am 04:05 AM
Windows 11 알림 설정에 대한 자세한 설명 : 개인화 된 알림 경험 생성 Windows 11은 알림 센터를 캘린더에 통합하고 적응하는 데 약간의 시간이 걸리지 만 알림의 빈도는 변경되지 않았습니다. 끊임없이 팝업 시스템 업데이트 및 쓸모없는 응용 프로그램 알림에 지친 경우이 기사에서는 Windows 11 알림을 사용자 정의하고 워크 플로우를 최적화하도록 안내합니다. 글로벌 알림 설정 거의 모든 알림 관련 옵션은 Windows 11의 설정에 있습니다. 1 단계 : "시작"메뉴를 클릭하고 "설정"을 선택하십시오 (또는 "Windows I"을 누릅니다). 2 단계 : 왼쪽 사이드 바에서 시스템을 선택합니다. 3 단계 : "알림"을 클릭하여 모든 알림 옵션에 액세스하십시오.
 5 개의 숨겨진 Windows 기능을 사용해야합니다
Apr 16, 2025 am 12:57 AM
5 개의 숨겨진 Windows 기능을 사용해야합니다
Apr 16, 2025 am 12:57 AM
부드러운 경험을 위해 숨겨진 Windows 기능의 잠금을 해제하십시오! 컴퓨팅 경험을 크게 향상시킬 수있는 놀랍도록 유용한 Windows 기능을 발견하십시오. 노련한 Windows 사용자조차도 여기에서 몇 가지 새로운 트릭을 찾을 수 있습니다. 동적 잠금 : 자동
 Windows 11에서 마우스 가속도를 끄는 방법 (그리고 왜)
Apr 15, 2025 am 06:06 AM
Windows 11에서 마우스 가속도를 끄는 방법 (그리고 왜)
Apr 15, 2025 am 06:06 AM
마우스 정확도 향상 : Windows 11 마우스 가속 기능을 비활성화합니다 마우스 커서는 마우스를 몇 센티미터 만 움직이더라도 화면에서 너무 빨리 움직입니까? 이것이 마우스 가속 기능의 것입니다. 이 기사는 마우스 이동을 더 잘 제어하기 위해이 기능을 비활성화하는 방법에 대해 안내합니다. 마우스 가속도를 비활성화하는 것이 현명합니까? Windows 시스템에는 직접적인 "마우스 가속도"옵션이 없습니다. 대신, Microsoft가 마우스 가속 기능으로보고있는 "향상된 포인터 정밀도"설정입니다. 이 기능이 활성화되면 마우스의 DPI (인치당 도트) 설정이 적용됩니다. 마우스의 물리적 움직임 속도와 커서가 화면에서 움직이는 거리 사이의 관계를 제어합니다. 마우스를 천천히 움직이면 Windows가 효과적인 DPI를 줄이고 커서가 더 짧게 움직입니다.
 키보드가 큰 OL '가 필요합니다. 볼륨 손잡이
Apr 18, 2025 am 03:04 AM
키보드가 큰 OL '가 필요합니다. 볼륨 손잡이
Apr 18, 2025 am 03:04 AM
오늘날의 터치 스크린 세계에서 물리적 제어의 만족스러운 촉각 피드백은 환영받는 변화입니다. 그렇기 때문에 큰 볼륨 손잡이가있는 키보드가 놀랍게도 매력적입니다. 나는 최근에 이것을 직접 경험했고 그것은 계시였습니다. 을 위한






