Windows 10은 하나의 사용자 계정에 로그인하기 전에 로그인 화면을 로드합니다. 로그인 화면은 Windows 10에 로그인하기 위해 반드시 통과해야 하는 화면입니다. 그러나 로그인 화면은 로그인용일 뿐만 아니라 다른 용도로도 사용됩니다. 이번 포스팅에서는 Windows 10 로그인 화면에서 할 수 있는 6가지 작업을 소개하겠습니다.
컴퓨터가 다른 사람이 쉽게 접근할 수 있는 사무실이나 기숙사 등의 공공 장소에 있는 경우 잠시 컴퓨터에서 자리를 비워야 할 경우 Windows 10을 잠그는 것이 좋습니다. Win + L로 Windows 10을 잠그면 Windows 10에 로그인 화면이 표시되는데 이는 Windows 10을 잠그는 문과 같습니다. 사용자 계정에 비밀번호가 있는 경우 올바른 키로만 사용자가 문을 잠금 해제하고 바로 Windows 10으로 가세요.
Windows 10에는 사용자 계정 간에 전환하는 방법이 여러 가지가 있으며 그 중 하나는 로그인 화면을 이용하는 것입니다. Windows 10에서는 로그인 화면의 왼쪽 하단에 모든 사용자 계정 목록이 표시됩니다. 목록에서 전환하려는 사용자 계정을 선택할 수 있습니다.
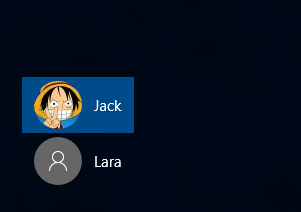
사용자 계정의 비밀번호를 잊어버렸고 잘못된 비밀번호를 사용하여 로그인하려고 하면 Windows 10에서 "비밀번호가 잘못되었습니다. 다시 시도하세요."라는 메시지가 표시됩니다. 확인을 클릭하면 아래 그림과 같이 비밀번호 상자 아래에 '비밀번호 재설정' 링크가 표시됩니다.
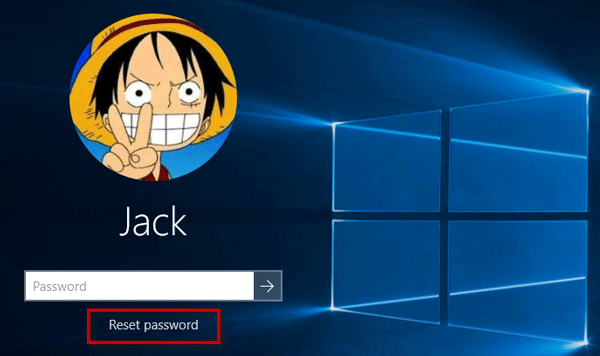
"비밀번호 재설정" 링크를 클릭하면 Windows 10에서 "비밀번호 재설정 마법사"가 열립니다. 로그인 화면에 "비밀번호 재설정 마법사"가 열리면 이전에 생성한 비밀번호 재설정 디스크를 이 컴퓨터에 삽입한 다음 마법사에 따라 비밀번호를 재설정하세요. 이는 잊어버린 Windows 10 비밀번호를 재설정하는 가장 쉬운 방법입니다.
Windows 10 로그인 화면 오른쪽 하단에 전원 버튼 아이콘이 있습니다. 전원 버튼 아이콘을 클릭하면 종료, 다시 시작 또는 절전 모드를 선택할 수 있는 전원 메뉴가 표시됩니다.
팁: 수정: Windows 10 로그인 화면에 전원 버튼 아이콘이 없습니다.
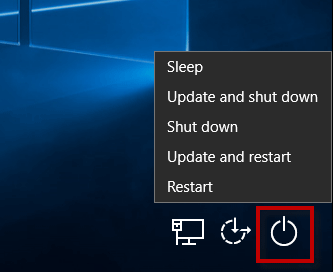
Windows 10의 고급 시작 옵션에 액세스하는 방법에는 여러 가지가 있으며, 그 중 하나는 로그인 화면을 이용하는 것입니다. 로그인 화면 오른쪽 하단에 있는 전원 버튼 아이콘을 클릭한 다음 키보드의 Shift 키를 누른 상태에서 다시 시작을 클릭하기만 하면 됩니다. 이렇게 하면 컴퓨터가 고급 시작 옵션 화면으로 강제 전환됩니다.
로그인 화면 오른쪽 하단에 접근성 아이콘이 있습니다. 접근성 아이콘을 클릭하면 목록에서 화상 키보드, 돋보기를 열거나 고정 키, 필터 키 등을 켜거나 끌 수 있습니다.
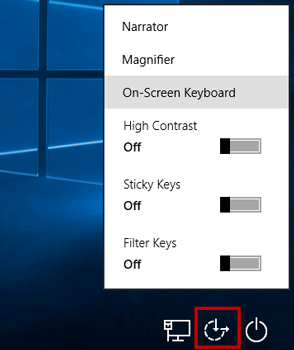
위 내용은 Windows 10 로그인 화면에서 할 수 있는 6가지 작업의 상세 내용입니다. 자세한 내용은 PHP 중국어 웹사이트의 기타 관련 기사를 참조하세요!