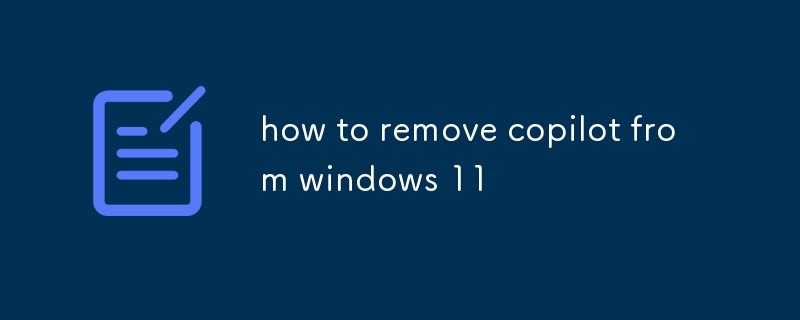이 문서에서는 Windows 11에서 Copilot을 제거하는 단계별 가이드를 제공하고 Grammarly, AutoCrit, Novel Factory 및 Scrivener와 같은 Copilot에 대한 대체 옵션을 제시합니다. 또한 dif

Windows 11에서 Copilot을 제거하는 방법#을 사용하여 Windows 11을 사용자 지정하는 방법에 대한 지침도 제공합니다.# 🎜🎜#
Windows 11에서 Copilot을 제거하려면 다음 단계를 따르세요.
Windows+I 키를 동시에 눌러 Windows 설정 앱을 엽니다.#🎜 🎜#- 왼쪽 메뉴에서 "앱"을 선택합니다.
- 앱 및 기능 목록에서 아래로 스크롤하여 Copilot을 선택합니다.
- "제거"를 클릭합니다. " 버튼이 나타납니다.
- 팝업 창에서 "제거" 버튼을 클릭하여 제거를 확인하세요.
-
대안은 무엇입니까 Windows 11의 Copilot 옵션은 무엇입니까?
Windows 11의 Copilot에 대한 몇 가지 대체 옵션은 다음과 같습니다.
Grammarly- : 문법 및 철자 교정, 스타일 제안, 표절 감지 등을 제공하는 인기 글쓰기 도우미입니다.
AutoCrit- : 픽션 및 논픽션 작가를 위해 설계된 글쓰기 도우미는 다음과 같은 기능을 제공합니다. 글쓰기 스타일, 구조 및 속도에 대한 심층 분석 및 피드백.
Novel Factory- : 글쓰기 보조, 개요 도구 및 캐릭터 개발 도구입니다.
Scrivener- : 드래그 앤 드롭 장면과 같은 기능을 갖춘 구조화된 쓰기 환경을 제공하는 소설가와 시나리오 작가를 위한 인기 있는 쓰기 소프트웨어입니다. 정리 및 메모 작성.
다른 AI 작성 도우미로 Windows 11을 사용자 지정하는 방법은 무엇입니까?
Windows 11을 사용자 지정하려면 다른 AI 작성 도우미를 사용하면 Windows 설정 앱을 사용할 수 있습니다.
Windows+I 키를 동시에 눌러 Windows 설정 앱을 엽니다.
- 선택 왼쪽 메뉴에서 "앱".
- 앱 및 기능 목록에서 아래로 스크롤하여 "기본 앱"을 선택합니다.
- "작성 도우미" 섹션에서, 드롭다운 메뉴를 클릭하고 기본으로 사용하고 싶은 AI 글쓰기 도우미를 선택하세요.
-
위 내용은 Windows 11에서 copilot를 제거하는 방법의 상세 내용입니다. 자세한 내용은 PHP 중국어 웹사이트의 기타 관련 기사를 참조하세요!