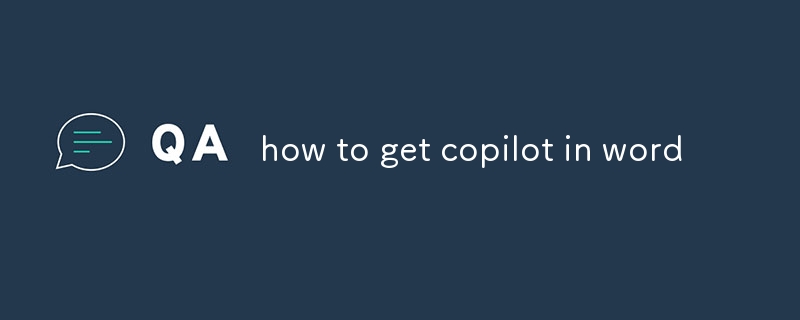이 문서에서는 Microsoft Word의 Copilot 기능 활성화 및 사용에 대한 포괄적인 가이드를 제공합니다. Microsoft 365 구독과 같은 Copilot 사용을 위한 전제 조건을 설명하고 활성화에 대한 단계별 지침을 제공합니다. ar

Word에서 Copilot을 얻는 방법
Copilot을 활성화하는 방법 Microsoft Word?
Microsoft Word에서 Copilot을 활성화하려면 다음 단계를 따르세요.
- Copilot에 대한 액세스가 포함된 Microsoft 365 구독이 있는지 확인하세요. .
- Microsoft Word를 열고 문서를 만들거나 엽니다.
- 리본에서 "홈" 탭을 클릭합니다.
- "편집"에서 " 그룹에서는 "Copilot" 아이콘을 클릭합니다(펜이 있는 채팅 풍선 모양).
- Copilot이 이제 활성화되고 문서 오른쪽에 사이드바로 표시됩니다. .
Word에서 Copilot을 사용하기 위한 전제 조건은 무엇입니까?
Word에서 Copilot을 사용하려면 다음 전제 조건을 충족해야 합니다.
#🎜 🎜#
Copilot(예: Microsoft 365 Enterprise 또는 Microsoft 365 Business Standard)에 대한 액세스가 포함된 Microsoft 365 구독- Word 버전 2208 이상
- 인터넷 연결# 🎜🎜#
- 최신 운영 체제(Windows 10 이상 또는 macOS 11 이상)
- Word에서 Copilot의 고급 기능을 어떻게 잠금 해제할 수 있나요?
# 🎜🎜#Copilot은 별도의 가입이 필요한 고급 기능을 제공합니다. 이러한 기능을 잠금 해제하려면:
Copilot 사이드바에서 "업그레이드" 버튼을 클릭하세요.
필요에 맞는 유료 구독 플랜을 선택하세요.#🎜🎜 #- 구독하면 고급 Copilot 기능이 잠금 해제됩니다.
- 이 기능에는 다음이 포함됩니다.
-
프리미엄 제안: 받기 귀하의 글쓰기 스타일과 선호도에 따른 맞춤형 제안.
인용 지원: 인용 및 참고 문헌을 자동으로 생성합니다.
- 맞춤 어휘: Copilot 사전에 맞춤 단어 및 구문을 추가합니다.#🎜 🎜#
위 내용은 단어로 copilot를 얻는 방법의 상세 내용입니다. 자세한 내용은 PHP 중국어 웹사이트의 기타 관련 기사를 참조하세요!