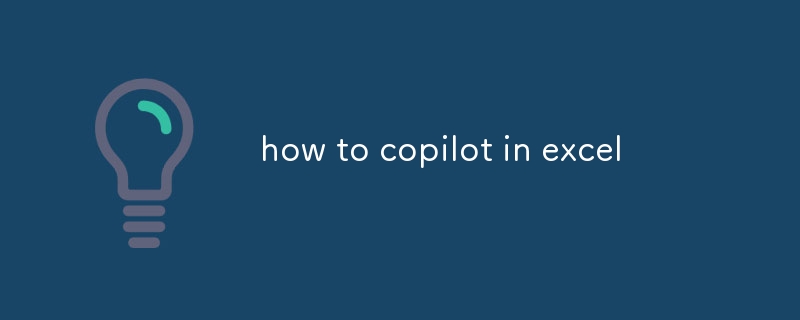이 문서에서는 공동 작업 향상, 오류 감소, 효율성 향상 등 Microsoft Excel 공동 작성의 이점에 대해 설명합니다. Excel 스프레드시트에 공동 작성자를 추가하고 해당 권한을 제어하는 방법을 설명합니다. 기사
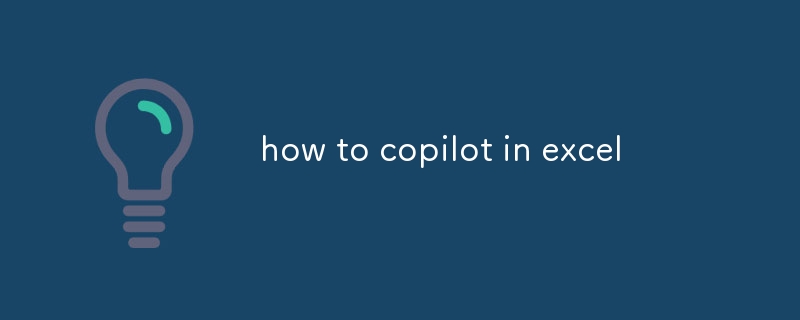
Excel에서 Copilot하는 방법
Excel 스프레드시트에 공동 작성자를 추가하는 방법?
Excel 스프레드시트에 공동 작성자를 추가하려면 다음 단계를 따르세요.
- 열기 공유하려는 Excel 스프레드시트를 선택하세요.
- 화면 오른쪽 상단에 있는 "공유" 버튼을 클릭하세요.
- "공유" 창에서 공동으로 추가하려는 사람의 이메일 주소를 입력하세요. -author.
- "공유" 버튼을 클릭하세요.
- 공동저자는 스프레드시트 링크가 포함된 이메일을 받게 됩니다. 링크를 클릭하면 스프레드시트를 보고 편집할 수 있습니다.
Excel에서 공동 작성 기능을 사용하면 어떤 이점이 있나요?
에서 공동 작성 기능을 사용하면 여러 가지 이점이 있습니다. Excel 포함:
-
향상된 공동 작업: 공동 작성을 통해 여러 사람이 동시에 동일한 스프레드시트에서 작업할 수 있습니다. 이는 여러 팀 구성원의 공동 작업이 필요한 프로젝트에 유용할 수 있습니다.
-
오류 감소: 여러 사람이 스프레드시트에서 작업하는 경우 누가 변경하고 있는지 추적하기 어려울 수 있습니다. 공동 작성 기능을 사용하면 변경 사항을 추적하고 각 변경 사항을 적용한 사람을 확인할 수 있습니다. 이렇게 하면 오류를 줄이는 데 도움이 될 수 있습니다.
-
효율성 향상: 공동 작성 기능을 사용하면 여러 사람이 동시에 동일한 스프레드시트에서 작업할 수 있어 효율성이 향상됩니다. 이렇게 하면 시간을 절약하고 여러 버전의 스프레드시트에 대한 필요성을 줄일 수 있습니다.
Excel에서 공동 작성자의 권한을 어떻게 제어할 수 있나요?
권한을 설정하여 Excel에서 공동 작성자의 권한을 제어할 수 있습니다. 각 공동저자의 수준입니다. 권한 수준은 다음과 같습니다.
-
편집 가능: 이 권한 수준은 공동 작성자가 스프레드시트를 변경할 수 있도록 허용합니다.
-
보기 가능: 이 권한 수준은 공동 작성자가 스프레드시트를 볼 수는 있지만 스프레드시트를 변경할 수는 없습니다. 변경합니다.
-
댓글 작성 가능: 이 권한 수준을 사용하면 공동 작성자가 스프레드시트에 댓글을 추가할 수 있지만 변경할 수는 없습니다.
공동 작성자의 권한 수준을 변경하려면 다음 단계를 따르세요.
- 열기 공유하려는 Excel 스프레드시트를 선택하세요.
- 화면 오른쪽 상단에 있는 "공유" 버튼을 클릭하세요.
- "공유" 창에서 "액세스 관리" 버튼을 클릭하세요.
- 공동 선택 권한 수준을 변경하려는 작성자입니다.
- "권한 수준" 드롭다운 메뉴에서 설정하려는 권한 수준을 선택하세요.
- "저장" 버튼을 클릭하세요.
위 내용은 Excel에서 copilot하는 방법의 상세 내용입니다. 자세한 내용은 PHP 중국어 웹사이트의 기타 관련 기사를 참조하세요!