WinRAR에는 열기 비밀번호 설정 외에도 다음과 같은 3가지 비밀번호 기능도 있습니다!
WinRAR에는 압축된 패키지를 열 때 비밀번호를 설정할 수 있을 뿐만 아니라 파일 이름 숨기기와 같은 3가지 비밀번호 기능도 있다는 사실을 알고 계셨나요? PHP 편집기 Banana는 파일 보호를 더욱 포괄적이고 안전하게 만들기 위해 WinRAR의 4가지 비밀번호 기능에 대한 심층적인 이해를 제공합니다. 민감한 데이터를 보호하기 위해 이러한 기능을 사용하는 방법을 알아보려면 계속 읽어보세요.
WinRAR을 통해 파일을 열 수 있도록 비밀번호를 설정한 후, 압축된 패키지를 클릭하여 열 수 있으며, 그 안에 어떤 파일이나 폴더가 있는지 확인할 수 있습니다. 파일을 열어야 할 때만 비밀번호를 묻는 대화 상자가 나타납니다.
단, 비밀번호 설정시 "파일명 숨기기"를 설정하시면 압축된 패키지의 내용을 보실 수 없습니다.
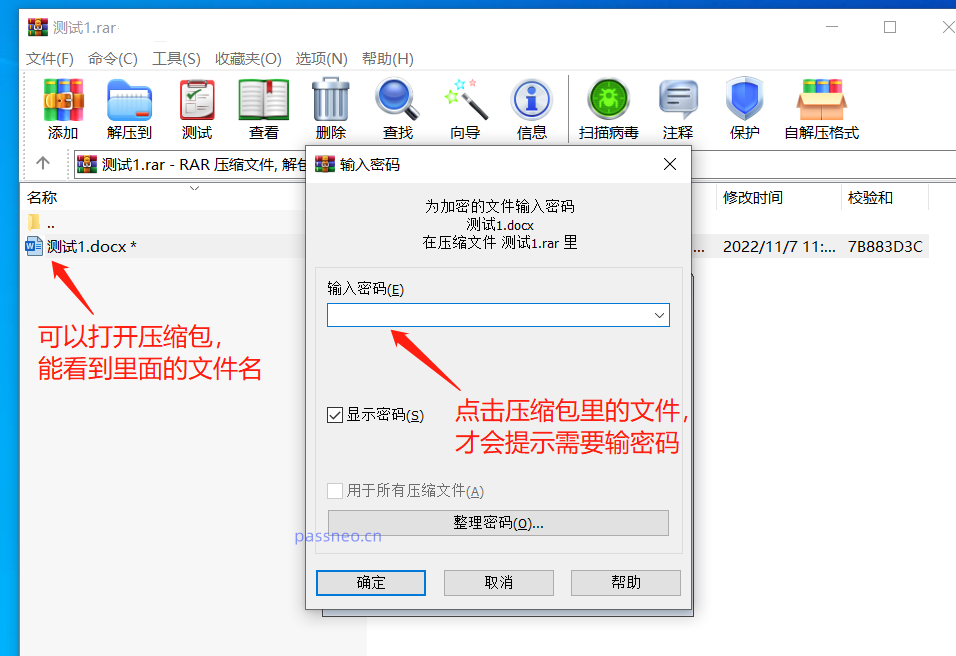
WinRAR을 통해 비밀번호를 설정할 때 [비밀번호 입력] 대화 상자에서 [파일 이름 암호화]만 확인하면 됩니다.
단, "암호화된 파일 이름"은 ZIP 형식에만 적용 가능하므로 이 옵션을 확인하려면 압축 시 ZIP 형식을 선택해야 합니다.
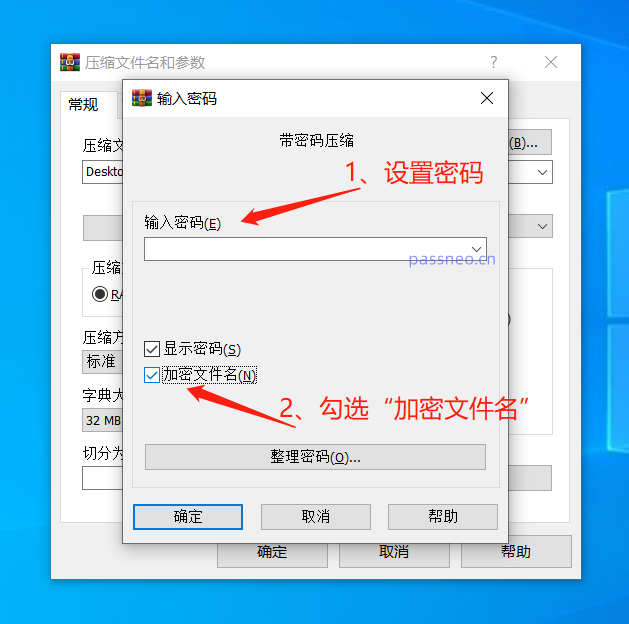
설정 후 압축 패키지를 다시 클릭하면 압축 패키지의 내용이 보이지 않고 바로 비밀번호 입력 대화상자가 뜹니다.
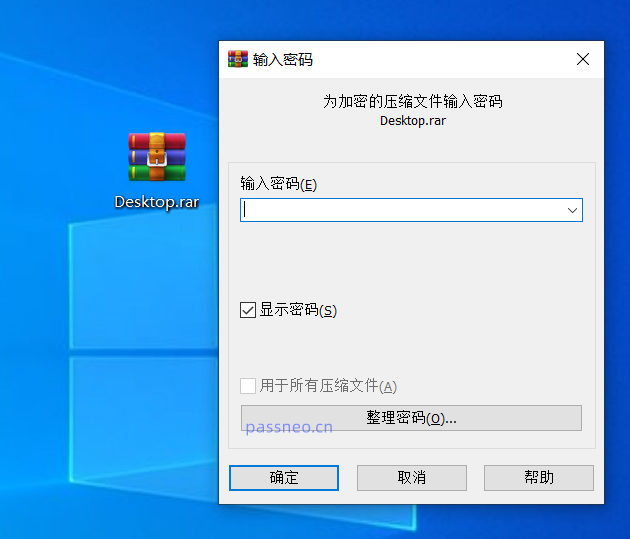
기능 2: 자동 암호화
WinRAR을 사용해 파일을 압축하고 비밀번호를 설정해야 하는 경우가 자주 있는데, 비밀번호가 통일되어 있다면 WInRAR의 '자동 암호화' 기능을 활용해 업무 효율을 높일 수 있습니다.
먼저 WinRAR 압축 해제 소프트웨어를 열고 메뉴 탭의 [옵션] 목록에서 [설정]을 클릭하세요.
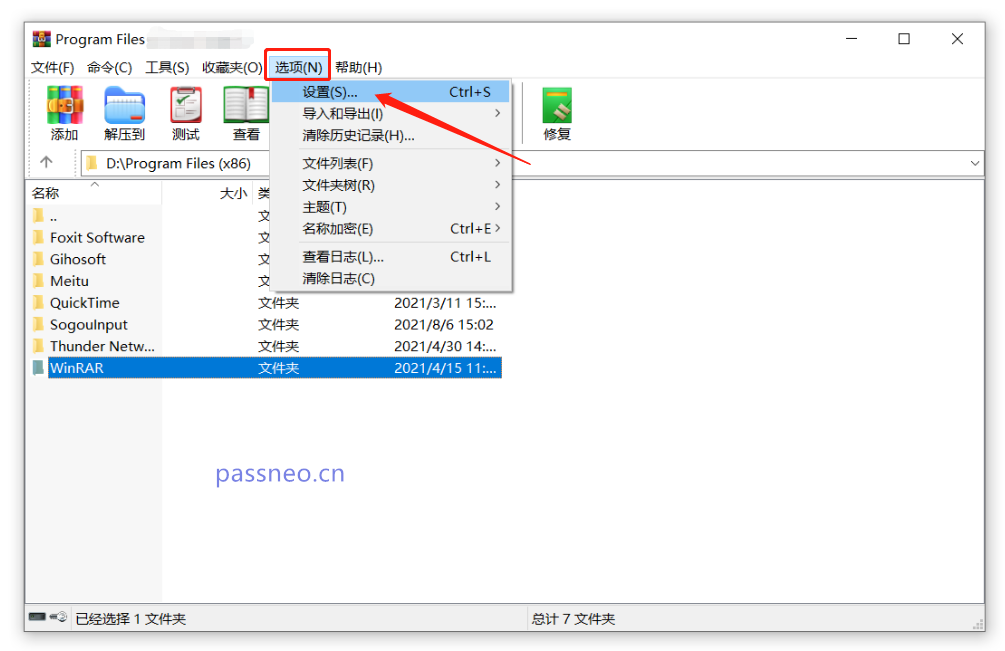
대화상자가 나타나면 [압축] 페이지에서 [기본 구성 만들기]를 클릭하세요.
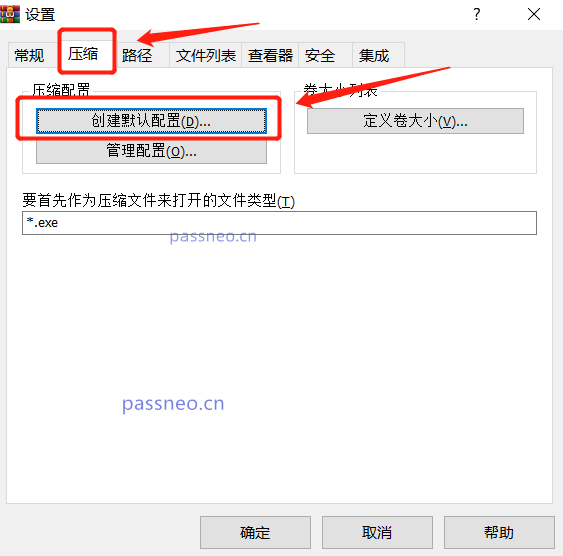
[기본 압축 옵션 설정] 대화 상자가 나타나면 [비밀번호 설정]을 클릭하세요. 대화 상자가 다시 나타나면 비밀번호 필드에 설정하려는 비밀번호를 입력하고 확인한 후 [확인]을 클릭하세요.
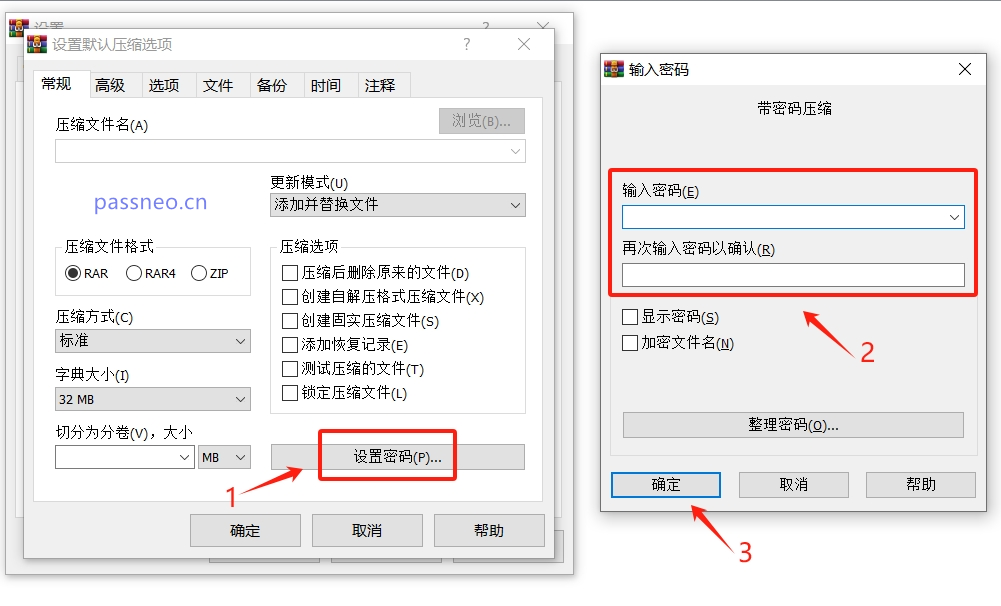
원래 대화 상자로 돌아가서 [확인]을 클릭하세요.
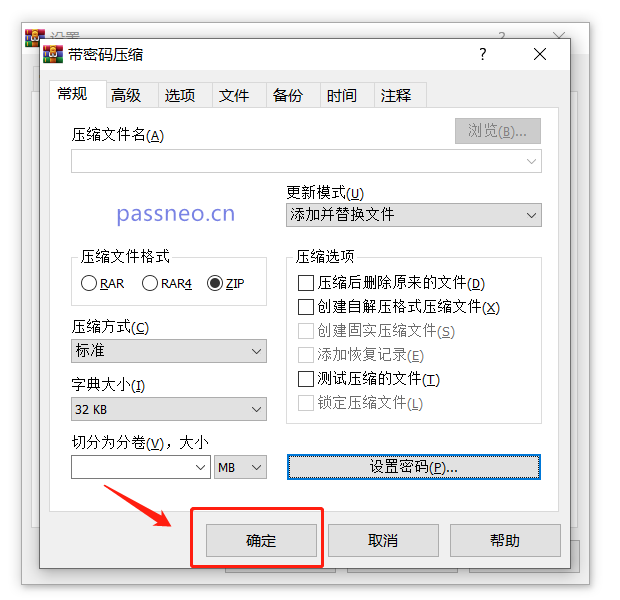
프롬프트 대화 상자가 나타나면 [무조건 저장]을 클릭한 후 나머지 대화 상자에서 [확인]을 클릭하세요.
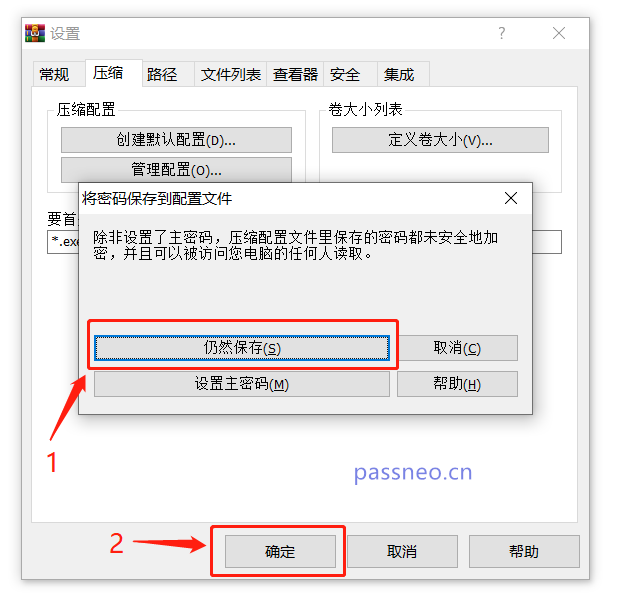
위 설정을 완료하면 WinRAR의 자동 암호화가 설정됩니다. 나중에 WinRAR을 사용하여 파일을 압축하면 설정된 비밀번호가 자동으로 추가됩니다.
기능 3: 비밀번호 정리
"자동 암호화"를 통해 매번 동일한 비밀번호를 설정하고 싶지 않다면, WinRAR의 "비밀번호 정리" 기능을 사용하여 일반적으로 사용되는 여러 비밀번호 세트를 고정된 목록으로 정리하여 원하는 비밀번호를 직접 선택할 수도 있습니다. 비밀번호를 설정하면 비밀번호를 잊어버리는 일도 방지할 수 있습니다.
먼저 WinRAR 압축 해제 소프트웨어를 연 다음 단계에 따라 "자동 암호화"를 설정하고 메뉴 탭 [옵션] → [설정] → [압축] → [기본 구성 만들기] → [비밀번호 설정]을 클릭한 다음 [ Enter] 대화상자가 나타나면 아래의 [비밀번호 구성] 옵션을 클릭하세요.
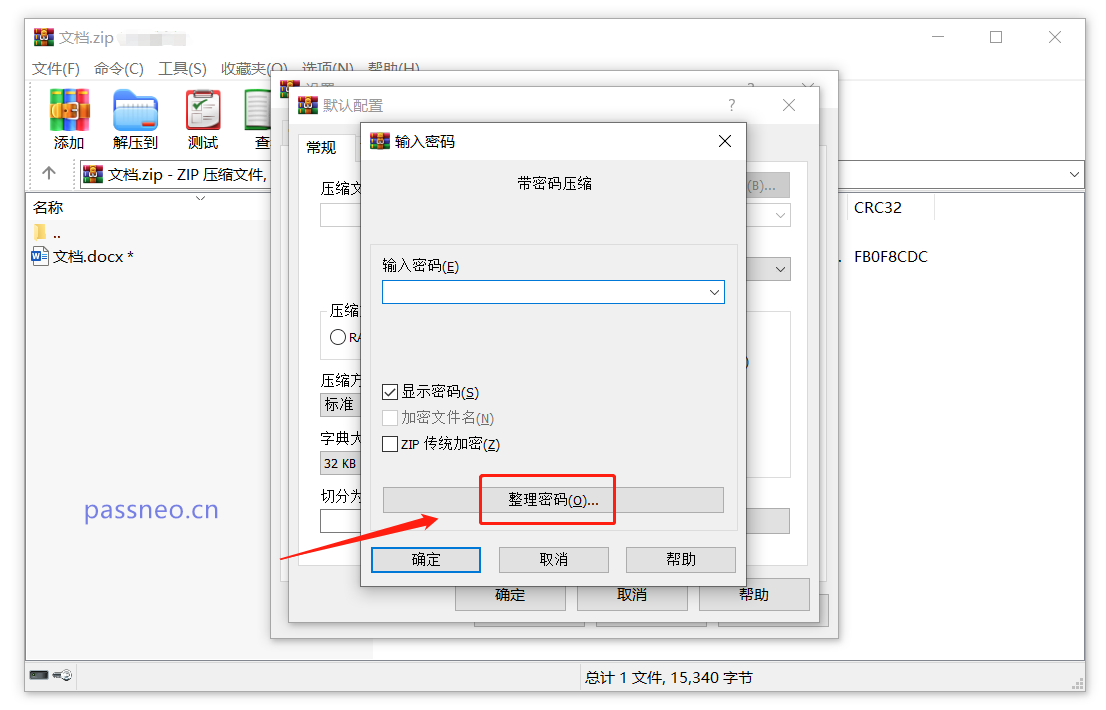
[비밀번호 구성] 대화 상자가 나타나면 [추가]를 클릭하세요. 대화 상자가 다시 나타나면 [비밀번호 텍스트]에 설정하려는 비밀번호를 입력한 후 [확인]을 클릭하세요.
그런 다음 [추가]를 클릭하여 비밀번호를 계속 추가하세요. 모든 비밀번호를 추가한 후 모든 대화 상자에서 [확인]을 클릭하여 비밀번호를 설정하세요.
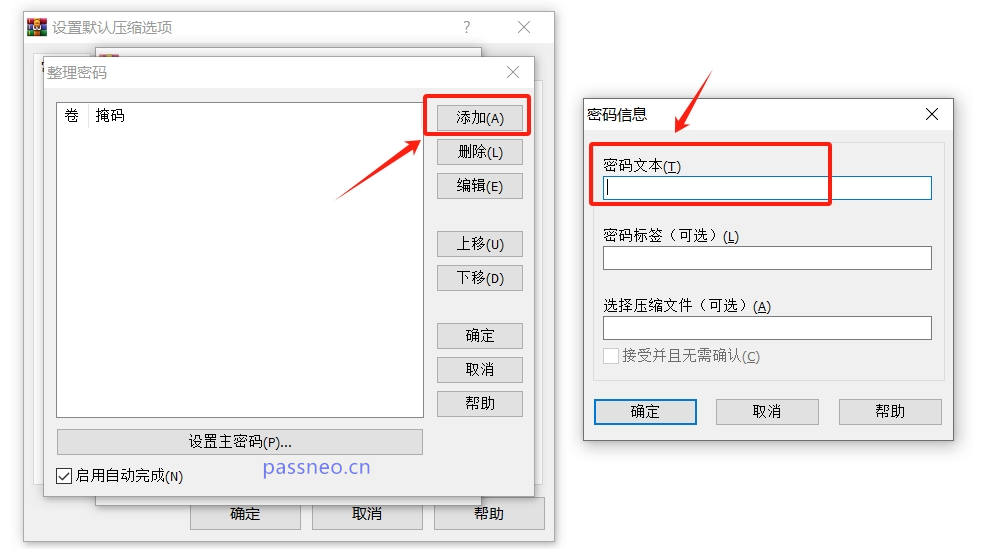
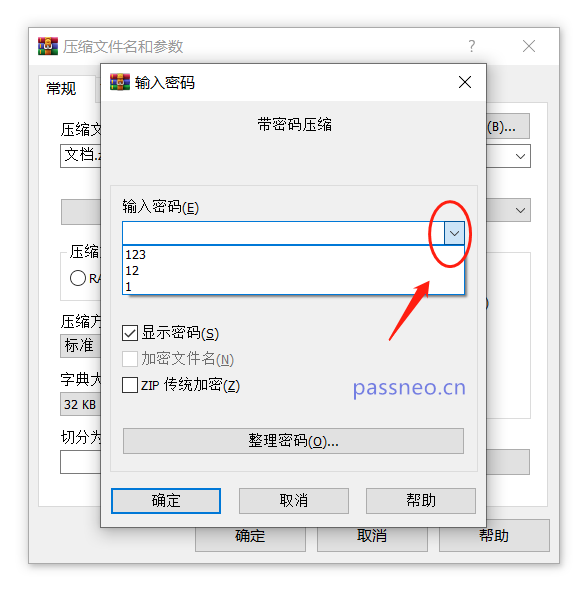
참고:
WinRAR의 비밀번호를 설정한 후에는 반드시 기억하거나 저장하세요.因为如果不小心忘记密码,除了“整理密码”可以通过列表中的密码一个个试来找回密码,另外两种设置方法都无法通过WinRAR软件来找回。
这种情况,除了多试几次,只能借助其他工具来解决问题。
比如百事牛RAR密码恢复工具,或者百事牛ZIP密码恢复工具,可以帮助我们找回压缩包的密码。RAR工具支持RAR格式压缩包,ZIP工具支持ZIP和7Z格式压缩包。
两种工具都提供了4种找回方法,我们只需要将压缩包导入工具后,选择合适的方法根据提示操作即可。
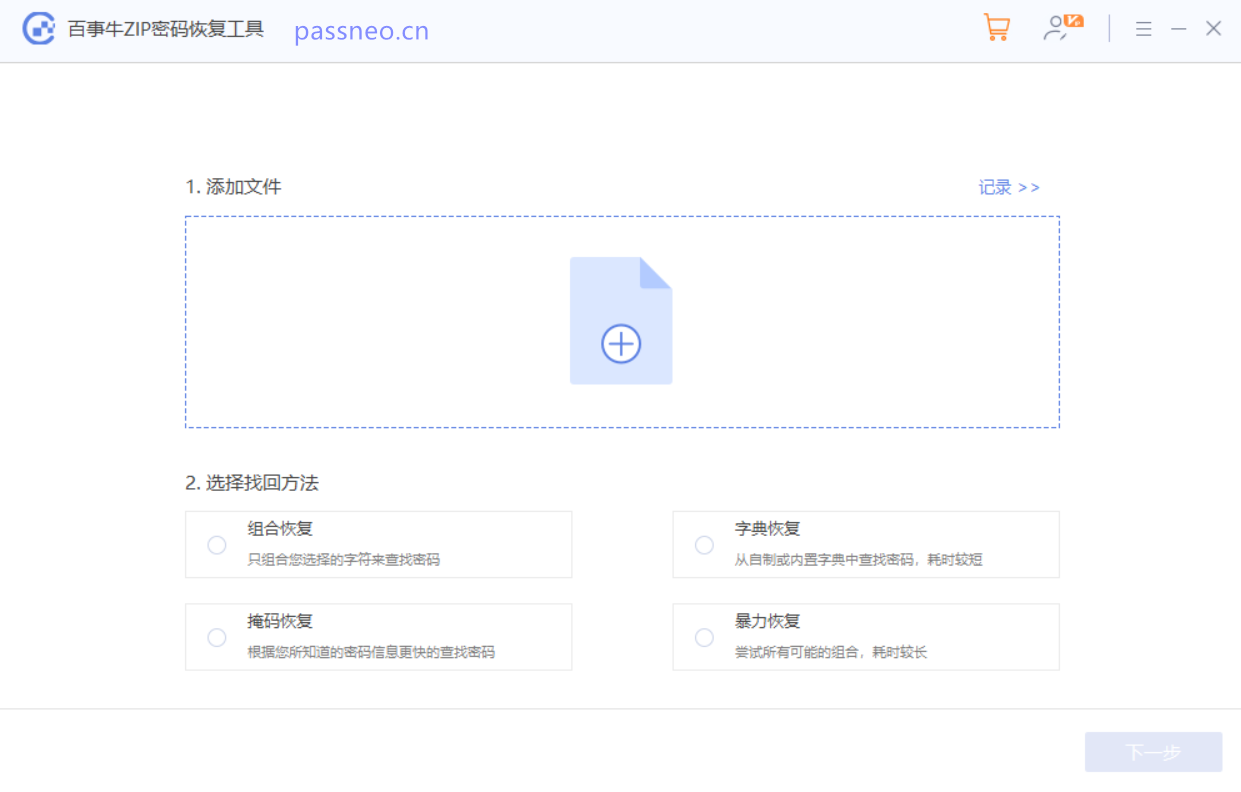
위 내용은 WinRAR에는 열기 비밀번호 설정 외에도 다음과 같은 3가지 비밀번호 기능도 있습니다!의 상세 내용입니다. 자세한 내용은 PHP 중국어 웹사이트의 기타 관련 기사를 참조하세요!

핫 AI 도구

Undresser.AI Undress
사실적인 누드 사진을 만들기 위한 AI 기반 앱

AI Clothes Remover
사진에서 옷을 제거하는 온라인 AI 도구입니다.

Undress AI Tool
무료로 이미지를 벗다

Clothoff.io
AI 옷 제거제

Video Face Swap
완전히 무료인 AI 얼굴 교환 도구를 사용하여 모든 비디오의 얼굴을 쉽게 바꾸세요!

인기 기사

뜨거운 도구

메모장++7.3.1
사용하기 쉬운 무료 코드 편집기

SublimeText3 중국어 버전
중국어 버전, 사용하기 매우 쉽습니다.

스튜디오 13.0.1 보내기
강력한 PHP 통합 개발 환경

드림위버 CS6
시각적 웹 개발 도구

SublimeText3 Mac 버전
신 수준의 코드 편집 소프트웨어(SublimeText3)
 Excel에서 테이블 이름을 바꾸지 않으면 오늘은 시작합니다.
Apr 15, 2025 am 12:58 AM
Excel에서 테이블 이름을 바꾸지 않으면 오늘은 시작합니다.
Apr 15, 2025 am 12:58 AM
빠른 링크 테이블을 Excel로 명명 해야하는 이유 Excel에서 테이블의 이름을 지정하는 방법 Excel 테이블 이름 지정 규칙 및 기술 기본적으로 Excel의 표는 Table1, Table2, Table3 등으로 지정됩니다. 그러나이 태그를 고수 할 필요는 없습니다. 사실, 당신이하지 않으면 더 나을 것입니다! 이 빠른 가이드에서는 왜 항상 Excel에서 테이블의 이름을 바꿔야하는지 설명하고이를 수행하는 방법을 보여 드리겠습니다. 테이블을 Excel로 명명 해야하는 이유 Excel에서 테이블의 이름 지정 습관을 개발하는 데 시간이 좀 걸릴 수 있지만 (일반적 으로이 작업을 수행하지 않는 경우) 다음과 같은 이유는 오늘을 설명합니다.
 Excel 테이블 스타일을 변경하고 테이블 형식을 제거하는 방법
Apr 19, 2025 am 11:45 AM
Excel 테이블 스타일을 변경하고 테이블 형식을 제거하는 방법
Apr 19, 2025 am 11:45 AM
이 튜토리얼은 모든 테이블 기능을 유지하면서 Excel 테이블 스타일을 신속하게 적용, 수정 및 제거하는 방법을 보여줍니다. Excel 테이블을 원하는 방식으로 정확하게 보이고 싶습니까? 계속 읽어! Excel 테이블을 만든 후 첫 번째 단계는 평소입니다.
 공식 예제와 Excel 일치 함수
Apr 15, 2025 am 11:21 AM
공식 예제와 Excel 일치 함수
Apr 15, 2025 am 11:21 AM
이 튜토리얼은 공식 예제와 함께 Excel에서 일치 함수를 사용하는 방법을 설명합니다. 또한 VLOOKUP 및 MATCH를 사용하여 동적 공식을 만들어 조회 공식을 개선하는 방법을 보여줍니다. Microsoft Excel에는 여러 개의 다른 조회/ref가 있습니다
 Excel : 성냥을 위해 두 셀의 현을 비교합니다 (사례에 민감하거나 정확)
Apr 16, 2025 am 11:26 AM
Excel : 성냥을 위해 두 셀의 현을 비교합니다 (사례에 민감하거나 정확)
Apr 16, 2025 am 11:26 AM
이 자습서는 탁월한 텍스트 문자열을 탁월한 일치 및 정확한 일치로 비교하는 방법을 보여줍니다. 값, 문자열 길이 또는 특정 문자의 발생 횟수로 두 셀을 비교하기 위해 여러 공식을 배웁니다.
 Excel 스프레드 시트에 모두 액세스 할 수있는 방법
Apr 18, 2025 am 01:06 AM
Excel 스프레드 시트에 모두 액세스 할 수있는 방법
Apr 18, 2025 am 01:06 AM
Excel 테이블의 접근성을 향상시킵니다 : 실용 가이드 Microsoft Excel 통합 문서를 만들 때 특히 통합 문서를 다른 사람과 공유하려는 경우 모든 사람이 액세스 할 수 있도록 필요한 조치를 취하십시오. 이 안내서는이를 달성하는 데 도움이되는 몇 가지 실용적인 팁을 공유합니다. 설명 워크 시트 이름을 사용하십시오 Excel 통합 문서의 접근성을 향상시키는 한 가지 방법은 워크 시트의 이름을 변경하는 것입니다. 기본적으로 Excel 워크 시트는 Sheet1, Sheet2, Sheet3 등으로 명명됩니다.이 비 스크립트 번호 시스템은 ""클릭하면 새 워크 시트를 추가 할 때 계속됩니다. 워크 시트 내용을 설명하는 데 더 정확하게 워크 시트 이름을 변경하는 데 몇 가지 이점이 있습니다. 나르다
 Microsoft Excel에서 F4의 힘을 무시하지 마십시오
Apr 24, 2025 am 06:07 AM
Microsoft Excel에서 F4의 힘을 무시하지 마십시오
Apr 24, 2025 am 06:07 AM
Excel 전문가를위한 필수 아이템 : 효율성을 향상시키기위한 비밀 무기 인 F4 키의 훌륭한 사용! 이 기사에서는 Windows 시스템에서 Microsoft Excel의 F4 키의 강력한 기능을 공개 하여이 단축키 키를 신속하게 마스터하여 생산성을 향상시킬 수 있습니다. 1. 스위칭 포뮬러 참조 유형 Excel의 참조 유형에는 상대 참조, 절대 참조 및 혼합 참조가 포함됩니다. F4 키는 특히 공식을 만들 때 이러한 유형간에 편리하게 전환 할 수 있습니다. 7 개의 제품 가격을 계산하고 20% 세금을 추가해야한다고 가정하십시오. 셀 E2에서는 다음 공식을 입력 할 수 있습니다. = sum (d2 (d2*a2)) Enter를 누른 후 20%의 세금을 포함하는 가격을 계산할 수 있습니다. 하지만,
 5 Microsoft Excel에 대한 오픈 소스 대안
Apr 16, 2025 am 12:56 AM
5 Microsoft Excel에 대한 오픈 소스 대안
Apr 16, 2025 am 12:56 AM
Excel은 친숙한 인터페이스, 데이터 도구 및 광범위한 기능 세트 덕분에 비즈니스 세계에서 인기를 유지합니다. Libreoffice Calc 및 Gnumeric과 같은 오픈 소스 대안은 Excel 파일과 호환됩니다. Office and Grist는 클라우드 기반 스프레드 시트 편집기에게 협업 기능을 제공합니다. Microsoft Excel에 대한 오픈 소스 대안을 찾는 것은 달성하고자하는 것에 달려 있습니다. 월간 식료품 목록을 추적하고 있습니까, 아니면 비즈니스 프로세스를 지원할 수있는 도구를 찾고 있습니까? 다음은 다양한 사용 사례에 대한 스프레드 시트 편집기입니다. Excel은 비즈니스 세계에서 거인으로 남아 있습니다 Microsoft Ex
 나는 항상 Excel의 범위를 지명하고 당신도
Apr 19, 2025 am 12:56 AM
나는 항상 Excel의 범위를 지명하고 당신도
Apr 19, 2025 am 12:56 AM
Excel 효율성 향상 : 지명 된 지역을 잘 활용하십시오 기본적으로 Microsoft Excel 셀은 A1 또는 B2와 같은 열 열 좌표의 이름을 따서 명명되었습니다. 그러나 내비게이션을 개선하고 공식을 더 명확하게 만들고 궁극적으로 시간을 절약 할 수 있도록 세포 또는 세포 영역에보다 특정한 이름을 할당 할 수 있습니다. 왜 항상 엑셀의 영역을 지명합니까? Microsoft Word의 북마크에 익숙 할 수 있습니다. Microsoft Word는 문서의 지정된 위치에 대한 보이지 않는 징시이며 언제든지 원하는 곳으로 이동할 수 있습니다. Microsoft Excel 은이 타임 절약 도구에 대한 상상력있는 대안을 가지고 있으며 통합 문서의 왼쪽 상단에있는 이름 상자를 통해 액세스 할 수 있습니다. 관련 콘텐츠 #






