단어에서 copilot를 사용하는 방법
이 글에서는 Microsoft Word 내에서 Copilot을 활용하는 방법을 안내합니다. 설치, 활성화, 주요 기능(스마트 텍스트 제안, 자동 완성, 동의어, 어조/스타일 분석, 번역) 및 글쓰기 효율성을 높이는 다양한 방법을 다룹니다
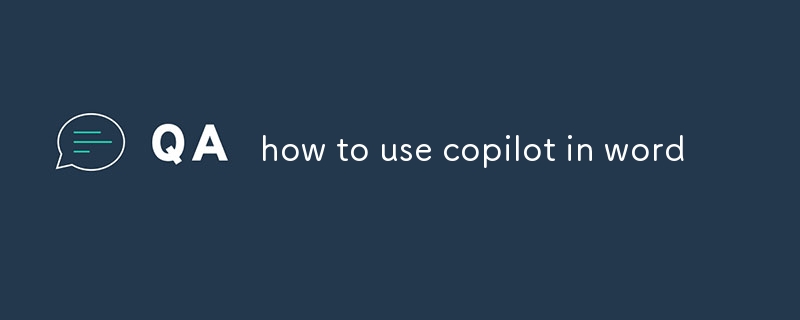
Word에서 Copilot을 사용하는 방법
어떻게 할 수 있나요? Microsoft Word에서 Copilot을 설치하고 활성화합니까?
Word에서 Copilot을 설치하고 활성화하려면 활성 Microsoft 365 구독이 필요합니다. 활성 구독이 있으면 다음 단계를 따르세요.
- Microsoft Word를 열고 "삽입" 탭을 클릭하세요.
- "추가 기능" 그룹에서 "추가 기능 가져오기" 버튼을 클릭하세요.
- Office 추가 기능 스토어에서 Copilot을 검색하세요.
- Copilot을 찾으면 "추가" 버튼을 클릭하세요.
- 안내에 따라 Copilot을 설치하고 활성화하세요.
주요 기능은 무엇인가요?
Copilot은 다음을 포함하여 Word 내에서 글쓰기와 생산성을 향상시키는 다양한 기능을 제공합니다.
- 智能文本建议: Copilot은 문법, 맞춤법, 스타일에 대한 실시간 제안을 제공하여 다음을 지원합니다. 글쓰기의 전반적인 품질을 향상시킵니다.
- 자동 완성: Copilot은 문구와 문장을 자동 완성하여 글쓰기 시 시간과 노력을 절약해 줍니다.
- 동의어 및 제안: Copilot은 단어와 문구에 대한 동의어를 제공하여 확장을 돕습니다.
- 어조 및 스타일 제안: Copilot은 글의 어조와 스타일을 분석하고 개선을 위한 제안을 제공할 수 있습니다.
- 번역: Copilot은 텍스트를 번역할 수 있습니다. 50개 이상의 언어를 제공하므로 전 세계 사람들과 쉽게 소통하고 공동 작업할 수 있습니다.
Copilot을 활용하여 Word에서 글쓰기와 생산성을 향상하려면 어떻게 해야 하나요?
Copilot을 사용하여 글쓰기와 생산성을 향상하는 방법에는 여러 가지가 있습니다. Word의 생산성:
- 스마트 텍스트 제안을 위해 Copilot 사용: 글을 쓸 때 간단히 입력하면 Copilot이 문법, 철자 및 스타일에 대한 제안을 제공합니다. "Enter" 키를 눌러 제안 사항을 수락하거나 "Esc" 키를 눌러 거부할 수 있습니다.
- 자동 완성을 위해 Copilot 사용: 입력할 때 Copilot이 구문과 문장에 대한 자동 완성 제안을 제공합니다. "Enter" 키를 눌러 제안을 수락하거나 계속 입력하여 제안을 거부할 수 있습니다.
- 동의어 및 제안에 Copilot을 사용하세요. 올바른 단어를 찾는 데 어려움을 겪는 경우 단어나 문구를 강조 표시하면 Copilot이 동의어 및 제안을 제공합니다.
- 어조 및 스타일 제안을 위해 Copilot 사용: Copilot은 글쓰기의 어조와 스타일을 분석하고 개선을 위한 제안을 제공할 수 있습니다. 이러한 제안 사항에 액세스하려면 "Copilot" 탭을 클릭한 다음 "톤 및 스타일" 버튼을 클릭하세요.
- 번역을 위해 Copilot 사용: 텍스트를 다른 언어로 번역해야 하는 경우 텍스트를 강조 표시하고 Copilot 탭에서 "번역" 버튼을 클릭하세요. 그런 다음 드롭다운 메뉴에서 원하는 언어를 선택할 수 있습니다.
위 내용은 단어에서 copilot를 사용하는 방법의 상세 내용입니다. 자세한 내용은 PHP 중국어 웹사이트의 기타 관련 기사를 참조하세요!

핫 AI 도구

Undresser.AI Undress
사실적인 누드 사진을 만들기 위한 AI 기반 앱

AI Clothes Remover
사진에서 옷을 제거하는 온라인 AI 도구입니다.

Undress AI Tool
무료로 이미지를 벗다

Clothoff.io
AI 옷 제거제

Video Face Swap
완전히 무료인 AI 얼굴 교환 도구를 사용하여 모든 비디오의 얼굴을 쉽게 바꾸세요!

인기 기사

뜨거운 도구

메모장++7.3.1
사용하기 쉬운 무료 코드 편집기

SublimeText3 중국어 버전
중국어 버전, 사용하기 매우 쉽습니다.

스튜디오 13.0.1 보내기
강력한 PHP 통합 개발 환경

드림위버 CS6
시각적 웹 개발 도구

SublimeText3 Mac 버전
신 수준의 코드 편집 소프트웨어(SublimeText3)
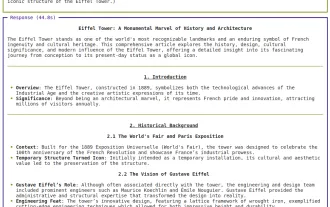 Agno 프레임 워크를 사용하여 멀티 모달 AI 에이전트를 구축하는 방법은 무엇입니까?
Apr 23, 2025 am 11:30 AM
Agno 프레임 워크를 사용하여 멀티 모달 AI 에이전트를 구축하는 방법은 무엇입니까?
Apr 23, 2025 am 11:30 AM
에이전트 AI에서 작업하는 동안 개발자는 종종 속도, 유연성 및 자원 효율성 사이의 상충 관계를 탐색하는 것을 발견합니다. 나는 에이전트 AI 프레임 워크를 탐구하고 Agno를 만났다 (이전에는 ph-이었다.
 Openai는 GPT-4.1로 초점을 이동하고 코딩 및 비용 효율성을 우선시합니다.
Apr 16, 2025 am 11:37 AM
Openai는 GPT-4.1로 초점을 이동하고 코딩 및 비용 효율성을 우선시합니다.
Apr 16, 2025 am 11:37 AM
릴리스에는 GPT-4.1, GPT-4.1 MINI 및 GPT-4.1 NANO의 세 가지 모델이 포함되어 있으며, 대형 언어 모델 환경 내에서 작업 별 최적화로 이동합니다. 이 모델은 사용자를 향한 인터페이스를 즉시 대체하지 않습니다
 SQL에서 열을 추가하는 방법? - 분석 Vidhya
Apr 17, 2025 am 11:43 AM
SQL에서 열을 추가하는 방법? - 분석 Vidhya
Apr 17, 2025 am 11:43 AM
SQL의 Alter Table 문 : 데이터베이스에 열을 동적으로 추가 데이터 관리에서 SQL의 적응성이 중요합니다. 데이터베이스 구조를 즉시 조정해야합니까? Alter Table 문은 솔루션입니다. 이 안내서는 Colu를 추가합니다
 Andrew Ng의 모델 임베딩에 대한 새로운 단기 과정
Apr 15, 2025 am 11:32 AM
Andrew Ng의 모델 임베딩에 대한 새로운 단기 과정
Apr 15, 2025 am 11:32 AM
임베딩 모델의 힘 잠금 해제 : Andrew Ng의 새로운 코스에 대한 깊은 다이빙 기계가 완벽한 정확도로 질문을 이해하고 응답하는 미래를 상상해보십시오. 이것은 공상 과학이 아닙니다. AI의 발전 덕분에 R이되었습니다
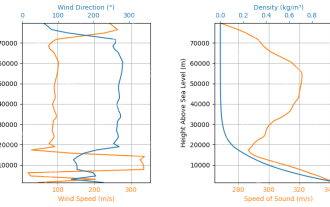 Rocketpy -Analytics Vidhya를 사용한 로켓 런칭 시뮬레이션 및 분석
Apr 19, 2025 am 11:12 AM
Rocketpy -Analytics Vidhya를 사용한 로켓 런칭 시뮬레이션 및 분석
Apr 19, 2025 am 11:12 AM
Rocketpy : 포괄적 인 가이드로 로켓 발사 시뮬레이션 이 기사는 강력한 파이썬 라이브러리 인 Rocketpy를 사용하여 고출력 로켓 런칭을 시뮬레이션하는 것을 안내합니다. 로켓 구성 요소 정의에서 Simula 분석에 이르기까지 모든 것을 다룰 것입니다.
 Google은 다음 2025 년 클라우드에서 가장 포괄적 인 에이전트 전략을 공개합니다.
Apr 15, 2025 am 11:14 AM
Google은 다음 2025 년 클라우드에서 가장 포괄적 인 에이전트 전략을 공개합니다.
Apr 15, 2025 am 11:14 AM
Google의 AI 전략의 기초로서 Gemini Gemini는 Google의 AI 에이전트 전략의 초석으로 고급 멀티 모드 기능을 활용하여 텍스트, 이미지, 오디오, 비디오 및 코드에서 응답을 처리하고 생성합니다. Deepm에 의해 개발되었습니다
 직접 3D 인쇄 할 수있는 오픈 소스 휴머노이드 로봇 : Hugging Face Pollen Robotics
Apr 15, 2025 am 11:25 AM
직접 3D 인쇄 할 수있는 오픈 소스 휴머노이드 로봇 : Hugging Face Pollen Robotics
Apr 15, 2025 am 11:25 AM
Hugging Face는 X에서“우리가 오픈 소스 로봇을 전 세계에 가져 오기 위해 꽃가루 로봇 공학을 획득하고 있음을 발표하게되어 기쁩니다.
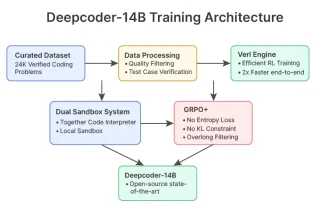 DeepCoder-14B : O3-MINI 및 O1에 대한 오픈 소스 경쟁
Apr 26, 2025 am 09:07 AM
DeepCoder-14B : O3-MINI 및 O1에 대한 오픈 소스 경쟁
Apr 26, 2025 am 09:07 AM
AI 커뮤니티의 상당한 개발에서 Agentica와 AI는 DeepCoder-14B라는 오픈 소스 AI 코딩 모델을 발표했습니다. OpenAI와 같은 폐쇄 소스 경쟁 업체와 동등한 코드 생성 기능 제공






