
엑셀 표를 편집할 수 없고 완전히 회색으로 나타나는 문제에 직면했을 때, 이 글에서는 간결하고 쉬운 해결책을 제시해 드리겠습니다. PHP 편집기 Xigua는 상세한 솔루션을 제공하며 작동 프로세스는 간단하고 명확합니다. Excel을 편집할 수 없는 상황이 발생하면 이 문서를 계속 읽고 이 문제를 쉽게 해결하는 방법을 알아보세요. 이 문서에서는 Excel 표에 대한 편집 권한을 복원하는 데 도움이 되는 단계별 안내를 제공합니다.
방법 1:
워크시트가 숨겨집니다.
1. 먼저 엑셀 테이블을 열어보면 페이지가 회색이고 편집할 수 있는 테이블 내용이 없는 것을 볼 수 있습니다.

2 그런 다음 표 위의 툴바에서 보기 옵션을 클릭하세요.

3. 보기 탭에 들어간 후 숨기기 해제 버튼을 클릭하세요.

4. 숨기기 취소할 테이블을 선택하고 확인 버튼을 클릭하세요.

5 선택한 테이블 편집 창이 열리고 표시됩니다.

방법 2:
워크시트가 보호됩니다.
1. 엑셀에는 데이터가 변경되는 것을 방지하기 위해 [검토]에 [데이터 테이블 보호] 기능이 있습니다.
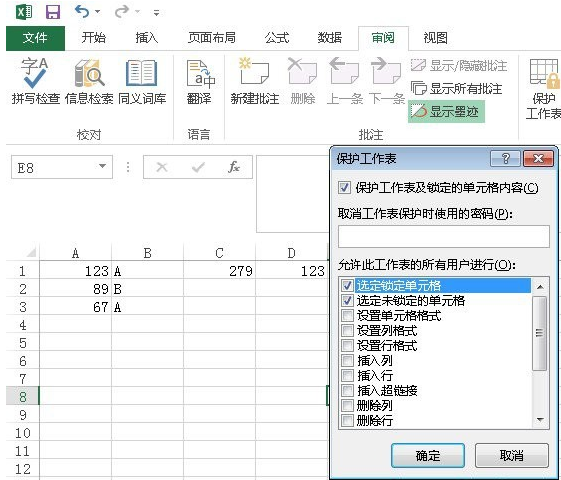
2. [셀 형식 설정] 이 옵션은 워크시트를 잠근 후 색상, 배경, 글꼴 크기를 포함하여 셀 형식을 수정할 수 있는지 여부를 나타냅니다. , 콘텐츠 위치 등 이때 설정된 권한은 셀 선택, 즉 수식이나 내용 보기만 가능하고 수정은 불가능함을 알 수 있습니다.

3. [워크시트 보호]의 비밀번호가 비어 있으면 워크시트 보호 실행 취소를 직접 클릭하여 취소할 수 있습니다. 비밀번호가 있습니다. 2번의 확인이 필요하며, 비밀번호를 잊어버리면 검색할 수 없습니다. 특정 잠금 범위는 실제 상황에 따라 행과 열의 생성, 삭제, 형식 조정, 하이퍼링크 삽입, 필터링, 투시 보기, 편집 등을 잠글 수 있습니다.
4. 또한, 워크시트 보호는 [사용자의 영역 편집 허용]과 연계하여 사용할 수 있으며, 이때 워크시트가 잠겨 있어도 다른 사용자가 지정 영역을 수정할 수 없습니다. 비밀번호. .

5. 일반적으로 엑셀 통계자료를 사용해야 할 경우 제목, 형식 등은 일반적으로 보호 범위에 속합니다. 다른 사람이 수정하는 것을 방지합니다. 사람들이 협력하여 작성하는 데이터 영역은 일반적으로 데이터 작성을 용이하게 하기 위해 [사용자 편집 허용 영역]에 배치됩니다.
위 내용은 Excel이 모두 회색이고 편집할 수 없는 경우 어떻게 해야 합니까? Excel이 모두 회색이고 편집할 수 없는 경우 어떻게 해야 합니까?의 상세 내용입니다. 자세한 내용은 PHP 중국어 웹사이트의 기타 관련 기사를 참조하세요!